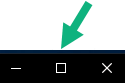Параметры в XProtect Smart Client
В окне Настройки можно задать конфигурацию функций и компонентов для вкладок: например, можно выбрать язык, настроить джойстик и сочетания клавиш.
На глобальной панели инструментов откройте окно Настройки и дополнительно, а затем нажмите Настройки:
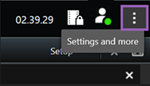
Настройки приложения
Через параметры приложения можно настроить общее поведение и внешний вид приложения XProtect Smart Client.
В столбце По серверу (если он доступен) можно указать, что приложение XProtect Smart Client должно использовать рекомендуемые параметры сервера. Некоторые параметры контролируются сервером, и в этом случае конфигурация на сервер определяет, можете ли вы переопределить параметры.
|
Имя |
Описание |
|---|---|
| Развернуть приложение |
Укажите, как окна в XProtect Smart Client реагируют на нажатие кнопки Развернуть.
Чтобы избежать перекрытия панели задач Windows при развертывании окна, выберите Развертывать до размеров обычного окна. |
| Сообщения об ошибках камеры |
Укажите, как XProtect Smart Client должна показывать сообщения об ошибках, связанные с камерами. Эта информация может быть показана в форме наложения поверх изображения камеры, на черном фоне, либо скрыта. Если вы скроете сообщения об ошибках камер, существует риск того, что оператор не заметит информацию о потери связи с камерой. |
| Сообщения сервера об ошибках |
Укажите, как система XProtect Smart Client должна показывать текст сообщений, связанных с серверами. Эта информация может быть показана в форме наложения поверх изображения камеры, на черном фоне, либо скрыта. |
| Сообщение об остановке видео в режиме реального времени. | Определите, будет ли XProtect Smart Client показывать сообщение, когда камера подключена, но не транслирует видео в реальном времени. Это сообщение может быть показано в форме наложения поверх изображения камеры, на черном фоне, либо скрыто. |
| Панель заголовков камер по умолчанию |
Управляет отображением панели заголовка камеры. В строке заголовка показаны название камеры и цветные индикаторы, обозначающие события, обнаружение движения и видео. Этот параметр можно переопределить для отдельных камер, изменив свойства камеры в режиме настройки. |
| Отображать текущее время на панели заголовка |
Укажите, нужно ли показывать текущую дату и время (компьютера, на котором работает XProtect Smart Client) в строке заголовка. |
| Показывать в пустых позициях отображения |
Укажите форму отображения пустых элементов представления. Например, можно выбрать отображение логотипа или только черного фона. |
| Отобразить разделяющую решетку |
Укажите толщину границы между элементами представления. |
| Качество изображения по умолчанию |
Настройка качества изображения по умолчанию для видео в XProtect Smart Client имеет значение только при просмотре потоков JPEG. Если при просмотре других кодеков, например H264 или H265, вы снизите качество, то перекодирование в JPEG потребует увеличенной пропускной способности и окажет дополнительную нагрузку на центральный процессор и графический процессор. Учтите, что качество изображения также влияет на использование пропускной способности. Если приложение XProtect Smart Client подключено к Интернету по медленному соединению либо у вас есть другие причины для ограничения использования полосы пропускания, качество изображения можно понизить на стороне сервера, выбрав значение Низкое или Среднее. Этот параметр можно переопределить для отдельных камер, изменив свойства камеры в режиме настройки. |
| Частота кадров по умолчанию |
Позволяет задать частоту кадров по умолчанию для видео, отображаемого XProtect Smart Client. Этот параметр можно переопределить для отдельных камер, изменив свойства камеры в режиме настройки. |
| Буфер видео по умолчанию |
Если требуется очень плавное отображение видео в реальном времени без каких-либо искажений, для видео можно указать буфер. Буферизация видео может значительно увеличить объем памяти, выделяемой на каждую камеру в виде. Если использование буферизации видео не требуется, задайте максимально низкий уровень буферизации. |
| Режим PTZ по умолчанию |
Укажите режим PTZ по умолчанию для PTZ-камер. Возможные варианты: центрирование щелчком мышью и виртуальный джойстик. Возможна установка индивидуальных значений режима PTZ для каждой камеры. |
| Начальный режим |
Укажите, как должно открываться окно XProtect Smart Client после входа в систему. Варианты: полноэкранный режим, оконный режим и последний использовавшийся режим. |
| Начальный вид |
Укажите, должна ли XProtect Smart Client показывать вид сразу после входа в систему. Значения параметра:
|
| Скрыть указатель мыши |
Позволяет задать, нужно ли скрывать указатель мыши по прошествии определенного времени без действий. Значение периода бездействия можно изменить. Значение по умолчанию составляет 5 секунд. Значения параметра:
При перемещении мыши по прошествии периода бездействия, видимость курсора восстанавливается немедленно. |
| Снимок |
Управление активностью функции снимка. Снимок - захват кадра с камеры в определенный период времени. |
| Путь к снимкам |
Установка пути сохранения снимков. |
| Справка | Укажите, должна ли быть доступна справка в XProtect Smart Client. Если вы отключите справку, то при нажатии клавиши F1 ничего не будет происходить, а контекстные ссылки видны не будут. Вы также не сможете получить доступ к справке из меню Настройки и дополнительно. |
| Видеоучебники | Укажите, можно ли получить доступ к видеоруководствам по продуктам XProtect из меню Настройки и дополнительно. |
Настройки панелей
Настройки Панели позволяют включить отображение панели на определенной вкладке.
Некоторые панели могут содержать функции, которые могут быть вам недоступны из-за отсутствия разрешений пользователя или из-за типа системы наблюдения (см. Различия систем наблюдения), к которой вы подключены.
В столбце Режим отображаются сведения о том, где доступна панель. В столбце Функция перечислены названия панелей, а в столбце Параметр можно сделать панель доступной или недоступной.
В столбце По серверу (если он доступен) можно указать, что приложение XProtect Smart Client должно использовать рекомендуемые параметры сервера. Некоторые параметры уже могут контролироваться сервером, и в этом случае конфигурация на сервер определяет, можете ли вы переопределить параметры.
Настройки функций
Параметры Функции позволяют выбрать функции (например, воспроизведение в режиме трансляции), которые будут отображаться на определенной вкладке XProtect Smart Client.
В столбце Режим отображаются сведения о том, где доступна панель. В столбце Функция показано название функции, а в столбце Параметр можно сделать панель доступной или недоступной.
В столбце По серверу (если он доступен) можно указать, что приложение XProtect Smart Client должно использовать рекомендуемые параметры сервера. Некоторые параметры контролируются сервером, и в этом случае конфигурация на сервер определяет, можете ли вы переопределить параметры.
|
Имя |
Описание |
|---|---|
| Наблюдение > Воспроизведение видео с камеры |
Позволяет воспроизводить записанное видео с отдельных камер при включенном режиме трансляции. |
| Наблюдение > Добавление кнопок наложения |
Позволяет просматривать и использовать кнопки наложения в режиме трансляции для активации динамиков, событий, выходов |
|
Наблюдение и Просмотр > Закладка |
Позволяет добавлять краткие или подробные закладки с панели инструментов элемента представления или с помощью готовых кнопок наложения в режимах трансляции или воспроизведения. Отключение и включение этого параметра в режиме воспроизведения управляет активацией соответствующей кнопки на вкладке Поиск. В зависимости от имеющихся разрешений пользователя возможность добавления отметок для некоторых камер может быть ограничена. |
|
Наблюдение и Просмотр > Печать |
Возможность печати в режиме трансляции или воспроизведения. Отключение и включение этого параметра в режиме воспроизведения управляет активацией соответствующей кнопки на вкладке Поиск. |
|
Наблюдение и Просмотр > Рамки |
Позволяет отображать границы периметра на видео в режиме трансляции и записанном видео в режиме воспроизведения на всех камерах. Границы периметра используются, например, для отслеживания объектов. Функция периметра доступна только при подключении к определенным системам наблюдения и камерам, поддерживающим метаданные. В зависимости от имеющихся разрешений пользователя возможность доступа к границам периметра для некоторых камер может быть ограничена. |
| Просмотр > Начать самостоятельное воспроизведение |
Позволяет независимо воспроизводить записанное видео с отдельных камер в режиме воспроизведения, в противном случае для всех камер представления по умолчанию отображаются записи с одного момента времени (время воспроизведения). |
| Настройка > Изменить кнопки наложений |
Позволяет добавить новые и изменить существующие кнопки наложения в режиме настройки. Для добавления кнопок наложения необходимо, чтобы список Кнопки наложения был Доступен (это настраивается на вкладке Панели в окне Параметры). |
| Настройка > Редактировать буферизацию видео |
Возможность изменения параметров буферизации в свойствах камеры в режиме настройки. Для изменения параметров буферизации необходимо, чтобы на вкладке Настройка была доступна панель Свойства (это можно сделать в окне Параметры на вкладке Панели). |
Настройки временной шкалы
Параметры Временная шкала позволяют настроить общие параметры временной шкалы.
В столбце По серверу (если он доступен) можно указать, что приложение XProtect Smart Client должно использовать рекомендуемые параметры сервера. Некоторые параметры контролируются сервером, и в этом случае конфигурация на сервер определяет, можете ли вы переопределить параметры.
|
Имя |
Описание |
|---|---|
| Входящее аудио |
Позволяет отобразить или скрыть входящее аудио на временной шкале. |
| Исходящее аудио |
Позволяет отобразить или скрыть исходящее аудио на временной шкале. |
| Дополнительные данные |
Позволяет отобразить или скрыть дополнительные данные других источников. |
| Дополнительные маркеры |
Позволяет отобразить или скрыть дополнительные маркеры других источников. |
| Закладки |
Позволяет отобразить и скрыть закладки на временной шкале. |
| Обозначение перемещения |
Позволяет отобразить и скрыть обозначение движения на временной шкале. |
| Временная шкала всех камер |
Позволяет отобразить и скрыть временную шкалу для всех камер. |
| Воспроизведение |
Управляет пропуском промежутков во время воспроизведения. |
Параметры экспорта
В окне Экспорт показаны общие параметры экспорта.
В столбце По серверу (если он доступен) можно указать, что приложение XProtect Smart Client должно использовать рекомендуемые параметры сервера. Некоторые параметры уже могут контролироваться сервером, и в этом случае конфигурация на сервер определяет, можете ли вы переопределить параметры.
|
Имя |
Описание |
|---|---|
| Экспорт в |
Укажите папку, в которую нужно выполнить экспорт. |
| Маска конфиденциальности |
Поставьте отметку в этом поле, если вы хотите закрыть области с масками конфиденциальности Добавленные в этом окне маски конфиденциальности распространяются только на текущую операцию экспорта и выбранное видео. При этом в экспортированном видео уже могут быть маски конфиденциальности, настроенные администратором системы. Эти маски конфиденциальности настраиваются в меню Management Client > Устройства > Камера > Маски конфиденциальности. |
| Формат универсального проигрывателя |
Управляет возможностью экспорта в формате медиапроигрывателя. |
| Формат универсального проигрывателя — текст подписей видеофайлов |
Позволяет сделать текстовые подписи в видеофайлах необязательными, обязательными или недоступны при экспорте в формате медиапроигрывателя. Видеотекст — это функция, позволяющая накладывать текст на экспортированные записи. |
| Формат универсального проигрывателя — свойства видеокодека |
Укажите, хотите ли вы сделать доступными параметры кодеков |
| Формат XProtect |
Управляет возможностью экспорта в формате XProtect. |
| Формат XProtect — комментарии к проекту |
Позволяет сделать комментарии к проекту необязательными, обязательными или недоступны при экспорте в формате XProtect. |
| Формат XProtect — комментарии к устройству |
Позволяет сделать комментарии к устройству необязательными, обязательными или недоступны при экспорте в формате XProtect. |
| Экспорт кадра |
Управляет возможностью экспорта кадров |
Настройки интеллектуальной карты
Введите используемый ключ Bing Maps или идентификатор клиента Google Maps, или ключ Bing Maps API, или ключ Google Maps API.
Эти настройки можно изменять, только если это действие разрешил администратор в XProtect Management Client.
|
Имя |
Описание |
|---|---|
| Milestone Map Service |
Укажите, можно ли использовать Milestone Map Service в качестве географического фона. Если выбрать значение Недоступно, XProtect Smart Client не будет отображать ее в списке опций. |
| Сервер OpenStreetMap |
Для работы с другим сервером фрагментов (см. Изменение сервера фрагментов карты OpenStreetMap), отличным от указанного администратором, укажите в этом поле адрес сервера. |
| Создавать местоположение при добавлении слоя |
Укажите, нужно ли создавать местоположение при добавлении пользовательского наложения |
| Ключ Bing Maps |
Введите или измените закрытый криптоключ, сгенерированный для Bing Maps API. |
| Идентификатор клиента Google Maps |
Введите или измените идентификатор клиента, сгенерированный для Google Static Maps API. |
| Закрытый ключ Google Maps |
Введите или измените закрытый криптоключ, сгенерированный для Google Static Maps API. |
| Секрет подписи URL для Google Maps | Введите полученный секрет подписи URL для Google Static Maps API. |
| Удалить файлы интеллектуальной карты из кэша |
Если в качестве картографического фона используется Google Maps, файлы не кэшируются. Интеллектуальная карта сохраняется в кэше на локальном компьютере для ускорения последующей загрузки. Этот параметр задает частоту удаления кэшированных файлов. |
Параметры поиска
Параметры поиска позволяют настроить поведение компонентов функции поиска, в частности вкладки Поиск.
|
Имя |
Описание |
|---|---|
| Автоматическое воспроизведение видео в области предварительного просмотра |
По умолчанию при выборе результата поиска видео в области предварительного просмотра ставится на паузу в момент возникновения события. Если вы хотите, чтобы автоматически включалось воспроизведение, выберите Да. |
| Циклическое воспроизведение видеоролика в области предварительного просмотра |
По умолчанию при предварительном просмотре видео из результатов поиска видеоролик воспроизводится только один раз. Чтобы сделать его циклическим, нажмите Да. |
Настройки джойстика
Хотя большинство PTZ-камер![]() Поворотные камеры с трансфокатором; очень подвижный и удобный тип камеры. поддерживает управление джойстиком, не всеми PTZ-камерами можно управлять таким образом.
Поворотные камеры с трансфокатором; очень подвижный и удобный тип камеры. поддерживает управление джойстиком, не всеми PTZ-камерами можно управлять таким образом.
Когда приложение XProtect Smart Client обнаруживает новый джойстик, для него автоматически добавляется стандартная конфигурация PTZ (управление поворотом и увеличением). Однако с помощью параметров джойстика можно настроить все джойстики XProtect Smart Client.
|
Имя |
Описание |
|---|---|
| Выберите джойстик |
Выберите джойстик из доступных джойстиков. |
| Настройка Axis: Имя |
Перемещение осуществляется по трем осям:
|
| Настройка Axis: Обратить |
Данный пункт предназначен для изменения направления движения камеры по умолчанию при перемещении джойстика. Например, установите перемещение PTZ-камеры влево при перемещении джойстика вправо и вниз при перемещении джойстика на себя. |
| Настройка Axis: Абсолют |
Выберите использование фиксированной вместо относительной схемы позиционирования (перемещение джойстика перемещает объект, контролируемый джойстиком, на основе текущего положения объекта). |
| Настройка Axis: Действие |
Позволяет выбрать для оси необходимое действие:
|
| Настройка Axis: Предв. просмотр |
Позволяет быстро проверить выбранные настройки. После того как вы выбрали функцию для оси, которую вы хотите проверить, наклоните джойстик вдоль этой оси, чтобы увидеть результат, обозначенный движением синей полосы. |
| Настройка мертвой зоны: Поворот/наклон |
Позволяет определять требуемую мертвую зону для функций панорамирования и наклона джойстика. При перемещении ползунка вправо мертвая зона увеличивается, и для передачи информации на камеру требуется большее перемещение рукоятки джойстика. Перемещение ползунка в крайнее левое положение отключает мертвую зону (рекомендуется только для высокоточных джойстиков). Воспользуйтесь окном Настройка осей для проверки мертвых зон. |
| Настройка мертвой зоны: Увеличение |
Позволяет определять мертвую зону для функции масштаба джойстика. При перемещении ползунка вправо мертвая зона увеличивается, и для передачи информации на камеру требуется большее перемещение рукоятки джойстика. Перемещение ползунка в крайнее левое положение отключает мертвую зону (рекомендуется только для высокоточных джойстиков). Воспользуйтесь окном Настройка осей для проверки мертвых зон. |
| Настройка кнопок: Имя |
Имя кнопки. |
| Настройка кнопок: Действие |
Выберите действие для соответствующей кнопки джойстика. |
| Настройка кнопок: Параметр |
При необходимости, укажите параметр для команды или действия. Например, если вам необходимо указать окно или элемент представления для параметра Скопировать элемент представления выбранной камеры, введите 2;1 для копирования камеры в плавающее окно (окно 2) в первом элементе представления (элемент представления 1). |
| Настройка кнопок: Предв. просмотр |
Чтобы быстро убедиться в том, что вы настраиваете правильную кнопку, нажмите эту кнопку на джойстике. Соответствующая кнопка будет выделена синим цветом в столбце Предв. просмотр. |
Настройки клавиатуры
Параметры клавиатуры позволяют назначить собственные сочетания клавиш для конкретных действий в XProtect Smart Client. В XProtect Smart Client также предусмотрено несколько готовых к использованию сочетаний клавиш (см. Сочетания клавиш (обзор)).
|
Имя |
Описание |
|---|---|
| Нажмите быструю клавишу |
Введите комбинацию клавиш для быстрого вызова определенного действия. |
| Использовать новую быструю клавишу в |
Выберите способ применения быстрых клавиш:
|
| Категории и Команды |
Выберите категорию команды, а затем — одну из связанных команд. Чтобы отобразить все свои виды и создать для отдельных видов клавиши быстрого доступа, выберите категорию Виды.Все. Некоторые команды работают только тогда, когда быстрые клавиши используются в определенном контексте. Например, сочетания клавиш для команд PTZ-камер |
| Параметр |
При необходимости, укажите параметр для команды или действия. Например, если вам необходимо указать окно или элемент представления для команды Скопировать элемент представления выбранной камеры, введите 2;1 для копирования камеры в плавающее окно (окно 2) в первом элементе представления (элемент представления 1). |
Настройки управления доступом
Укажите, должны ли уведомления о запросах доступа появляться в XProtect Smart Client.
Если выбрано поле По серверу, администратор управляет настройками параметра Показывать уведомления запроса доступа.
Параметры Диспетчера тревог
|
Имя |
Описание |
|---|---|
| Начать воспроизведение видео за секунды до тревоги |
Начать воспроизведение видео до того, как сработала тревога. Этот режим удобен, например, в ситуациях, когда нужно увидеть, что произошло непосредственно перед тем, как дверь была открыта. |
| Просмотр последней тревоги |
Если в этом поле поставлена отметка, при поступлении нового сигнала тревоги в списке будет выбран сигнал, поступивший последним. Если в этом поле поставлена отметка, поступление нового сигнала тревоги не будет приводить к изменению выбранного сигнала. |
| Воспроизвести звуковое уведомление для тревог |
Укажите, хотите ли вы получать звуковые уведомления о тревогах. Если это поле серое, оно блокировано администратором системы в XProtect Management Client. |
| Показывать уведомления на рабочем столе о тревогах |
Укажите, хотите ли вы получать уведомления на рабочем столе о тревогах. Они будут показаны только тогда, когда работает XProtect Smart Client. Если это поле серое, оно блокировано администратором системы в XProtect Management Client. |
| Использовать параметры сервера | Поставьте отметку в этом поле, чтобы пользоваться параметрами, заданными администратором системы в XProtect Management Client. |
Дополнительные настройки
Раздел Дополнительные настройки позволяет задавать дополнительные XProtect Smart Client настройки. Если вы незнакомы с дополнительными настройками и их возможностями, просто сохраните их значения по умолчанию. При подключении к некоторым системам наблюдения (см. Различия систем наблюдения) может быть показан столбец По серверу. Этот столбец позволяет включить в XProtect Smart Client режим следования за рекомендуемыми параметрами сервера, заданными в профилях Smart Client. Возможно, определенные параметры уже контролируются сервером. В этом случае возможность переопределения значений этих настроек определяется конфигурацией сервера.
|
Имя |
Описание |
|---|---|
| Многоадресная передача |
Ваша система поддерживает многоадресную передачу клиентам видеопотоков в реальном времени с серверов записи. Если несколько пользователей XProtect Smart Client захотят просмотреть прямую передачу с одной и той же камеры, многоадресная передача поможет сэкономить значительное количество системных ресурсов. Многоадресная передача может оказаться полезной, если вы используете функцию Matrix, где несколько клиентов должны просматривать видео в реальном времени с одной и той же камеры. Многоадресная передача возможна только для видеопотоков в реальном времени, а не для записанного видео/аудио. По умолчанию используется значение Включено. В XProtect Management Client серверы записи и камеры должны также иметь возможность включения многоадресной передачи с серверов к клиентам. Отключено: многоадресная передача недоступна. |
| Аппаратное ускорение |
Задает использование аппаратного ускорения декодирования. Нагрузка на центральный процессор увеличивается в видах с большим количеством камер. Аппаратное ускорение перемещает некоторую часть нагрузки с центрального процессора на графический процессор (GPU). Это позволяет улучшить алгоритм декодирования и производительность компьютера. Данная функция будет полезна при просмотре нескольких видеопотоков в формате H.264/H.265 По умолчанию используется значение Автоматический. Осуществляется сканирование ресурсов для декодирования на компьютере и обязательное включение аппаратного ускорения при его наличии. При установке значения Выкл. аппаратное ускорение отключается. Только центральный процессор обрабатывает декодирование. |
| Максимальное число потоков декодирования |
Задает количество потоков декодирования, используемых для видеопотоков. Эта опция помогает повысить производительность компьютеров с многоядерными процессорами в режиме наблюдения и в режиме воспроизведения. Точный прирост производительности зависит от видеопотока. Этот параметр главным образом подходит для закодированных видеопотоков с высокой разрешающей способностью, например для формата H.264/H.265 потенциальное повышение производительности может оказаться значительным, и менее подходит для использования в случае, например, формата JPEG или MPEG-4. Обратите внимание, что для многопоточного декодирования, как правило, необходим большой объем памяти. Идеальное значение параметра зависит от типа используемого компьютера, количества камер, которые нужно просматривать, их разрешения и частоты кадров. В режиме Обычный для каждого элемента представления камеры будет использоваться только одно ядро независимо от количества ядер в компьютере. По умолчанию используется значение Автоматический. В режиме Автоматический компьютер использует столько потоков на каждый элемент представления камеры, сколько у него есть ядер. Однако максимально может использоваться не более восьми потоков, а фактически используемое количество потоков может быть меньше и определяется кодеком Опытные пользователи могут вручную выбрать количество используемых потоков, но не более восьми. Выбранное значение соответствует теоретическому максимуму; фактически используемое количество потоков может быть меньше и определяется кодеком (технологией сжатия/распаковки). Этот параметр влияет на все элементы всех представлений в режимах трансляции и воспроизведения. Значение этого параметра невозможно задать для отдельных элементов представлений камеры или отдельных представлений. Поскольку этот параметр оказывает неодинаковое влияние на все элементы представления камеры и представления, рекомендуется подобрать необходимое значение параметра опытным путем, чтобы добиться оптимального баланса между повышением производительности и размером используемой памяти. |
| Адаптивное потоковое воспроизведение |
Управление адаптивным воспроизведением. Нагрузка на центральный процессор увеличивается в видах с большим количеством камер. Адаптивное потоковое воспроизведение позволяет XProtect Smart Client автоматически выбирать видеопотоки с оптимальным разрешением для элементов просмотра. Это снижает нагрузку на CPU и GPU и повышает производительность декодирования и общую производительность компьютера. По умолчанию используется значение Выключено. Автоматический выбор потока не выполняется. Если будет выбрано значение Включено, будет выполнен поиск имеющихся потоков в конфигурации XProtect, после чего будет выбран оптимальный поток для выбранного вида. Несмотря на то что адаптивную потоковую передачу можно включить при наличии одного потока, чтобы воспользоваться преимуществами адаптивной передачи, вы должны иметь не менее двух потоков на камеру с разными разрешениями. Данный параметр применяется ко всем видам в режиме прямой передачи. |
| Устранение чересстрочности |
Чересстрочность определяет обновление изображения на экране. При использовании чересстрочной развертки изображение обновляется таким образом: сначала сканируется каждая нечетная строка изображения, а затем каждая четная. Это позволяет повысить частоту обновления, так как при каждом сканировании обрабатывается меньше информации. Однако чересстрочная развертка может привести к появлению мерцания, или могут быть заметны изменения только половины строк изображения. Используя устранение чересстрочности, можно преобразовать видео в формат с прогрессивной разверткой. Большинство камер не используют чересстрочное видео, поэтому этот параметр не повлияет на качество или производительность построчного видео. По умолчанию используется параметр Без фильтра. Построчная развертка не применяется, поэтому могут возникать зубчатые границы изображений во время движения объектов. Это происходит из-за того, что четные и нечетные строки всего кадра соединяются друг с другом, чтобы сформировать изображение с полным разрешением. Однако строки не захватываются камерой одновременно, поэтому движущиеся объекты не согласовываются между двумя наборами строк, из-за чего возникает эффект зубчатых краев. Влияние на производительность: нет. Копирование верхних полей: Эта опция использует только четные строки. Каждая нечетная строка будет копироваться из предыдущей (четной) строки. Позволяет скрыть зубчатые границы, но приводит к снижению разрешения по вертикали. Влияние на производительность: это менее ресурсоемкая опция по сравнению с параметром Без фильтра, поскольку для последующей обработки нужна только половина строк. Копирование нижних полей: Эта опция использует только нечетные строки. Каждая четная строка будет копироваться из предыдущей (нечетной) строки. Позволяет скрыть зубчатые границы, но приводит к снижению разрешения по вертикали. Влияние на производительность: это менее ресурсоемкая опция по сравнению с параметром Без фильтра, поскольку для последующей обработки нужна только половина строк. Адаптация к содержимому: Эта опция применяет фильтр для устранения зубчатых границ изображения. Для областей изображения без зубчатых границ фильтр не применяется. С этим параметром происходит устранение зубчатых границ, при этом сохраняется полное разрешение по вертикали в областях изображения, где отсутствуют зубчатые границы. Влияние на производительность: эта опция более ресурсоемкая, чем параметр Без фильтра, поскольку общая загрузка процессора для каждого декодированного и обработанного кадра увеличивается примерно на 10 %. |
| Наложение диагностики видеоданных |
Просмотр настроек и уровня производительности для видеопотока в выбранном виде. Данная функция полезна в тех случаях, когда необходимо проверить настройки или выполнить диагностику неисправности. Выберите одну из следующих опций: Скрыть: отключение наложения видеодиагностики. Настройка по умолчанию. Уровень 1: кадры в секунду, видеокодек и разрешение видео. Уровень 2: кадры в секунду, видеокодек, разрешение видео, многоадресная передача и состояние аппаратного ускорения. Уровень 3: уровень отладки. Используется, как правило, системными администраторами для поиска и устранения неисправностей или оптимизации производительности системы. |
| Часовой пояс |
Измените часовой пояс, например если время, которое отображается на панели камеры, не соответствует текущему времени. Выбор предварительно определенного или настройка пользовательского часового пояса:
|
| Настраиваемый часовой пояс |
Если в поле Часовой пояс было указано значение Настраиваемый, можно выбрать один из часовых поясов, предварительно заданных на этом компьютере. Это полезно в том случае, если два пользователя, находящиеся в разных часовых поясах, должны просмотреть одно происшествие. В таком случае использование одного часового пояса упрощает понимание просмотра одного происшествия. |
| Формат отчета PDF |
Выберите A4 или формат письма для своих отчетов в формате PDF. Можно создавать отчеты о событиях. |
| Шрифт отчета PDF |
Выберите шрифт, который будет использоваться в ваших отчетах в формате PDF. |
|
Ведение журнала (для технической поддержки) |
Включите протоколирование событий приложения, например при срабатывании сигналов тревоги. В основном это делается для того, чтобы помочь службе технической поддержки в устранении неполадок, которые могут возникнуть в XProtect Smart Client. Есть
Журналы расположены на компьютере XProtect Smart Client, на котором они установлены: C:\ProgramData\Milestone\XProtect Smart Client\Logs. Эти журналы отличаются от Системных журналов в XProtect Management Client. |