Работа с камерами и видами
Узнайте о способах переключения между камерами в XProtect Smart Client.
См. также Интеллектуальная карта (объяснение) и Карты (объяснение).
Области внимания (объяснение)
Область внимания![]() Определенная позиция в видах XProtect Smart Client, используемая для просмотра изображений с камеры с увеличением или высоким качеством. позволяет просматривать расширенное и высококачественное видео с выбранной камеры в выделенном элементе представления. Полезным является то, что с помощью области внимания вы можете использовать для камер в обычных элементах представления низкое качество изображения и/или невысокую частоту кадров
Определенная позиция в видах XProtect Smart Client, используемая для просмотра изображений с камеры с увеличением или высоким качеством. позволяет просматривать расширенное и высококачественное видео с выбранной камеры в выделенном элементе представления. Полезным является то, что с помощью области внимания вы можете использовать для камер в обычных элементах представления низкое качество изображения и/или невысокую частоту кадров![]() Показатель количества информации, которая содержится в видео. Обычно измеряется в FPS (кадр/с). и просматривать те же камеры в области внимания с высоким качеством изображения и/или высокой частотой кадров. Это экономит пропускную способность сети для удаленных подключений.
Показатель количества информации, которая содержится в видео. Обычно измеряется в FPS (кадр/с). и просматривать те же камеры в области внимания с высоким качеством изображения и/или высокой частотой кадров. Это экономит пропускную способность сети для удаленных подключений.
Существует два типа областей внимания:
- Глобальные - отображают выбранную камеру в независимости от того, находится ли камера в главном окне или на вспомогательном дисплее
- Локальные - отображают выбранную камеру только локального дисплея
Рекомендуется сделать областью внимания один из более крупных элементов представления, например более крупный элемент в представлении 1+7.
Использование области внимания
- При нажатии кнопки камеры в представлении элемент области внимания обновляется, получая видеоданные с камеры
- В панели заголовка отображается значок области внимания:

При просмотре видео в режиме реального времени или записанного видео дважды щелкните область внимания (или какой-либо элемент представления камер), чтобы развернуть ее. В этом случае видео в области внимания отображается в полном качестве, независимо от выбранного качества изображения. Если нужно убедиться, что выбранное качество изображения также применяется в развернутом виде, в режиме настройки на панели Свойства установите флажок Сохранять при полноэкранном режиме.
Карусели (объяснение)
Карусель используется для поочередного вывода видео с нескольких камер в одном элементе представления. Вы можете указывать камеры для включения в карусель, а также устанавливать интервал переключения между ними. Отображение каруселей на панели инструментов осуществляется с помощью знака карусели: ![]() .
.
Камеры «рыбий глаз» нельзя добавлять в карусели.
Чтобы развернуть карусель, дважды нажмите элемент представления карусели. Когда вы это делаете, видео с включенной в карусель камеры отображается по умолчанию в полном качестве, независимо от заданного вами качества изображения. Эта настройка по умолчанию не может быть отменена каруселью.
Возможно использование цифрового приближения и средств управления PTZ![]() Поворотные камеры с трансфокатором; очень подвижный и удобный тип камеры. в режиме карусели в случае, если камера поддерживает данные возможности. Когда используются PTZ или средства цифрового масштабирования, работа карусели автоматически приостанавливается.
Поворотные камеры с трансфокатором; очень подвижный и удобный тип камеры. в режиме карусели в случае, если камера поддерживает данные возможности. Когда используются PTZ или средства цифрового масштабирования, работа карусели автоматически приостанавливается.
Работа с каруселями
Если на виде присутствует карусель![]() Конкретная позиция для просмотра видео с нескольких камер, одна за другой, в виде XProtect Smart Client., в строке заголовка рядом с названием камеры будет показан этот значок:
Конкретная позиция для просмотра видео с нескольких камер, одна за другой, в виде XProtect Smart Client., в строке заголовка рядом с названием камеры будет показан этот значок: ![]() .
.
- Перед началом работы карусели необходимо настроить. См. также Добавить карусели в виды.
- В окне Параметры необходимо присвоить параметру Значение по умолчанию для строки заголовка камеры значение Показать.
Действия:
- В режиме трансляции откройте представление, содержащее карусель. Когда вы наведете указатель мыши на элемент вида, появится следующая панель инструментов:
 .
. - Карусель запускается автоматически. Чтобы остановить ее, нажмите кнопку Пауза.
- Чтобы перейти к следующей или предыдущей камере карусели, нажмите кнопку Предыдущая камера или Следующая камера.
- Дополнительные действия, доступные на панели инструментов:
- Перейдите к местонахождению камеры на интеллектуальной карте
 Набор функций карты, заключающаяся в применении географической информационной системы для визуализации устройств (например, камер и микрофонов), конструкций и топографических элементов системы наблюдения в географически точном и визуально реалистичном контексте. Карты, в которых используются такие функции, называются интеллектуальными картами.
Набор функций карты, заключающаяся в применении географической информационной системы для визуализации устройств (например, камер и микрофонов), конструкций и топографических элементов системы наблюдения в географически точном и визуально реалистичном контексте. Карты, в которых используются такие функции, называются интеллектуальными картами. - Начните поиск с камеры, находящейся в фокусе, в новом окне
- Создать снимок
- Копировать в буфер обмена
- Перейдите к местонахождению камеры на интеллектуальной карте
Чтобы развернуть карусель, дважды нажмите элемент представления с каруселью. Видео с включенных в карусель камер отображается по умолчанию в полном качестве вне зависимости от выбранного уровня качества.
Цифровое увеличение (объяснение)
Цифровое увеличение позволяет вам увеличивать часть выбранного изображения, чтобы его можно было рассмотреть поближе. Оно работает как при прямой передаче, так и при воспроизведении.
Цифровое увеличение оказывается полезной функцией для тех камер, которые не обладают функциями оптического увеличения. Использование цифрового увеличения не повлияет на запись видео. Запись по-прежнему будет выполняться в обычном формате камеры.
Для камер без PTZ![]() Поворотные камеры с трансфокатором; очень подвижный и удобный тип камеры. цифровое увеличение включено по умолчанию. Если включить или отключить цифровое увеличение для одной камеры, это повлияет на все камеры в виде. Для камер PTZ этот параметр применяется только к одной камеры одновременно.
Поворотные камеры с трансфокатором; очень подвижный и удобный тип камеры. цифровое увеличение включено по умолчанию. Если включить или отключить цифровое увеличение для одной камеры, это повлияет на все камеры в виде. Для камер PTZ этот параметр применяется только к одной камеры одновременно.
При экспорте видеоданных можно экспортировать обычные или цифровые увеличенные изображения в формате AVI![]() Популярный формат видеофайлов. Файлы этого формата имеют расширение .avi. или JPEG
Популярный формат видеофайлов. Файлы этого формата имеют расширение .avi. или JPEG![]() Способ сжатия изображений, также известный как JPG — аббревиатура названия Joint Photographic Expert Group, Объединенная группа экспертов в области фотографии. Данный способ является так называемым сжатием с потерями, так как при сжатии некоторые детали изображения теряются. Сжатые таким образом изображения известны как файлы JPG или JPEG.. При экспорте в формате XProtect эта возможность недоступна, поскольку получатель может использовать цифровое увеличение для экспортированных записей. При печати кадра, для которого использовалось цифровое увеличение, будет напечатана увеличенная область кадра.
Способ сжатия изображений, также известный как JPG — аббревиатура названия Joint Photographic Expert Group, Объединенная группа экспертов в области фотографии. Данный способ является так называемым сжатием с потерями, так как при сжатии некоторые детали изображения теряются. Сжатые таким образом изображения известны как файлы JPG или JPEG.. При экспорте в формате XProtect эта возможность недоступна, поскольку получатель может использовать цифровое увеличение для экспортированных записей. При печати кадра, для которого использовалось цифровое увеличение, будет напечатана увеличенная область кадра.
См. также Параметры экспорта.
Использование цифрового увеличения
Чтобы включить цифровое увеличение, на панели инструментов камеры выберите Дополнительно, а затем Цифровое увеличение.
Действия:
- Нажмите и расширьте область изображения, чтобы увеличить ее. Выбранная область выделяется пунктирной линией. Как только вы отпустите кнопку мыши, будет выполнено увеличение.
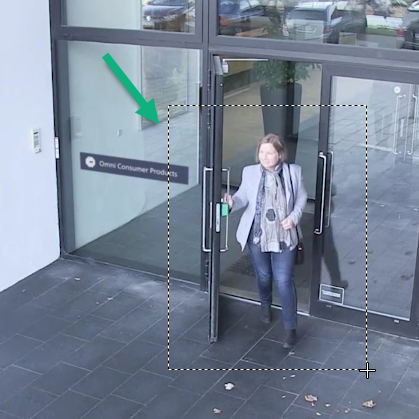
- Чтобы перейти к другим областям изображения, сохраняя при этом заданный масштаб, в рамке обзора перетащите выделенную область в нужное положение.
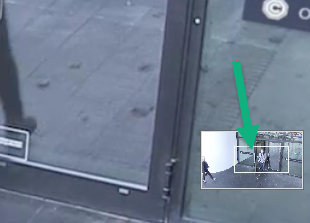
- Для изменения масштаба нажмите изображение и прокрутите колесо мыши.
-
Нажмите значок Главное меню в виртуальном джойстике для восстановления стандартного увеличения.
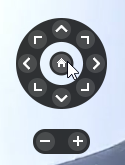
Виртуальный джойстик и кнопки наложения PTZ (описания)
Если в ваших видах есть камеры или объективы типа «рыбий глаз» или устройства PTZ![]() Поворотные камеры с трансфокатором; очень подвижный и удобный тип камеры., по изображениям можно переключаться с помощью виртуального джойстика или кнопок навигации PTZ, показанных на изображении. См. также Изображения с PTZ и объективов типа «рыбий глаз» (объяснение).
Поворотные камеры с трансфокатором; очень подвижный и удобный тип камеры., по изображениям можно переключаться с помощью виртуального джойстика или кнопок навигации PTZ, показанных на изображении. См. также Изображения с PTZ и объективов типа «рыбий глаз» (объяснение).
Виртуальный джойстик:
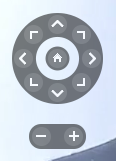
Если не нужно, чтобы панель инструментов камеры всплывала при перемещении указателя мыши над элементом представления, нажмите и удерживайте клавишу CTRL при перемещении указателя мыши.
Сочетания клавиш (описание)
Если представлениям назначены номера, для их выбора можно использовать сочетания клавиш. Номера для назначений присваиваются в режиме настройки. См. также Режим настройки (обзор).
Выбирать вид с помощью клавиатуры можно только в случае, если вы пользуетесь дополнительной цифровой клавиатурой.
Если вы присвоили номер 1 определенному представлению, его можно выбрать, нажав * + 1 + ВВОД.
Сочетания клавиш (обзор)
В режиме трансляции или воспроизведения перемещаться по представлениям и переключаться между ними можно с помощью сочетаний клавиш.
Эти сочетания нельзя использовать для элементов представления, имеющих содержимое Matrix или статичные изображения.
Вы также можете назначить свои собственные комбинации клавиш быстрого доступа для определенных действий в XProtect Smart Client. См. также Настройки клавиатуры.
|
Сочетание клавиш |
Действие |
|---|---|
|
ВВОД |
Переключение между развернутым и обычным отображением выбранного элемента представления. |
|
ALT |
Выберите конкретный элемент в представлении. Сначала нажмите ALT. Для каждого открытого окна отобразится номер. Если, например, вы хотите выбрать элемент представления во втором окне, нажмите 2. Теперь появится несколько номеров, по одному для каждого элемента представления, видимого во втором окне. Нажмите номер элемента представления, который вы хотите выбрать, например 4. Когда элемент представления находится в фокусе, он выделяется синей рамкой. При использовании PTZ-камеры или области внимания камерами можно управлять с помощью джойстика. Также можно отправлять представление непосредственно в область внимания без мыши. |
|
/ + <номер быстрого доступа к камере> + ВВОД |
Переключение на камеру с соответствующим номером быстрого доступа. Пример: если номер быстрого доступа к камере задан как 6, нажмите / + 6 + ВВОД. В вашей XProtect системе VMS номера быстрого доступа к камерам могут не использоваться. Они задаються на сервере. |
|
/ + ВВОД |
Изменение камеры, отображаемой в выбранной позиции вида, на камеру по умолчанию для этой позиции. |
|
/ + / + ВВОД |
Изменение камер, отображаемых во всех позициях вида, на камеры по умолчанию для этих позиций. |
|
* + <номер быстрого доступа к виду> + ВВОД |
Изменение выбранного вида на вид с соответствующим номером быстрого доступа. Пример: если номер быстрого доступа к камере задан как 8, нажмите * + 8 + ВВОД. Если используются номера быстрого доступа к представлениям, их можно увидеть на панели Представления, где они отображаются в скобках перед именами представлений. |
|
6 (только цифровая клавиатура) |
Перемещение выбора элемента представления на один шаг вправо. |
|
4 (только цифровая клавиатура) |
Перемещение выбора элемента представления на один шаг влево. |
|
8 (только цифровая клавиатура) |
Перемещение выбора элемента представления на один шаг вверх. |
|
2 (только цифровая клавиатура) |
Перемещение выбора элемента представления на один шаг вниз. |

