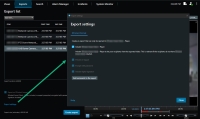Параметры экспорта
На вкладке Экспорты можно выбрать, какие форматы следует использовать для экспорта, а для каждого формата можно изменить Параметры экспорта:
Ваш системный администратор указывает, какие форматы и какие параметры экспорта будут вам доступны.
В целях обеспечения безопасности по умолчанию доступен только формат XProtect. Чтобы включить другие форматы экспорта, обратитесь к администратору системы.
Заданные вами параметры экспорта хранятся и отображаются при следующем экспорте.
Если параметр затенен, он заблокирован администратором системы.
XProtect Параметры формата
Выберите формат XProtect для создания экспорта, который можно открыть только на компьютере Windows в XProtect Smart Client – Player.
Для открытия экспортов, созданных в XProtect версии 2020 R1 или выше, нужно пользоваться системой XProtect Smart Client версии 2020 R1 или выше.
|
Название |
Описание |
|---|---|
|
Включить XProtect Smart Client – Player |
Добавьте приложение XProtect Smart Client – Player в экспортируемые данные. Экспортированные данные могут быть просмотрены только с помощью XProtect Smart Client – Player. |
|
Запретить повторный экспорт |
Предотвращает повторный экспорт данных получателями в любом формате. |
|
Зашифровать с помощью пароля |
Шифруйте экспорт с помощью стандарта шифрования AES-256. При выборе Экспорт > Создать экспорт вы должны ввести пароль, длина которого составляет не менее восьми символов. Чтобы открыть и просмотреть экспортированные данные, получатель экспорта должен ввести пароль. |
|
Добавить цифровую подпись |
Включите цифровую подпись в экспортированную базу данных. В зависимости от настроек системы наблюдения видео или аудио уже могут содержать подпись. В этом случае эти подписи будут проверены при экспорте, и в случае успешной проверки они будут добавлены в экспорт. Если проверка выдаст ошибку, экспорт для устройства также не будет выполнен. Открывая экспортированные файлы, получатели могут проверить подпись в XProtect Smart Client – Player. См. также Проверка цифровых подписей. Если цифровая подпись не добавляется, не будут добавлены подписи ни с сервера, ни для экспорта, а экспорт будет успешно выполнен, даже если видео или аудио были изменены. Существует два сценария, в соответствии с которыми цифровые подписи могут исключаться во время экспорта:
Экспорт будет завершен, однако при проверке подписей обнаружится, что цифровые подписи для сервера записи были удалены или только частично приемлемы. |
|
Комментарии |
Открывает окно Добавить комментарии к экспортируемому файлу, где можно добавить комментарии к отдельным камерам или ко всему проекту экспорта. |
Параметры формата универсального проигрывателя
Выберите формат универсального проигрывателя для экспорта в стандартный видеофрагмент или аудиофрагмент, которые можно просматривать или прослушивать на компьютерах, где установлен стандартный универсальный проигрыватель. На компьютере также должен быть установлен кодек, используемый для экспорта.
Чтобы получить минимально возможный размер экспорта, выберите формат MKV. Если не включено, обратитесь к администратору системы.
|
Название |
Описание |
|---|---|
| Экспортировать содержимое |
Экспорт только видео, только аудио или и аудио, и видео. |
| Формат экспорта |
Экспорт видео в формате AVI |
| Кодек |
Ваш выбор кодека Вы можете изменить кодек, но мы рекомендуем сохранить стандартные настройки кодека, если только у вас нет веских причин для их изменения. Используемый кодек должен быть аналогичен кодеку, установленному на компьютере, на котором будет воспроизводиться экспортированное видео. |
| Добавить временные метки |
Добавьте дату и время из системы VMS в экспортированные видео. Временная метка будет отображаться в верхней части экспортируемого видео. |
| Уменьшить частоту кадров |
Уменьшите частоту кадров для экспорта. Будет включен каждый второй кадр, но воспроизведение по-прежнему будет выполняться в реальном времени. |
| Текстовые подписи в видеофайле |
Откройте окно Текст подписей в видеофайле для создания подписей для AVI-файла. Эти подписи при экспорте будут добавлены ко всем камерам и будут показываться в виде кадров перед видео (Вступительные слайды) или после видео (Заключительные слайды). |
Формат MKV: если вы не использовали маски конфиденциальности и видео было записано в формате JPEG или MPEG-4/H.264/H.265, то в процессе экспорта преобразование видео не осуществляется. Записанное видео сохраняется в оригинальном качестве. Если же использовались маски конфиденциальности или видео было записано с использованием другого кодека, то в процессе экспорта осуществляется преобразование видео в формат JPEG.
Параметры кадров
Выберите формат для экспорта кадров применительно к каждому кадру видеопоследовательности. Изображения приведены в формате JPEG![]() Способ сжатия изображений, также известный как JPG — аббревиатура названия Joint Photographic Expert Group, Объединенная группа экспертов в области фотографии. Данный способ является так называемым сжатием с потерями, так как при сжатии некоторые детали изображения теряются. Сжатые таким образом изображения известны как файлы JPG или JPEG..
Способ сжатия изображений, также известный как JPG — аббревиатура названия Joint Photographic Expert Group, Объединенная группа экспертов в области фотографии. Данный способ является так называемым сжатием с потерями, так как при сжатии некоторые детали изображения теряются. Сжатые таким образом изображения известны как файлы JPG или JPEG..
|
Название |
Описание |
|---|---|
| Добавить временные метки |
Добавьте дату и время из системы VMS в экспортированные изображения. Временная метка будет отображаться в верхней части экспортируемых изображений. |
Вкладка «Экспорты» (обзор)
|
Название |
Описание |
|---|---|
| Список экспорта |
Содержит элементы, выбранные для экспорта, например, видеоэпизоды. Вы можете изменить временной интервал для каждого элемента, щелкнув время начала или окончания. После выбора новой даты и нового времени нажмите кнопку Перейти к. Вы также можете изменить временной интервал, перетащив маркеры под областью предварительного просмотра. Щелкните элемент, чтобы увидеть предварительную версию экспортированного клипа в области предварительного просмотра. Для предварительного просмотра нескольких элементов одновременно нажмите и удерживайте клавишу SHIFT или CTRL, нажимая на соответствующие элементы. Удалить элемент из списка элементов можно, нажав красный значок x рядом с элементом. Данный символ отображается при наведении курсора мыши на элемент. Если вы хотите разделить элемент на два, нажмите значок Разделить в области предварительного просмотра. |
| Добавить элемент |
Используйте кнопку Добавить элемент, чтобы выбрать другие элементы, которые вы хотите добавить в экспорт. |
| Удалить все | Нажмите кнопку Удалить все для очистки списка экспорта. |
| Имя экспортируемого файла | Программа автоматически указывает в этом поле локальную дату и время, но вы можете изменить это. |
| Куда экспортировать |
Путь. Задавая путь, не обязательно указывать папки, существовавшие ранее. Если их пока нет, они будут созданы автоматически. Для этого поля уже может быть указан путь. Устройство для записи медиа. Можно указать целевое устройство записи для экспорта. Это позволяет создавать экспорт с непосредственной записью на оптический носитель. |
| Маска конфиденциальности |
Нажмите, чтобы добавить маски конфиденциальности. Маски конфиденциальности позволяют закрыть выбранные области сплошным черным цветом. Добавленные в этом окне маски конфиденциальности распространяются только на текущую операцию экспорта и выбранное видео. При этом в экспортированном видео уже могут быть маски конфиденциальности, настроенные администратором системы. Дополнительные сведения приведены в разделе Маски конфиденциальности (объяснение). |