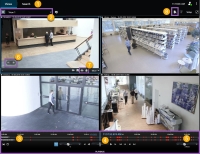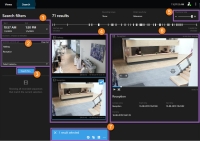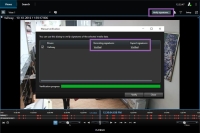XProtect Smart Client – Player (использование)
XProtect Smart Client – Player — это упрощенная версия XProtect Smart Client, которую можно поставлять вместе с экспортированными видеоданными. XProtect Smart Client – Player позволяет получателю просмотреть экспортированные файлы без установки системы наблюдения.
XProtect Smart Client – Player также автоматически включается в папки видеоархивов и базы данных записей для обеспечения доступности записей в случае извлечения диска с записями.
Можно пользоваться XProtect Smart Client – Player для просмотра видео и архивов, а также для восстановления поврежденных баз данных. Приложение имеет много функций приложения XProtect Smart Client и похожий внешний вид.
См. также Параметры экспорта.
XProtect Smart Client – Player (обзор)
| Номер | Описание |
|---|---|
|
1 |
Расследование экспортированных записей в режиме воспроизведения и выполнение операций поиска на вкладке Поиск. |
|
2 |
Выберите вид с интересующими вас камерами. |
|
3 |
Перемещайте шкалу назад и вперед для просмотра записанного видео. См. раздел Временная шкала (объяснение). |
|
4 |
С помощью элементов навигации по времени можно воспроизвести видео или перейти к нужному моменту. См. раздел Управление навигацией по времени (обзор). |
|
5 |
Измените диапазон времени. Диапазон может составлять от пяти минут до четырех недель. |
|
6 |
Увеличение и уменьшение масштаба. |
|
7 |
Скопируйте кадр |
|
8 |
Начните поиск в новом окне поиска с заранее выбранными камерами в текущем виде. |
Поиск в XProtect Smart Client – Player
На вкладке Поиск можно выполнять поиск записей, включенных в экспорт, например поиск по определенному набору камер.
Необходимо выполнять поиск записей, движения и закладок.
| Номер | Описание |
|---|---|
|
1 |
Интервал устанавливается автоматически в соответствии с интервалом экспорта. Можно задать собственный интервал, например Пользовательский интервал. |
|
2 |
Добавьте камеры, которые нужно найти. |
|
3 |
Укажите, что нужно найти, например Движение. Можно объединять категории поиска. |
|
4 |
Просмотр списка результатов поиска. Прокрутите для просмотра следующего или предыдущего результата поиска. |
|
5 |
С помощью ползунка Размер эскизов можно увеличивать и уменьшать эскизы. |
|
6 |
Воспроизведение видео из результатов поиска. |
|
7 |
Выполнение дальнейших действий с результатами поиска, например создание отчетов PDF для передачи и печати доказательств. Строка действий появляется в случае, если поставлена отметка в синем поле в результатах поиска. |
Дополнительная информация о возможностях вкладки Поиск приведены в разделе Поиск видео.
Проверка цифровых подписей
Если вы проверяете экспортированные доказательства в проигрывателе XProtect Smart Client – Player и экспортированный материал имеет цифровые подписи, вы можете убедиться в том, что запись не была сфальсифицирована после того, как она была сделана, или после того, как был выполнен экспорт, либо после обоих событий.
Цифровые подписи не работают в XProtect Smart Client 2017 R1 и более ранних версий, подключающихся к XProtect 2017 R2 и более поздних версий. Видео не будет экспортировано.
- В XProtect Management Client активирована функция подписи для сервера записи
- В XProtect Smart Client во время экспорта были установлены флажки Экспортировать в формате XProtect и Добавить цифровую подпись
Действия:
- На панели инструментов нажмите кнопку Проверка подписей. Появляется окно Проверка вручную. Здесь можно видеть устройства, выбранные для экспорта.
- Нажмите кнопку Проверка для запуска процесса проверки. Система проверяет подлинность подписи записи и подписи экспорта.
- Для подтверждения того, что можно быть уверенным в результатах проверки подписи записи:
- В столбце Подписи записи щелкните по ссылке Проверено. Появляется диалоговое окно Сертификаты.
- Сравните значения public_key и signature с соответствующими значениями в файле PublicKey.xml (C:\Program Files\Milestone\Management Server\Tools\CertificateIssuer). Если значения отличаются, запись была изменена.
- Для подтверждения того, что можно быть уверенным в результатах проверки подписи экспорта:
- В столбце Экспорт щелкните по ссылке Проверено. Появляется диалоговое окно Сертификаты.
- Сравните значение public_key и signature с соответствующими значениями в файле Public Key Certificate.xml (<папка экспорта>\<имя экспортируемого файла>\Client Files\Data\Mediadata\<название камеры>\<название камеры>\Export signatures). Если значения отличаются, экспортированный материал был изменен.
База данных может быть проверена, частично проверена (если некоторые из файлов не имеют подписей) или не подписана.
Просмотр базы данных или экспортированных доказательств
Мастер открытия базы данных позволяет открыть базу данных из архива или ранее экспортированного материала и добавить ее в проект. Мастер открытия базы данных также выполняет автоматическое восстановление поврежденных баз данных.
Действия:
- Нажмите кнопку Настройка в верхнем правом углу. Панели слева станут оранжевыми.
- Откройте панель Обзор.
-
Нажмите
 . Появится окно мастера открытия базы данных.
. Появится окно мастера открытия базы данных.Не пытайтесь открывать базу данных реального времени и архив реального времени, так как это может привести к повреждению системы.
-
Выберите папку, в которой содержатся соответствующие файлы. Если выбрать базу данных, рядом с полем Камера, Микрофон или Динамик появится название устройства.
Если системе не удается обнаружить камеру (например, при открытии архивных записей), в качестве имени будет отображаться Неизвестно и все три типа устройств будут добавлены как неизвестные (даже если они не существуют) с назначенным именем файла базы данных. Если устройства нет, поле содержит Н/Д.
-
Если открываемая база данных повреждена, мастер может автоматически восстановить ее.
- После добавления базы данных можно увидеть, есть ли в ней цифровые подписи. Затем можно проверить подлинность видеодоказательств. См. раздел Цифровые подписи (описание).