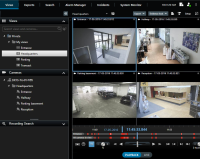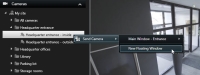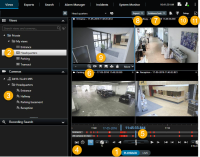Расследование происшествий
Расследование инцидентов в основном проводится в режиме воспроизведения путем просмотра видео с помощью временной шкалы. Для просмотра записанного видео нужно найти вид, на котором показано видео с интересующих вас камер. Виды показаны на панели Виды. Для каждой камеры в виде доступно несколько действий, например создание снимков или запуск функции поиска. См. также Панель инструментов камеры (обзор). Если что-то привлечет ваше внимание, можно увеличить картинку с помощью виртуального джойстика.
Можно выполнять расширенный поиск на вкладке Поиск и пользоваться результатами поиска в качестве отправной точки для дальнейших расследований и операций, например для экспорта видео и создания отметок.
Если инцидент связан с тревогой, перейдите на вкладку Диспетчер тревог или выберите вид, в который добавлен Список тревог.
Если у вас есть папка Инциденты в Smart Client, у вас есть XProtect® Incident Manager![]() Интегрированный в определенные системы наблюдения продукт, позволяющий управлять видео реального времени с камер на удаленных компьютерах для распределенного просмотра. Компьютер, на котором можно просматривать активируемое Matrix видео, называется получателем Matrix..
Интегрированный в определенные системы наблюдения продукт, позволяющий управлять видео реального времени с камер на удаленных компьютерах для распределенного просмотра. Компьютер, на котором можно просматривать активируемое Matrix видео, называется получателем Matrix..
Просмотр видео в записи (объяснение)
Существуют различные способы просмотра записанного видео:
В режиме воспроизведения
В режиме воспроизведения для всех камер представления отображается запись по задающему времени. Записи можно воспроизводить и просматривать с помощью временной шкалы. См. также Управление навигацией по времени (обзор).
Также можно просматривать отдельные камеры и записи с них без привязки к задающему времени. Необходимо включить Независимое воспроизведение в окне параметров Функции. См. также Настройки функций.
Если вы подключаетесь к камерам из дерева на панели Камеры, можно открывать отдельные камеры в новом окне, находясь в режиме воспроизведения.
В режиме трансляции
В режиме трансляции вы можете посмотреть записанное видео с отдельных камер, нажав кнопку ![]() на панели инструментов камеры. Появится новое окно, в котором можно воспроизводить или просматривать записи. Необходимо включить Воспроизведение с камер. См. также Настройки функций.
на панели инструментов камеры. Появится новое окно, в котором можно воспроизводить или просматривать записи. Необходимо включить Воспроизведение с камер. См. также Настройки функций.
На вкладке Поиск
Результаты поиска в основном представляют собой видеопоследовательности, которые можно воспроизводить:
- Предварительный просмотр результатов поиска. См. также Предварительный просмотр видео из результатов поиска
- Воспроизведение результатов поиска в полноэкранном режиме или в отдельном окне. См. также Открытие результатов поиска в отдельных окнах
Режим воспроизведения (обзор)
| Номер | Описание |
|---|---|
|
1 |
Просмотр записанного видео в режиме воспроизведения. |
|
2 |
Выберите представление в структуре дерева или используйте сочетания клавиш. См. также Сочетания клавиш (обзор). |
|
3 |
Временная смена отдельных камер. См. также Временная смена отдельных камер. |
|
4 |
Выбор временного интервала для экспорта видео. См. также Управление навигацией по времени (обзор). |
|
5 |
Поиск по временной шкале. См. также Временная шкала (объяснение). |
|
6 |
Открытие нового окна поиска с заранее выбранной камерой. См. также Начните поиск с камер или видов. |
| 7 |
Создание защиты доказательств. |
| 8 |
Экспорт видеоданных. См. также Экспорт видео, аудио и неподвижных изображений. |
| 9 |
Выполнение различных действий на панели инструментов камеры. См. также Панель инструментов камеры (обзор). |
| 10 |
Включение и выключение режима настройки для добавления камер и других типов контента в ваши представления. |
| 11 | Переключение в полноэкранный режим. |
Временная шкала (объяснение)
На шкале времени выводится обзор периодов с записями со всех камер, которые находятся в текущем виде. В области временной шкалы отображаются две временные шкалы:
- На верхней временной шкале показаны периоды записи выбранной камеры
- Нижняя шкала предназначена для всех камер в виде, включая выбранную камеру. Если плавающие окна были связаны, то они так же будут включены в нижнюю временную шкалу
- Перенесите временную шкалу вправо или влево для перемещения по времени или воспользуйтесь колесом мыши.
- Для изменения масштаба временной шкалы нажмите CTRL и воспользуйтесь колесом прокрутки.
На временной шкале вы увидите следующие цвета:
- Светло-красным цветом обозначены записи
- Красным цветом обозначено движение
- Светло-зеленым цветом обозначена исходящая звуковая информация
- Зеленым цветом обозначена входящая звуковая информация
Для получения информации о цветовой кодировке нажмите на небольшой вопросительный знак.
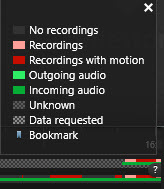
Если в XProtect системе VMS доступны дополнительные источники данных, инциденты из этих источников будут показаны в виде маркеров другого цвета. Инциденты могут появляться в виде всплывающих элементов на временной шкале.
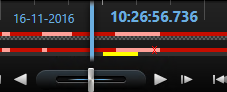
Для просмотра маркеров и цветов из дополнительных источников необходимо, чтобы Дополнительные данные и Дополнительные маркеры были включены в параметрах временной шкалы или на сервере администратором. См. также Настройки временной шкалы.
Закладки на временной шкале (объяснение)
Закладки временной шкале помечаются синим значком: ![]() . Чтобы просмотреть видео с закладками, наведите указатель мыши на белый значок.
. Чтобы просмотреть видео с закладками, наведите указатель мыши на белый значок.
Управление навигацией по времени (обзор)
| Номер или элемент управления | Описание |
|---|---|
|
1 и 2 |
Дата и время воспроизведения - это время, к которому привязаны все камеры. При воспроизведении записей все камеры в представлении будут показывать видео одновременно. Однако некоторые камеры могут вести запись только при обнаружении движения. Также некоторые камеры в виде могут не иметь видеозаписей, соответствующих указанному моменту времени. Тогда последний кадр в базе данных, записанный до указанного момента времени, будет затемнен. |
|
3 |
Время на шкале времени обозначено синей вертикальной линией. |
|
|
Выберите период времени, перетащив индикаторы времени начала и окончания на шкале времени, обычно это делают при экспорте видео. Если щелкнуть значок еще раз, выбор времени на временной шкале будет отменен. |
|
|
Для перехода к определенному моменту времени укажите дату и время. |
|
|
Регулятор скорости воспроизведения позволяет изменить текущую скорость воспроизведения. Чтобы замедлить воспроизведение, сдвиньте ползунок влево, чтобы ускорить воспроизведение - вправо. Чтобы восстановить обычную скорость, щелкните значок 1x. |
|
|
Перемещение к кадру перед только что просмотренным. |
|
|
Воспроизвести в обратном порядке. Если этот флажок установлен, элемент превращается в кнопку паузы. |
|
|
Выберите нужную скорость. Передвиньте его вправо, чтобы увеличить скорость перемотки вперед. Передвиньте его влево, чтобы увеличить скорость перемотки назад. |
|
|
Воспроизвести в нормальном порядке. Если этот флажок установлен, элемент превращается в кнопку паузы. |
|
|
Перейти к изображению сразу после просматриваемого в данный момент. |
|
|
Перейти к первому изображению в базе данных для выбранной камеры. |
|
|
Перейти к первому изображению в предыдущей последовательности. |
|
|
Перейти к первому изображению в следующей последовательности. |
|
|
Перейти к последнему изображению в базе данных для выбранной камеры. |
|
|
Укажите временной интервал воспроизведения на временной шкале. |
Просмотр записанного видео независимо от временной шкалы
Воспроизведение видео с некоторых камер можно осуществлять отдельно. В режиме воспроизведения видео воспроизводится независимо от выбранной основной временной шкалы. В режиме трансляции воспроизведение происходит независимо от видео в реальном времени.
Эту функцию можно использовать только для обычных элементов представления с одной камеры, а не для элементов представления с областями внимания, каруселями или содержимым Matrix.
В окне Настройки > Функции параметру Независимое воспроизведение должно быть присвоено значение Доступно.
Действия:
- Наведите указатель мыши на нижнюю часть той камеры, видео с которой хотите посмотреть отдельно. На появившейся панели инструментов нажмите
 Независимое воспроизведение.
Независимое воспроизведение. Верхняя панель элемента представления камеры станет желтой, и появится временная шкала независимого воспроизведения:
В режиме трансляции видео начнет воспроизводиться с момента за 10 секунд до нажатия кнопки Независимое воспроизведение. В режиме воспроизведения происходящее будет зависеть от того, воспроизводилось видео или стояло на паузе. При независимом воспроизведении видео: воспроизведение сдвигается на 10 секунд от текущего времени основной временной шкалы в сторону, противоположную направлению воспроизведения. Если вы поставили на паузу видео, находясь в режиме воспроизведения, и задали независимое воспроизведение, то видео останется на паузе в текущий момент основной временной шкалы.
- Опционально. Перетащите временную шкалу, чтобы просмотреть записанное видео с другого момента времени.
- Опционально. Для просмотра записанного видео со всех камер представления с того же момента, который выставлен для элемента представления с независимым воспроизведением, нажмите кнопку Использовать выбранное время на временной шкале воспроизведения:
 .
.
При этом в режиме воспроизведения отобразятся все камеры, синхронизированные с изначально выбранной для независимого воспроизведения.
Изучите результаты поиска
Существуют различные способы исследования найденных инцидентов на вкладке Поиск:
- Открытие результатов поиска в отдельном окне в режиме воспроизведения. См. также Открытие результатов поиска в отдельных окнах
- Откройте результат поиска в окне с подробными сведениями. Выполните одно из следующих действий:
- В списке результатов поиска дважды щелкните результат поиска, чтобы просмотреть его в полноэкранном режиме. Дважды щелкните еще раз для возврата к результатам поиска
- Если вы просматриваете результат поиска в области предварительного просмотра, щелкните дважды внутри видеоизображения. Результат поиска открывается в полноэкранном режиме. Дважды щелкните еще раз для возврата в область просмотра