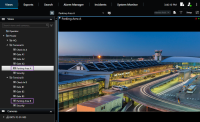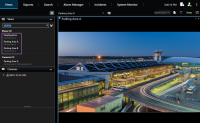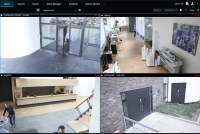Управление видами
Представления доступны в режиме трансляции и воспроизведения и могут включать в себя камеры и содержимое других типов. Если представлениям присвоены цифры быстрого вызова, представления можно также выбирать с помощью сочетаний клавиш. См. также Сочетания клавиш (обзор).
Поиск видов и камер (объяснение)
Если вы пользуетесь большой или сложной иерархической структурой групп видов, функция поиска упрощает навигацию и дает возможность выполнять поиск видов, камер (в том числе характеристик камер; см. Характеристики камер) и ключевых слов. Для обзора ключевых слов нажмите ![]() рядом с полем поиска.
рядом с полем поиска.
На следующих иллюстрациях показаны иерархическая структура видов и операция поиска автостоянки:
Если папка верхнего уровня показана на красном фоне ![]() , это значит, что она защищена. У вас по-прежнему есть доступ ко всем видам папки верхнего уровня, но вы не можете создавать или редактировать существующие в ней виды.
, это значит, что она защищена. У вас по-прежнему есть доступ ко всем видам папки верхнего уровня, но вы не можете создавать или редактировать существующие в ней виды.
При вводе поисковых слов будут отображаться результаты поиска для представлений и камер, которые соответствуют критериям поиска. Если вы выберете одну или несколько найденных камер, они будут показаны во временном виде, оптимизированном под выбранное количество камер.
Чтобы просмотреть отдельную камеру в представлении 1:1, нажмите на результат поиска в разделе Камеры.
Для просмотра первых 25 камер в виде нажмите на результат поиска в разделе Виды. Камеры также можно выбирать вручную, щелкая нужные варианты и удерживая при этом нажатой клавишу CTRL или SHIFT. Нажмите Enter для просмотра камер.
- Имя
- Описание
- Поддержка:
- PTZ
- Аудио
- Вход
- Выход
- Виды, содержащие определенную камеру
- Имя или адрес сервера записи (будут показаны подключенные к нему камеры)
Ваш системный администратор может добавлять произвольные текстовые метки в поле описания камеры XProtect на сервере управления VMS для возможности группировки камер и поиска по данным меткам. Например, всем наружным камерам можно присвоить метку «Наружная». Это позволит легко найти все камеры данного типа.
Временная смена отдельных камер
Вы можете временно изменить показываемые в представлении камеры. Однако это приводит только к временному изменению вида. Если нужно изменить содержимое вида на постоянной основе, перейдите в режим настройки.
Изменить камеру можно только в том случае, если элемент просмотра содержит камеру.
Действия:
- Выберите соответствующий элемент в представлении.
- Выполните одно из следующих действий:
- На панели Камеры перетащите соответствующую камеру в нужный элемент представления.
- На панели инструментов камеры нажмите Дополнительно > Отправить в окно > Главное окно, а затем выберите элемент представления.
- Для восстановления исходного вида, нажмите
 на рабочей панели инструментов.
на рабочей панели инструментов.
На панели Камеры перечислены камеры с группировкой по серверу. Если сервер в списке обозначен красным значком, он недоступен. В этом случае вы не сможете выбрать камеры с этого сервера.
Изменение положения камер
Две камеры в одном виде можно временно поменять местами. Камера в этом элементе представления поменяется местами с перетаскиваемой камерой. Возможно изменение положения только камер между собой. Это может быть удобно, например, когда вам необходимо расположить самые важные камеры в определенном элементе представления.
Действия:
- Нажмите строку заголовка нужной камеры и перетащите ее в новый элемент представления.
- Для восстановления исходного расположения нажмите кнопку
 на рабочей панели инструментов.
на рабочей панели инструментов.
Для внесения постоянных изменений в вид необходимо войти в режим настройки.
Пересылка видео между открытыми видами
Можно отправить видео с выбранного элемента представления камеры в отдельный элемент представления камеры в другом открытом представлении, включая любые представления в плавающих окнах и на дополнительных дисплеях.
Эта функция недоступна для элементов представления с областями внимания, каруселями или содержимым Matrix.
Действия:
- На панели инструментов камеры выберите Дополнительно > Отправить в окно.
- Выберите целевое представление, а затем — элемент представления, где будет отображаться видео с этой камеры. Если некоторые элементы представления нельзя выбрать, они могут быть недоступны или использоваться для областей внимания, каруселей либо содержимого Matrix.
Пересылка видов между дисплеями
Вид можно направить на конкретный дисплей или в плавающее окно. Это удобно, например, при работе с несколькими мониторами. После этого часы целевого дисплея можно синхронизировать с часами основного окна.
- На панели Виды нажмите правой кнопкой мыши нужный вид.
- Нажмите Отправить вид и выберите нужное значение.
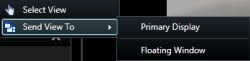
Если доступно несколько дополнительных дисплеев, они будут пронумерованы.
- Для синхронизации времени двух дисплеев нажмите Привязать окно в правом верхнем углу. Временная шкала будет скрыта в целевом окне, но по-прежнему показана в основном окне.
Любые элементы представления с областями внимания, каруселями, содержимым Matrix, неподвижными изображениями или страницами HTML будут работать обычным образом в плавающем окне после добавления в представление.
Несколько окон или дисплеев (описание)
Отдельные виды можно отправить в отдельные окна или дисплеи, оставив при этом в фоне главное окно XProtect Smart Client, чтобы можно было наблюдать несколько видов одновременно. Выбранная камера всегда отображается с голубой рамкой.
Вид можно отправить:
-
Основной дисплей, с помощью которого представление отображается в отдельном полноэкранном режиме на основном дисплее компьютера, под которым скрывается главное окно
По умолчанию вкладки и элементы управления скрыты. Нажмите ESC для того, чтобы включить определенные вкладки и элементы управления.
-
Дополнительный дисплей для просмотра вида в полноэкранном режиме на другом мониторе (при наличии). Главное окно остается на основном мониторе
По умолчанию вкладки и элементы управления скрыты. Нажмите ESC для того, чтобы включить определенные вкладки и элементы управления.
-
Плавающее окно для просмотра представления в отдельном окне. Можно открыть любое количество плавающих окон и перенести их на любой монитор, подключенный к компьютеру.
Нажмите Привязать окно для синхронизации времени в плавающем окне со временем в основном окне.
Конфигурация нескольких окон сохраняется в XProtect Smart Client, чтобы ей можно было вновь воспользоваться при следующем входе в систему. Однако конфигурация распространяется только на компьютер, которым вы пользуетесь в данный момент времени. Для работы с несколькими мониторами на нескольких компьютерах необходимо настроить несколько мониторов на каждом компьютере по отдельности.