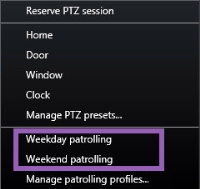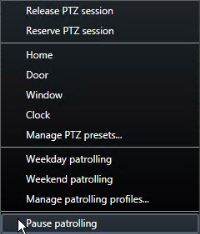PTZ и объективы «рыбий глаз» (использование)
Камеры PTZ![]() Поворотные камеры с трансфокатором; очень подвижный и удобный тип камеры. и объективы типа «рыбий глаз»
Поворотные камеры с трансфокатором; очень подвижный и удобный тип камеры. и объективы типа «рыбий глаз»![]() Объектив, который позволяет создавать и просматривать 360-градусные панорамные изображения. описаны в одном разделе, потому что они тесно связаны.
Объектив, который позволяет создавать и просматривать 360-градусные панорамные изображения. описаны в одном разделе, потому что они тесно связаны.
Изображения объектива типа «рыбий глаз» (объяснение)
Если в ваших видах есть камеры или объективы типа «рыбий глаз», по изображениям камер можно перемещаться с помощью указателя со стрелками (виртуальный джойстик) или кнопок PTZ-навигации![]() Поворотные камеры с трансфокатором; очень подвижный и удобный тип камеры., которые показаны поверх изображения (у некоторых камер типа «рыбий глаз» есть свои собственные кнопки увеличения). Кнопка PTZ-навигации посередине позволяет быстро перевести камеру в положение по умолчанию.
Поворотные камеры с трансфокатором; очень подвижный и удобный тип камеры., которые показаны поверх изображения (у некоторых камер типа «рыбий глаз» есть свои собственные кнопки увеличения). Кнопка PTZ-навигации посередине позволяет быстро перевести камеру в положение по умолчанию.
Увеличение и уменьшение выполняется кнопками плюс и минус. Если на вашей мыши есть колесо прокрутки, им также можно пользоваться для управления увеличением. Нажмите колесо или среднюю кнопку мыши для возврата в обычное представление.

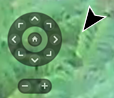
На некоторых мышах колесо прокрутки может быть предназначено для определенных целей, и потому управление увеличением с его помощью может быть невозможно. См. руководство по настройке мыши.
Предустановками нельзя пользоваться (см. Перемещение камер в PTZ-препозиции) для навигации по изображениям с объектива «рыбий глаз», однако можно сохранить предпочитаемое положение.
Определение избранного положения изображения с объектива типа «рыбий глаз»
Вы можете сохранять позиции только для камер с объективом типа «рыбий глаз».
- Перейдите к позиции на изображении объектива типа «рыбий глаз», которую нужно сохранить.
-
В панели инструментов камеры щелкните значок PTZ
 , чтобы открыть меню PTZ-препозиций.
, чтобы открыть меню PTZ-препозиций. - Для того чтобы сохранить позицию, выберите Сохранить положение объектива типа «рыбий глаз».

- Чтобы вернуться к позиции объектива «рыбий глаз», в панели инструментов камеры выберите команду PTZ
 > Загружать положения объектива типа «рыбий глаз».
> Загружать положения объектива типа «рыбий глаз».
Изображения с PTZ и объективов типа «рыбий глаз» (объяснение)
Использование камер с видом «рыбий глаз» поддерживается не всеми системами наблюдения, кроме того некоторые камеры с видом «рыбий глаз» не поддерживаются в 64-разрядной версии Microsoft Windows.
В зависимости от имеющихся разрешений пользователя доступ к элементам управления поворотом/наклоном/масштабом (PTZ) для некоторых камер может быть ограничен. Функции PTZ действуют только для определенных систем наблюдения.
Изображения PTZ (объяснение)
Если виды (включая карусель![]() Конкретная позиция для просмотра видео с нескольких камер, одна за другой, в виде XProtect Smart Client. или предварительный просмотр карты) содержат картинки с камер PTZ, этими камерами можно управлять с помощью кнопок наложения PTZ.
Конкретная позиция для просмотра видео с нескольких камер, одна за другой, в виде XProtect Smart Client. или предварительный просмотр карты) содержат картинки с камер PTZ, этими камерами можно управлять с помощью кнопок наложения PTZ.
В режиме Настройки в панели Свойства можно задать режим PTZ для элемента просмотра. Пользователь может выбрать режим центрирования по щелчку мыши (используется по умолчанию) или виртуальным джойстиком. В начале работы с XProtect Smart Client по умолчанию применяется режим центрирования по щелчку мыши. Можно изменить выбор по умолчанию в параметрах XProtect Smart Client (см. Параметры в XProtect Smart Client).
Большинство PTZ-камер поддерживают управление джойстиком и режим выделения элемента и щелчка. Можно настроить управление джойстиком (см. Настройки джойстика).
Большинством PTZ-камер можно также управлять, щелкая мышью внутри передаваемого камерой кадра. Если при наведении курсора мыши на кадр с PTZ-камеры он меняется на перекрестие, для данной камеры поддерживается управление мышью.

Перекрестие указывает на поддержку управления мышью. В некоторых камерах перекрестие может выглядеть иначе.
В некоторых камерах перекрестие заключено в квадрат. В этом случае вы можете увеличить кадр, выделив необходимую область кадра рамкой. В таких камерах для управления увеличением надо нажать на клавиатуре клавишу SHIFT и перемещать мышь вверх или вниз; при этом внутри кадра будет отображаться ползунок уровня увеличения.
Перемещение камер в PTZ-препозиции
Для перемещения камеры PTZ в заранее заданное положение необходимо выбрать предварительную настройку PTZ![]() Может применяться для автоматического перемещения камеры PTZ по определенному маршруту при возникновении определенных событий, а также для создания профилей патрулирования PTZ. из списка доступных позиций, определенных для камеры PTZ.
Может применяться для автоматического перемещения камеры PTZ по определенному маршруту при возникновении определенных событий, а также для создания профилей патрулирования PTZ. из списка доступных позиций, определенных для камеры PTZ.
-
В панели инструментов камеры щелкните значок PTZ
 , чтобы открыть меню PTZ-препозиций.
, чтобы открыть меню PTZ-препозиций. - Выберите PTZ-препозицию в меню, чтобы переместить камеру в нужную позицию. Значок станет зеленым.
Если выбрать предварительную настройку Исходное положение, камера переместится в положение по умолчанию. Определите исходные предустановки камеры на странице камеры. Возможности PTZ, доступные на странице камеры, зависят от модели.
Блокированные предварительные настройки PTZ (объяснение)
В зависимости от системы наблюдения (см. раздел Различия систем наблюдения), предустановка PTZ может быть блокирована.
Системный администратор может зафиксировать PTZ-препозицию, чтобы защитить ее от переименования, удаления или несанкционированного изменения ее положения. Системный администратор решает, следует ли фиксировать PTZ-препозицию.
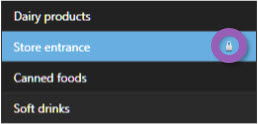
Начало, завершение и приостановка патрулирования PTZ
В определенных системах XProtect поддерживается возможность запуска и прекращения патрулирования![]() Автоматическое перемещение камеры PTZ по маршруту, состоящему из нескольких фиксированных позиций. вручную. Патрулирование всегда можно приостановить.
Автоматическое перемещение камеры PTZ по маршруту, состоящему из нескольких фиксированных позиций. вручную. Патрулирование всегда можно приостановить.
Остановка PTZ-патрулирования
Камера PTZ может непрерывно перемещаться между несколькими предварительными настройками PTZ![]() Может применяться для автоматического перемещения камеры PTZ по определенному маршруту при возникновении определенных событий, а также для создания профилей патрулирования PTZ. в соответствии с расписанием. Пользователь может остановить текущее патрулирование
Может применяться для автоматического перемещения камеры PTZ по определенному маршруту при возникновении определенных событий, а также для создания профилей патрулирования PTZ. в соответствии с расписанием. Пользователь может остановить текущее патрулирование![]() Автоматическое перемещение камеры PTZ по маршруту, состоящему из нескольких фиксированных позиций..
Автоматическое перемещение камеры PTZ по маршруту, состоящему из нескольких фиксированных позиций..
Останавливать системное патрулирование следует только при наличии веских причин для этого. Обычно системный администратор тщательно планирует патрулирование с учетом потребностей вашей организации в видеонаблюдении.
- В режиме трансляции выберите представление и камеру.
-
В панели инструментов камеры щелкните значок PTZ
 , чтобы открыть меню PTZ-препозиций.
, чтобы открыть меню PTZ-препозиций.Красный цвет значка показывает, что камера находится в режиме патрулирования или ей управляет другой пользователь.
- Выберите Остановить PTZ-патрулирование, после этого патрулирование можно осуществлять вручную.
- Чтобы возобновить системное патрулирование, снова выберите команду Остановить PTZ-патрулирование.
Патрулирование вручную (описание)
В зависимости от системы наблюдения (см. раздел Различия систем наблюдения), может быть возможность запуска и прекращения патрулирования![]() Автоматическое перемещение камеры PTZ по маршруту, состоящему из нескольких фиксированных позиций. вручную.
Автоматическое перемещение камеры PTZ по маршруту, состоящему из нескольких фиксированных позиций. вручную.
Запуск патрулирования вручную может потребоваться, например, если системное патрулирование недостаточно хорошо отображает определенную область помещения, либо если системное патрулирование не предусмотрено. Если камера уже находится в режиме патрулирования, потребуется более высокий PTZ-приоритет, чем у патрулирующего пользователя или у патрулирования на основе правила, чтобы начать сеанс патрулирования вручную.
Профили патрулирования могут создавать администратор и другие пользователи, а также вы (см. Профили патрулирования (настройка)) при наличии достаточных разрешений пользователя.
Пользователи с более высоким PTZ-приоритетом, чем у вас, могут брать на себя управление камерой в процессе выполнения вами патрулирования вручную. После разблокирования ими сеанса система возобновляет ваш сеанс патрулирования вручную.
При наличии достаточного приоритета PTZ можно остановить ручное патрулирование, начатое другими пользователями, нажав профиль патрулирования, приостановив патрулирование (см. Приостановить патрулирование) или начав другое патрулирование вручную. Запущенное вами патрулирование вручную можно остановить в любой момент.
Запуск и останов патрулирования вручную
Патрулирование вручную с помощью PTZ![]() Автоматическое перемещение камеры PTZ по маршруту, состоящему из нескольких фиксированных позиций. поддерживается только в определенных XProtect системах управления видео. См. раздел Различия систем наблюдения.
Автоматическое перемещение камеры PTZ по маршруту, состоящему из нескольких фиксированных позиций. поддерживается только в определенных XProtect системах управления видео. См. раздел Различия систем наблюдения.
Действия:
- Выберите в виде PTZ-камеру, которую вы хотите использовать для патрулирования.
-
В панели инструментов камеры щелкните значок PTZ
 , чтобы открыть меню PTZ-препозиций.
, чтобы открыть меню PTZ-препозиций. - Под пунктом Управление PTZ-препозициями находится список профилей патрулирования, настроенных для этой камеры.
Пример меню PTZ
- Выберите профиль патрулирования, который следует запустить.
После запуска профиля патрулирования перед ним появляется флажок
 для всех пользователей. Значок PTZ меняет цвет на зеленый для вас и красный для всех остальных пользователей, в качестве индикации задействования камеры одним из пользователей.
для всех пользователей. Значок PTZ меняет цвет на зеленый для вас и красный для всех остальных пользователей, в качестве индикации задействования камеры одним из пользователей. - Чтобы остановить патрулирование вручную, снова выберите этот профиль.
Система возобновит обычное патрулирование или камера станет доступна для остальных пользователей.
-
Если камера доступна и у вас есть необходимые разрешения для доступа к PTZ, можно взять на себя управление камерой, нажав видео в элементе представления или переместив джойстик. Контроль сохраняется до наступления паузы в действиях на 15 секунд.
Таймаут управления вручную по умолчанию составляет 15 секунд, однако системный администратор может изменить этот параметр.
- Для контроля камеры на протяжении более длительного периода выберите Приостановить патрулирование (см. Приостановить патрулирование) в меню PTZ.
Приостановить патрулирование
В зависимости от системы наблюдения (см. раздел Различия систем наблюдения), может быть возможность приостановить патрулирование.
Обладая необходимым PTZ![]() Поворотные камеры с трансфокатором; очень подвижный и удобный тип камеры.-приоритетом, можно приостановить системное или ручное патрулирование, запущенное другим пользователем. Патрулирование, которое запустили вы сами, можно всегда приостановить. Это может оказаться полезным, когда для управления камерой требуется более длительное время ожидания.
Поворотные камеры с трансфокатором; очень подвижный и удобный тип камеры.-приоритетом, можно приостановить системное или ручное патрулирование, запущенное другим пользователем. Патрулирование, которое запустили вы сами, можно всегда приостановить. Это может оказаться полезным, когда для управления камерой требуется более длительное время ожидания.
- В виде выберите PTZ-камеру, на которой необходимо приостановить патрулирование.
-
В панели инструментов камеры щелкните значок PTZ
 , чтобы открыть меню PTZ-препозиций.
, чтобы открыть меню PTZ-препозиций.Красный цвет значка показывает, что камера находится в режиме патрулирования или ей управляет другой пользователь.
- Нажмите Приостановить патрулирование.
Когда патрулирование приостановлено, перед пунктом меню
 Приостановить патрулирование для всех пользователей появляется флажок. Значок PTZ меняет цвет на зеленый для вас и красный для всех остальных пользователей, в качестве индикации задействования камеры одним из пользователей.
Приостановить патрулирование для всех пользователей появляется флажок. Значок PTZ меняет цвет на зеленый для вас и красный для всех остальных пользователей, в качестве индикации задействования камеры одним из пользователей.Если вы начнете патрулирование вручную, остановленный сеанс патрулирования будет завершен.
- Чтобы возобновить патрулирование, еще раз выберите Приостановить патрулирование.
Система вернется в ранее использовавшийся режим патрулирования, либо камера снова станет доступна другим пользователям.
Если пользователь, PTZ-приоритет которого ниже, чем ваш, запускает ручное патрулирование, например Рабочий день, то вы можете приостановить его и начать управление камерой:
- Нажмите Приостановить патрулирование.
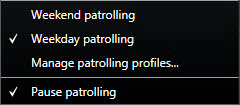
Когда вы приостанавливаете ручное патрулирование, осуществляемое другим пользователем, перед пунктом меню
 Приостановить патрулирование и профилем патрулирования для всех пользователей появляется флажок. Ваш значок PTZ становится зеленым, а значки остальных пользователей – красными, таким образом давая им понять, что кто-то начал управление камерой.
Приостановить патрулирование и профилем патрулирования для всех пользователей появляется флажок. Ваш значок PTZ становится зеленым, а значки остальных пользователей – красными, таким образом давая им понять, что кто-то начал управление камерой. - Чтобы возобновить патрулирование, еще раз выберите Приостановить патрулирование.
Система возобновляет ручное патрулирование, в данном случае – Рабочий день.
По умолчанию, патрулирование приостанавливается на 10 минут, но системный администратор может менять эту настройку.
Резервирование сеансов PTZ (объяснение)
В зависимости от системы наблюдения (см. раздел Различия систем наблюдения), может быть доступна функция резервирования сеансов PTZ![]() Поворотные камеры с трансфокатором; очень подвижный и удобный тип камеры..
Поворотные камеры с трансфокатором; очень подвижный и удобный тип камеры..
Администраторы с достаточными разрешениями на запуск зарезервированного сеанса PTZ могут запустить PTZ-камеру в этом режиме. Это не позволяет другим пользователям взять на себя управление камерой. В рамках зарезервированного сеанса PTZ стандартная система PTZ-приоритетов не принимается во внимание, чтобы пользователи с более высоким PTZ-приоритетом не смогли прервать сеанс.
Во время зарезервированного сеанса PTZ вы можете управлять камерой через XProtect Smart Client и Management Client.
Резервирование сеанса PTZ будет полезным, если вам необходимо внести срочные обновления, провести обслуживание PTZ-камеры или скорректировать ее предварительные настройки![]() Может применяться для автоматического перемещения камеры PTZ по определенному маршруту при возникновении определенных событий, а также для создания профилей патрулирования PTZ., избежав вмешательства других пользователей.
Может применяться для автоматического перемещения камеры PTZ по определенному маршруту при возникновении определенных событий, а также для создания профилей патрулирования PTZ., избежав вмешательства других пользователей.
Запуск зарезервированного сеанса PTZ невозможен в тех случаях, когда пользователь с более высоким приоритетом управляет камерой или другой пользователь уже зарезервировал камеру.
Зарезервировать сессии PTZ
- В режиме трансляции выберите нужный элемент представления.
-
В панели инструментов камеры щелкните значок PTZ
 , чтобы открыть меню PTZ-препозиций.
, чтобы открыть меню PTZ-препозиций. - Выберите Зарезервировать сеанс PTZ. Если вы начали патрулирование
 Автоматическое перемещение камеры PTZ по маршруту, состоящему из нескольких фиксированных позиций. вручную, оно автоматически прекратится.
Автоматическое перемещение камеры PTZ по маршруту, состоящему из нескольких фиксированных позиций. вручную, оно автоматически прекратится.
Камера PTZ будет зарезервирована для вас, и таймер будет показывать оставшееся время сеанса.
Завершив необходимые операции, не забудьте освободить сеанс, так как резервирование PTZ-камеры сохранится до истечения времени ожидания текущего сеанса.
Освободить сеансы PTZ
Завершив управление PTZ-камерой![]() Поворотные камеры с трансфокатором; очень подвижный и удобный тип камеры., можно вручную освободить сеанс PTZ, чтобы пользователи с более низким приоритетом могли начать управление камерой или система могла снова перейти в режим патрулирования
Поворотные камеры с трансфокатором; очень подвижный и удобный тип камеры., можно вручную освободить сеанс PTZ, чтобы пользователи с более низким приоритетом могли начать управление камерой или система могла снова перейти в режим патрулирования![]() Автоматическое перемещение камеры PTZ по маршруту, состоящему из нескольких фиксированных позиций.. В противном случае доступ к камере будет открыт только после истечения времени ожидания сеанса.
Автоматическое перемещение камеры PTZ по маршруту, состоящему из нескольких фиксированных позиций.. В противном случае доступ к камере будет открыт только после истечения времени ожидания сеанса.
-
Выберите PTZ-камеру, которой вы управляете.
- В панели инструментов камеры щелкните значок PTZ
 , чтобы открыть меню PTZ-препозиций.
, чтобы открыть меню PTZ-препозиций. - В меню выберите Освободить сеанс PTZ.
Сеанс PTZ будет освобожден и станет доступен для патрулирования другими пользователями или системой, а значок PTZ, соответственно, станет серым
 .
.
Зеленый цвет значка означает, что в настоящее время вы управляете сеансом PTZ.
Виртуальный джойстик и кнопки наложения PTZ (описания)
Если в ваших видах есть камеры, объективы или устройства PTZ![]() Поворотные камеры с трансфокатором; очень подвижный и удобный тип камеры. (см. Изображения с PTZ и объективов типа «рыбий глаз» (объяснение)), между изображениями можно переключаться с помощью виртуального джойстика или кнопок навигации PTZ, показанных на изображении.
Поворотные камеры с трансфокатором; очень подвижный и удобный тип камеры. (см. Изображения с PTZ и объективов типа «рыбий глаз» (объяснение)), между изображениями можно переключаться с помощью виртуального джойстика или кнопок навигации PTZ, показанных на изображении.

Виртуальный джойстик
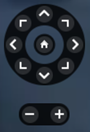
PTZ-наложение
Если не нужно, чтобы панель инструментов камеры всплывала при перемещении указателя мыши над видом, нажмите и удерживайте клавишу CTRL при перемещении указателя мыши.