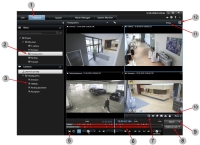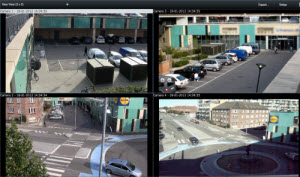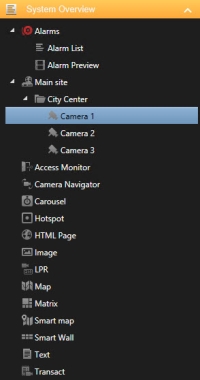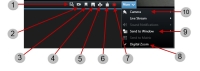Lär känna XProtect Smart Client
Bekanta dig med de olika områdena i XProtect Smart Client.
Visa version och plugin-information
Det kan vara viktigt att veta exakt vilken version av XProtect Smart Client du använder om du behöver support eller vill uppgradera. I så fall behöver du också veta vilka plugins som används av XProtect Smart Client.
Din version av XProtect Smart Client kan också påverka vilken serverversion av XProtect den är kompatibel med.
Gör så här:
- Öppna XProtect Smart Client.
-
I verktygsfältet klickar du på Hjälp > Om. Ett fönster visas.
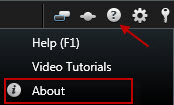
Användarrättigheter (förklaring)
Dina användarrättigheter anges centralt av din systemadministratör och dessa avgör din förmåga att använda särskilt XProtect Smart Client funktioner.
I princip kan systemadministratören begränsa enskilda användares rättigheter för att:
- Komma åt XProtect Smart Client
- Komma åt var och en av flikarna: Live, Uppspelning, Larmhanteraren och Sök
- Inställningsläge
- Använda specifika funktioner
- Skapa vyer som vanligtvis innehåller video från en eller flera kameror
- Visa video från specifika kameror
Vilka funktioner som är tillgängliga i XProtect Smart Client kan därför variera avsevärt från användare till användare.
Användarrättigheter kan till och med variera beroende på tid på dagen, veckodag, o.s.v.Till exempel, det är möjligt att se video från en viss kamera under vissa timmar på vardagar, men inte utöver denna tid.
Lägen i XProtect Smart Client (förklaring)
XProtect Smart Client har två lägen:
- Enkelt läge – bara fliken Live och fliken Uppspelning är tillgängliga, och du kan bara utföra ett begränsat urval uppgifter.
-
Avancerat läge – alla funktioner och flikar är tillgängliga, och du kan komma åt inställningsläget. För mer information, se Översikt över fliken Uppspelning
Avancerat läge är standardläget. Klicka på knappen Ändra förenklat eller avancerat läge för att växla mellan dessa två lägen.
Översikt över fliken Live
| Nummer | Beskrivning |
|---|---|
|
1 |
De olika arbetsområdena. Se även Flikar i XProtect Smart Client. |
|
2 |
Välj en vy. Se även Vyer och genvägar (förklaring). |
|
3 |
Ändra kameror i vyer temporärt. Se även Ändra individuella kameror temporärt. |
|
4 |
Visa inspelad video för individuella kameror. Se även Visa inspelad video oberoende av tidslinje. |
|
5 |
Kamerans verktygsfält. Se även Kamerans verktygsfält visas när markören hovrar över ett kameravisningselement.. |
|
6 |
Öppna eller avsluta inställningsläget för att lägga till kameror och andra typer av innehåll i dina vyer. Se även Översikt av inställningsläge. |
|
7 |
Programknappar. Se även Översikt över programknappar. |
Översikt över fliken Uppspelning
| Nummer | Beskrivning |
|---|---|
|
1 |
Visa inspelad video på fliken Uppspelning. Se även Visa inspelad video (förklaring). |
|
2 |
Välj en vy i trädstrukturen eller använd tangentbordsgenvägar. Se även Genvägar på tangentbordet (förklaring). |
|
3 |
Ändra individuella kameror temporärt. Se även Ändra individuella kameror temporärt. |
|
5 |
Välj en tidsperiod för videoexport. Se även Tidsnavigeringskontroller (förklaring). |
|
6 |
Bläddra med tidslinjen. Se även Tidslinjen (förklaring). |
|
7 |
Öppna ett nytt sökfönster där kameran förvalts. Se Börja söka från kameror eller vyer. |
| 8 |
Skapa en bevissäkringSe även Skapa bevissäkringar. |
| 9 | |
| 10 |
Genomför olika åtgärder på kamerans verktygsfält. Se även Översikt av kamerans verktygsfält. |
| 11 |
Öppna eller avsluta inställningsläget för att lägga till kameror och andra typer av innehåll i dina vyer. Se även Översikt av inställningsläge. |
| 12 | Växla till helskärmsläge. |
Vyer och vygrupper (förklaring)
Det sätt på vilket videoupptagningar visas i XProtect Smart Client kallas för en vy. En vy kan innehålla video från upp till 100 kameror, beroende på ditt XProtect VMS-system. XProtect Smart Client kan hantera ett obegränsat antal vyer, så du kan växla mellan videoupptagningar från olika kameragrupper.
Vyer finns tillgängliga i rutan Vyer på fliken Live och fliken Uppspelning.
Du kan anpassa varje vys layout för att passa dess innehåll. Alla vyer är placerade i mappar som kallas grupper för att du ska få en översikt. En grupp kan innehålla valfritt antal vyer och, om det behövs, även undergrupper.
I tillägg till video kan vyer även innehålla andra typer av innehåll, till exempel webbsidor, pages, foton, text, larm och geografiska kartor. Om du använder plugin-program kan vyer även visa data från andra program, till exempel XProtect® Transact som visar kvitton från kassaapparater i kombination med videoströmmar. Se även Vad kan vyer innehålla?.
Dina användarinställningar, inklusive information om dina vyer, lagras centralt på XProtect VMS-servern, så du kan använda dina vyer på varje dator som har XProtect Smart Client installerat.
Vyer och genvägar (förklaring)
Du kan använda tangenbordsgenvägar för att välja vyer om vyerna har tilldelats nummer. Du tilldelar nummer till vyer i inställningsläget på fliken Live eller fliken Uppspelning. Se även Översikt av inställningsläge.
Det fungerar bara att använda tangentbordsgenvägar för att välja en vy om du använder det numeriska tangentbordet.
Om du har tilldelat en viss vy nummer 1, kan du välja denna vy genom att trycka * + 1 + RETUR.
Vad kan vyer innehålla?
Så snart du konfigurerat vyn med den layout du föredrar, kan du lägga till olika typer av innehåll till dina visningselement. I inställningsläget kan dra och släppa dessa element från rutan Systemöversikt till visningselementen.
- Larm – du hittar larmlistan och förhandsgranskning av larm även under fliken Larmhanteraren
- Kameror - videomatning från en livekamera eller uppspelad video. Kamerorna visas under platsnamnet, vilket defineras av din systemadministratör.
- Inpasseringsövervakning – med XProtect® Access installerat kan du konfigurera inpasseringsövervakning för exempelvis en specifik dörr.
- Kameranavigator - tillåter dig att navigera kameror på kartan
- Karusell - låter dig växla mellan kameror i den takt du bestämmer
- Hotspot - ett hotspot-fönster visar den kamera som är i fokus med hög upplösning eller bildfrekvens
- HTML-sida – importerar en webbsida in i vyn. Exempelvis webbadressen för en onlinebaserad nyhetskanal
- Bild - lägg till bilder i vyer, till exempel för att distribuera en bild av en misstänkt.
- Nummerskyltsigenkänning (LPR) - med XProtect® LPR installerat kan du lägga till nummerskyltskameror i vyerna
- Karta – en planlösning eller ett geografiskt område
- Matrix – lägg till en Matrix-position i en vy. Se även Matrix (förklaring)
- Smartkarta - en geografisk världskarta baserad på existerande onlinekarttjänster, till exempel Google Maps och OpenStreetMap.
- Smart Wall - om XProtect Smart Wall har konfigurerats av din systemadministratör, kan du lägga till Smart Wall-översikter till dina vyer för att hantera vad som visas på Smart Wall. Se XProtect Smart Wall (explained)
- Text – lägg till dina vyer
- Slutför - om XProtect Transact har installerats i ditt system kan du lägga till försäljningsställenas system tillsammans med kameror.
Översikt av kamerans verktygsfält
Kamerans verktygsfält visas när markören hovrar över ett kameravisningselement.
| Nummer | Beskrivning |
|---|---|
|
1 |
Öppna ett nytt sökfönster där kameran är förvald. Se även Börja söka från kameror eller vyer. |
|
2 |
Visa inspelad video oberoende av tidslinje. Se även Visa inspelad video oberoende av tidslinje. |
|
3 |
Bokmärk videon. Se även Lägga till och redigera bokmärken. |
|
4 |
Ta enkla stillbilder av vad du ser. Se även Ta stillbilder. |
|
5 |
Skriv ut en övervakningrapport från en enskild kamera. Se även Skriv ut rapport från enstaka kameror. |
|
6 |
Kopiera enskilda bilder till urklipp. Se även Kopiera bilder till urklipp. |
|
7 |
Spela in video manuellt från en enskild kamera. Se även . |
| 8 | Aktivera digital zoom. Se även Använda digital zoom. |
| 9 | Ändra kameran i visningselementet temporärt. Se även Ändra individuella kameror temporärt. |
Översikt över uppgiftsknappar
Uppgiftsknappar återfinns på två olika ställen:
-
I övre högra hörnet.

-
I nedre högra hörnet.
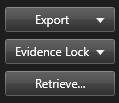
Uppgiftsknapparna är tillgängliga beroende på vilken flik som är öppen. Till exempel, Inställning är inte tillgängligt i alla flikar.
|
Knapp |
Beskrivning |
|---|---|
|
Inställning |
|
|
Exportera |
|
|
Bevissäkring |
|
|
Hämta |
Klicka för att hämta inspelningar från sammankopplade hårdvaruenheter eller kameror med stöd för enhetslagring. |
Ändra helskärmsläge

|
Klicka för att växla mellan helskärm och ett mindre fönster som du kan justera till önskad storlek. |
Översikt över programknappar
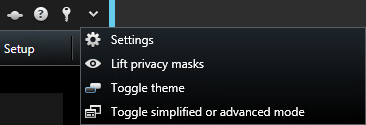
Med programknappar i verktygsfältet kan du välja grundläggande åtgärder i XProtect Smart Client.
| Knapp | Beskrivning |
|---|---|
|
Status |
|
|
Hjälp |
|
|
Logga ut |
Logga ut ur XProtect Smart Client. Se även Logga in och ut. |
|
Inställningar |
Konfigurera XProtect Smart Client inställningar och beteende, styrspakar, tangentbordsgenvägar, språk och annat. Se Fönstret Inställningar. |
|
Lyft integritetsmasker |
Användare med tillräcklig behörighet kan tillfälligt lyfta integritetsmasker |
|
Ändra tema |
Växla temat i XProtect Smart Client mellan mörkt och ljust. |
|
Ändra förenklat eller avancerat läge |
Växla mellan enkelt läge och avancerat läge. Lägen i XProtect Smart Client (förklaring). |
Statusfönster (förklaring)
För att öppna fönstret Status klickar du på knappen Status i programmets verktygsfält: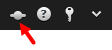
I fönstret Status kan du finna information om:
- Status för de XProtect VMS-servrar som din XProtect Smart Client är ansluten till via Milestone Federated Architecture. För mer information, se Inloggningsinformation.
- Jobben som skapades för att hämta data från sammankopplade hårdvaruenheter eller kameror som stöder enhetslagring. För mer information, se Jobb.
- De existerande bevissäkringar som du har användarrättigheter till. För mer information, se Lista över bevissäkringar.
Om knappen har en röd cirkel ![]() , är en eller flera servrar otillgängliga. När du har visat statusen kommer knappen att sluta blinka rött även om servrarna fortfarande är otillgängliga.
, är en eller flera servrar otillgängliga. När du har visat statusen kommer knappen att sluta blinka rött även om servrarna fortfarande är otillgängliga.
Här kan du se status för de XProtect VMS servrar som din XProtect Smart Client är ansluten till. Fönstret är användbart om du är ansluten till ett XProtect VMS-system som stöder Milestone Federated Architecture. Milestone Federated Architecture är ett sätt att ansluta relaterade men fysiskt åtskilda XProtect VMS-systems. En sådan konfiguration kan vara relevant för t.ex. affärskedjor med många åtskilda men relaterade XProtect VMS-system.
Om servrar är tillgängliga visas de i grått:
![]()
Om servrarna inte är tillgängliga när du loggar in kan du inte använda kameror eller funktioner på dessa servrar. Otillgängliga servrar visas i rött:

Antalet servrar du ser återspeglar antalet servrar som gick att hämta från ditt XProtect VMS-system när du loggade in. Särskilt om du ansluter till stora serverhierarkier kan fler servrar tillfälligt bli tillgängliga för dig efter din inloggning. Serverlistan är en statisk representation av serverstatusen. Om en server inte är tillgänglig visas en orsak i fältet Status när du klickar på det. För att ansluta till servern, klicka knappen Läs in server. Serverstatusen för den servern uppdateras då. Om en server fortsätter att vara otillgänglig under en längre tid, rådgör med din systemadministratör.
Om din XProtect Smart Client ingår i ett Milestone Interconnect™ system och du har behörighet att hämta data från sammankopplade hårdvaruenheter eller kameror som stöder enhetslagring, kan du visa de jobb som skapats för varje begäran om datahämtning för dessa enheter.
Varje kamera där hämtning har begärts visas som ett separat jobb. Härifrån kan du visa förloppen för jobb som körs, och stoppa jobben. Relaterat ljud hämtas automatiskt, men dessa jobb visas ingenstans. När ett jobb slutförts uppdateras enhetens tidslinje automatiskt.
Om du bara vill se de jobb du har begärt väljer du filtret Visa bara mina jobb.
Du kan sortera, filtra och söka listan med bevissäkringar och se ytterliggare information om dem. Du kan bara se bevissäkringar med enheter som du har användarrättigheter till. För mer information se Visa bevissäkringar.
Genvägar på tangentbordet (förklaring)
När du arbetar på fliken Live och fliken Uppspelning finns ett antal enkla kortkommandon tillgängliga.
Dessa kortkommandon kan inte användas för vypositioner med Matrix-innehåll eller statiska bilder.
|
Tryck på de här tangenterna |
För att åstadkomma detta |
|
|---|---|---|
|
RETUR |
Ändra maximerad och reguljär visning av det valda objektet i vyn. |
|
|
ALT |
Välj ett specifikt visningselement inom en vy. Tryck på ALT. Ett nummer visas för varje öppet fönster. Om du till exempel vill välja ett visningselement i det andra fönstret, tryck 2. Flera nummer visas nu, ett för varje synligt visningselement i det andra fönstret. Tryck det antal visningselement du vill välja, till exempel 4. När ett visningselement är i fokus så markeras det med en blå ram. Om du använder en PTZ-kamera eller en hotspot kan du kontrollera kameror med en styrspak, eller skicka visningselementet direkt till en hotspot utan att använda musen. |
|
|
/+<kamerans snabbvalsnummer>+RETUR |
Ändra vilken kamera som visas i valt visningselement till kameran med motsvarande snabbvalsnummer. Exempel: om den önskade kameran har snabbvalsnummer 6 trycker du på /+ 6+RETUR. Kamerans snabbvalsnummer används inte nödvändigtvis i ditt XProtect VMS-system. De är definierade på servern. |
|
|
/+RETUR |
Ändra kamera i valt visningselement för standardkameran. |
|
|
/+/+RETUR |
Ändra kamera i alla visningselement för standardkameror. |
|
|
*+<vyns snabbvalsnummer>+RETUR |
Ändra den markerade vyn till vyn med motsvarande snabbvalsnummer. Exempel: om den önskade vyn har snabbvalsnummer 8 trycker du på *+ 8+RETUR. Om snabbvalsnummer för vyer används kan du se dem på fliken Live och fliken Uppspelning i rutan Vyer, där de visas inom parentes framför vyerna namn. |
|
|
6 (endast på det numeriska tangentbordet) |
Flytta markeringen av vyposition ett steg till höger. |
|
|
4 (endast på det numeriska tangentbordet) |
Flytta markeringen av vyposition ett steg till vänster. |
|
|
8 (endast på det numeriska tangentbordet) |
Flytta markeringen av vyposition ett steg upp. |
|
|
2 (endast på det numeriska tangentbordet) |
Flytta markeringen av vyposition ett steg ned. |
|
Du kan även tilldela egna kortkommandokombinationer för särskilda åtgärder i XProtect Smart Client. Se även Tangentbordsinställningar.