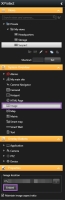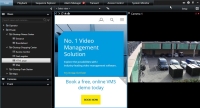Vyer (konfiguration)
I inställningsläget kan du skapa vygrupper och vyer samt ange vilka kameror eller andra typer av innehåll som ska ingå i varje vy![]() En samling videor från en eller flera kameror, som presenteras tillsammans i XProtect Smart Client. En vy kan innehålla annat innehåll än video från kameror, som HTML-sidor och statiska bilder.
En vy kan vara privat (endast synlig för användaren som skapade den) eller delad med andra användare..
En samling videor från en eller flera kameror, som presenteras tillsammans i XProtect Smart Client. En vy kan innehålla annat innehåll än video från kameror, som HTML-sidor och statiska bilder.
En vy kan vara privat (endast synlig för användaren som skapade den) eller delad med andra användare..
Möjligheten att redigera vyer och grupper beror på användarbehörigheten. Om du kan du redigera en vy så kan du även skapa den.
Vyer (förklaring)
Vyer kan vara privata eller delade:
- Privata vyer kan bara öppnas av den användare som skapade dem. För att göra vyn privat, skapa den inuti mappen Privat
- Delade vyer tillåter många XProtect Smart Client-användare att dela samma vyer. Beroende på typen av övervakningssystem :
- Det kan finnas en förvald mapp för delade vyer som har namngetts Delad eller Standardgrupp
- Delade vyer kan delas av alla XProtect Smart Client-användare, eller också kan åtkomst till utvalda delade vyer ges till vissa XProtect Smart Client-användare. Vanligen kan endast ett fåtal personer i en organisation skapa och redigera delade vyer. Till exempel kan administratören av övervakningssystemet skapa och upprätthålla ett antal delade vyer, så att användarna slipper skapa egna vyer
Inte alla användare kan ha åtkomst till alla kameror i övervakningssystemet. Vissa av funktionerna du inkluderar i din delade vy kanske inte stöds i tidigare versioner av XProtect Smart Client. Kontrollera därför alltid att de användare du vill dela med har de behörigheter som krävs och kör samma version av XProtect Smart Client som dig själv.
Söker över vygrupper
Om du har en stor eller komplex hierarki med vygrupper gör sökfunktionen det enklare att navigera och låter dig söka efter vyer och kameror över hierarkin.
Exemplet nedan visar fördelarna med att söka istället för att navigera i en komplex struktur när du vill ha en översikt av relaterade vyer:
Du kan söka efter vyer som innehåller specifika kameror eller visningselement, till exempel om du vill se alla vyer som innehåller PTZ![]() Panorera/Vinkla/Zooma (eng. Pan-Tilt-Zoom); en mycket rörlig och flexibel typ av kamera.-kameror eller kameror från en speciell tillverkare.
Panorera/Vinkla/Zooma (eng. Pan-Tilt-Zoom); en mycket rörlig och flexibel typ av kamera.-kameror eller kameror från en speciell tillverkare.
Du kan även söka efter nyckelord.
Om en överordnad mapp har röd bakgrund  är den skyddad.
är den skyddad.
Du kan fortfarande komma åt alla vyer under den skyddade överordnade mappen, men du kan inte skapa nya vyer eller redigera befintliga vyer under den.
Skapa vygrupper
Din XProtect Smart Client kan förinställas att visa vygrupper som du kan lägga till dina vyer i. Du kan dock skapa dina egna vygrupper för att organisera dina vyer.
Föreställ dig att du har kameror installerade på tio olika nivåer i ett flervåningshus. Du beslutar att skapa en vygrupp för varje nivå och namnge dem i enlighet: Bottenvåning, Första våningen, andra våningen och så vidare.
- I inställningsläget, i rutan Vyer, väljer du den mapp på toppnivåerna Privat eller Delad där du vill lägga till en grupp.
- Klicka på Skapa ny grupp:

En ny grupp med namnet Ny grupp skapas.
- Markera och klicka på namnet Ny grupp för att skriva över namnet.
- Du kan nu skapa vyer inom gruppen.
Skapa vyer
För att visa eller spela upp video i XProtect Smart Client måste du först skapa en vy där du lägger till kamerorna du behöver.
Innan skapandet av vyn behöver du ha en grupp som vyn ska tillhöra. För mer information, se Skapa vygrupper.
Gör så här:
- Klicka på Inställning i övre högra hörnet för att öppna inställningsläget.
- I fönstret Vyer, välj den grupp du vill att vyn ska tillhöra.
- Klicka
 för att skapa en ny vy.
för att skapa en ny vy. - Välj en layout. Tillgängliga layouter grupperas efter bildformat
 Höjd- och breddförhållande hos en bild., och efter huruvida de optimerats för vanligt innehåll eller stående format (större höjd än bredd).
Höjd- och breddförhållande hos en bild., och efter huruvida de optimerats för vanligt innehåll eller stående format (större höjd än bredd). 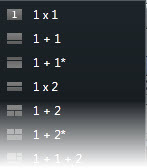
- Ange ett namn för vyn genom att skriva över standardnamnet Ny vy.
- Klicka på Inställning igen så att inställningsläget avslutas.
Kopiera, byt namn på eller ta bort vyer eller grupper
Vyer kan bara kopieras inom samma session. Du kan inte kopiera vyer från en XProtect Smart Client till en annan.
Om du har en vy och vill återanvända den kan du kopiera den. Du kan också kopiera en grupp vyer eller en privat vy till en delad vy.
- Välj önskad vy i navigeringsrutan i inställningsläget.
- Klicka på Kopiera.

Du kan också trycka på Ctrl+C.
- Bläddra till den plats du vill kopiera vyn till och välj Klistra in.

Du kan också trycka på Ctrl+V.
Du kan också markera och dra vyn till en annan mapp.
- Den kopierade vyn har som standard samma namn som originalet, följt av (2). Om du vill ändra namnet, klicka på Byt namn.

Du kan också högerklicka på den och välja Byt namn.
- Du tar bort en vy genom att markera den och klicka på Ta bort.

Du kan också högerklicka på den och välja Ta bort.
När du tar bort en grupp tar du också bort alla vyer och undergrupper i gruppen.
Lägga till innehåll till vyer
Utöver kameror finns det andra typer av element som du kan lägga till vyerna, till exempel larm, hotspots och smartkartor:
- Lägg till kameror till vyer
- Lägg till karuseller till vyer
- Lägg till kameranavigatörer till vyer
- Larm och händelser (konfiguration)
- Lägg till bilder till vyer
- Lägg till hotspots till vyer
- Lägg till kartor till vyer
- Lägg till smartkarta till vyer
- Lägg till text till vyer
- Lägg till webbsidor till vyer
- Lägga till overlay-knappar i vyer
Lägg till kameror till vyer
För att se video från en kamera måste du först lägga till kameran till en vy.
- Markera den vy där du vill lägga till en ny kamera i inställningsläget.
- I fönstret Översikt, expandera krävd server
 för att se en lista över tillgängliga kameror från den servern.
för att se en lista över tillgängliga kameror från den servern. Om en server listas med en röd ikon är den inte tillgänglig och då kan du inte visa larm från den servern.
-
Välj kameran från listan och dra den till ett visningselement inuti vyn. En bild från kameran visas i det valda visningselementet.
Om områden i videon är suddiga eller gråa beror det på att din systemadministratör har täckt dessa områden med integritetsmasker
 En suddig eller solid färg som täcker ett område av videon i kameravyn. De definierade områdena är suddiga eller täckta i klienternas live-, uppspelnings-, hotspot-, karusell-, smartkarta-, smartsökning- och exportlägen. (se Integritetsmaskning (förklaring)).
En suddig eller solid färg som täcker ett område av videon i kameravyn. De definierade områdena är suddiga eller täckta i klienternas live-, uppspelnings-, hotspot-, karusell-, smartkarta-, smartsökning- och exportlägen. (se Integritetsmaskning (förklaring)). - Du kan ange egenskaper för kameran (bildkvalitet, bildfrekvens
 Ett mått som påvisar mängden information i en rörlig videoupptagning. Anges i regel med FPS (Frames Per Second, bilder per sekund). osv.) i rutan Egenskaper. För mer information, se Kamerainställningar.
Ett mått som påvisar mängden information i en rörlig videoupptagning. Anges i regel med FPS (Frames Per Second, bilder per sekund). osv.) i rutan Egenskaper. För mer information, se Kamerainställningar. - För varje kamera du vill lägga till, repetera stegen ovan.
- För att lägga till flera kameror i en vy samtidigt, till exempel alla kameror i en kameramapp under en server, drar du mappen till vyn. Du måste se till att det finns tillräckligt många visningselement i vyn.
Du kan enkelt ändra vilka kameror som inkluderas i din vy genom att dra en annan kamera till visningselementet.
Lägg till bilder till vyer
Du kan visa statiska bilder i en vy. Detta är t.ex. användbart när du vill dela en stillbild på en misstänkt eller en ritning med nödutgångar.
Gör så här:
- Klicka på Inställning för att aktivera inställningsläget.
-
I rutan Systemöversikt, dra elementet Bild till ett visningselement. Ett fönster visas.
- Hitta och välj den bildfil du vill lägga till.
- Klicka Öppna. Bilden visas nu inuti visningselementet.
- För att göra bilden tillgänglig för andra som inte kan nå bildfilens plats, gå till fönstret Egenskaper och klicka på Infoga. Filen kommer att lagras i systemet.
- Klicka på Inställning igen så att inställningsläget avslutas.
Lägg till text till vyer
Du kan lägga till text i ett eller fler visningselement inne i en vy. Detta är t.ex. användbart när du vill skicka ett meddelande eller instruktioner till operatörerna eller anslå ett arbetsschema för säkerhetspersonal. Du kan använda till upp till 1 000 tecken.
Gör så här:
- Klicka på Inställning för att aktivera inställningsläget.
- I fältet Systemöversikt, dra objektet text till visningselementet där du vill att texten ska visas. Ett fönster visas.
- Lägg in texten.
- Klicka på Spara.
- För att ändra din text efter att du har sparat den, klicka på Redigera text i fönstret Egenskaper som du hittar i inställningsläget.
Du kan infoga tabeller från produkter som t.ex. Microsoft Word och Microsoft Excel, men du kan inte göra ändringar i tabellerna.
Lägg till webbsidor till vyer
Du kan lägga till webbsidor till vyer, till exempel HTML, PHP, eller ASP-sidor. Detta är användbart, till exempel för att tillhandahålla onlineinstruktioner eller att visa företagswebbsidor i kombination med kameror eller andra typer av innehåll..
Gör så här:
- Öppna den vy som du vill modifiera.
- Klicka på Inställning för att aktivera inställningsläget.
- I rutan Systemöversikt, klicka och dra objektetHTML-sida till ett av visningselementen. Ett fönster visas.
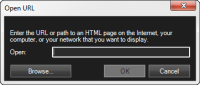
-
I fältet Öppna, ange adressen till webbsidan.
För att använda en webbsida lagrad på din lokala dator, nätverk eller på en FTP-server, säkerställ att visningsläget är inställt på Kompatibilitet i webbsidans egenskaper. Se Egenskaper för webbsidan. Annars får du ett felmeddelande. Se Webbsidor (felsökning).
- Klicka på OK.
- För att ställa in egenskaper, expandera rutan Egenskaper.
- Klicka på Inställning igen så att inställningsläget avslutas.
|
Namn |
Beskrivning |
|---|---|
|
Redigera |
Ange en ny URL eller filplats för webbsidan. |
|
Visningsläge |
Välj vilken webbläsare som ska rendera webbsidan. Det finns två alternativ:
|
|
Skalning |
Välj skalning för webbsidan. Optimal skalning beror på innehållet i den importerade webbsidan och hur du vill visa den Denna inställning är bara tillgänglig i läget Kompatibilitet. |
|
Dölj verktygsfält |
Markera kryssrutan för att dölja navigationsverktygsfältet som läggs in över varje importerad webbsida.
|
Lägga till overlay-knappar i vyer
Du kan aktivera högtalare, händelser, utgångar![]() Data som går ut ur en dator. På IP-övervakningssystem används utgångar ofta för att aktivera enheter som portar, sirener, stroboskop osv. och annat genom overlay-knappar
Data som går ut ur en dator. På IP-övervakningssystem används utgångar ofta för att aktivera enheter som portar, sirener, stroboskop osv. och annat genom overlay-knappar![]() Knapp som visas som ett lager ovanpå videon när du flyttar muspekaren över enskilda kamerapositioner i vyer under fliken Live. Med overlay-knappar kan du aktivera högtalare, händelser, utgångar, flytta PTZ-kameror, starta inspelning, ta bort signaler från kameror osv., som visas när du flyttar muspekaren över enskilda kamerapositioner i vyer på fliken Live.
Knapp som visas som ett lager ovanpå videon när du flyttar muspekaren över enskilda kamerapositioner i vyer under fliken Live. Med overlay-knappar kan du aktivera högtalare, händelser, utgångar, flytta PTZ-kameror, starta inspelning, ta bort signaler från kameror osv., som visas när du flyttar muspekaren över enskilda kamerapositioner i vyer på fliken Live.
Du kan lägga till så många knappar som behövs.
- Klicka på Inställning för att aktivera inställningsläget.
- I rutan Overlay-knappar, välj och dra åtgärden till kamerans visningselement.
- När du släpper upp musknappen visas overlay-knappen. Om du vill ändra storlek på knappen drar du i de handtag som visas.
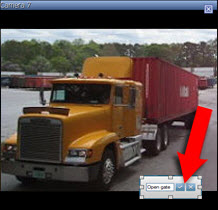
- För att ändra texten på overlay-knappen, dubbelklicka på texten, skriv över den, och välj kryssrutan
 för att spara. Klicka på knappen Avbryt
för att spara. Klicka på knappen Avbryt  för att ångra. När du sparar anpassas knapptexten till största möjliga storlek på knappen.
för att ångra. När du sparar anpassas knapptexten till största möjliga storlek på knappen. - Klicka på Inställning igen så att inställningsläget avslutas.
Dölja verktygsfältet för kameran permanent
När du minimerar verktygsfältet för kameran i ett visningselement kommer det enbart att vara förminskat i den aktuella sessionen. Du kan dock dölja det permanent för ett visst visningselement, för alla användare med åtkomst till visningselementet.
Gör så här:
- Gå till fliken Live eller fliken Uppspelning. Klicka på Inställning i övre högra hörnet för att gå till inställningsläget.
- Leta reda på visningselementet där du vill gömma verktygsfältet.
- Klicka på
 för att gömma verktygsfältet.
för att gömma verktygsfältet. - Klicka på Inställning igen så att inställningsläget avslutas.
Inställningen du gör i inställningsläget kommer att lagras på servern så att ändringar påverkar andra XProtect Smart Client-operatörer.
Tilldela snabbvalsnummer till vyer
Du kan koppla snabbvalsnummer till vyer, så att användarna kan välja vyer med standardkortkommandona (se Genvägar på tangentbordet (förklaring)).
- Klicka på Inställning för att aktivera inställningsläget.
- I rutan Vyer, välj den vy som du vill ange en genväg till.
- Ange ett snabbvalsnummer i fältet Snabbval och tryck på RETUR. Snabbvalsnumret visas nu inom parentes framför vynamnet.
- Upprepa vid behov för övriga vyer.
- Klicka på Inställning igen så att inställningsläget avslutas.
Lägg till eller redigera vyer i enkelt läge
Du kan välja eller söka efter befintliga vyer och kameror i listan Välj vy. För att lägga till eller redigera vyer, exempelvis ändra namn på vyn eller ändra en kamera, måste du dock växla till avancerat läge.
Gör så här:
- I verktygsfältet, klicka på
 och sedan
och sedan  för att växla till avancerat läge.
för att växla till avancerat läge. - Klicka på Inställning för att aktivera inställningsläget.
- För att lägga till en vy, se Skapa vyer.
- Redigera en vy:
- Markera vyn.
- Redigera vyn.
- Klicka på Inställning igen så att inställningsläget avslutas.
Om knappen  inte är tillgänglig kan du inte växla till avancerat läge. Kontakta i så fall din systemadministratör.
inte är tillgänglig kan du inte växla till avancerat läge. Kontakta i så fall din systemadministratör.
Lär dig mer under Lägen i XProtect Smart Client (förklaring)