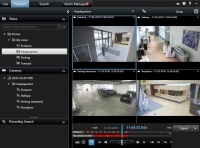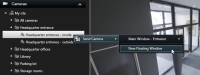Undersöka händelser
Du utreder incidenter främst med hjälp av tidslinjen under fliken Uppspelning. Du kan dock göra avancerade sökningar på fliken Sök och använda sökresultaten som startpunkt för vidare undersökningar.
Om incidenten är förknippad med ett larm, gå till fliken Larmhanteraren, eller välj en vy där Larmlista har lagts till.
Tidslinjen (förklaring)
Tidslinjen visar en översikt över perioder med inspelningar från alla kameror som visas i din aktuella vy. Två tidslinjer visas i tidslinjeområdet:
- Den övre tidslinjen visar inspelningsperioderna för den valda kameran.
- Den nedre tidslinjen är för alla kameror i vyn, inklusive den valda kameran. Om du har länkade flytande fönster kommer dessa också att ingå i den nedre tidslinjen.
Du ser dessa färger på tidslinjen:
- Ljusröd indikerar inspelningar
- Rött indikerar rörelse
- Ljusgrönt indikerar inkommande ljud
- Grönt indikerar utgående ljud
Om det finns ytterligare datakällor i ditt XProtect VMS-system, visas incidenter från dessa källor som markörer i andra färger. Incidenterna kan visas som popup-fönster i tidslinjen.

För att visa markörer och färger från andra källor måste Ytterligare data and Tilläggsmarkörer aktiveras antingen i inställningarna för Tidslinje eller av din systemadministratör på serversidan. Se Tidslinjeinställningar.
Klicka på det lilla frågetecknet för en förklaring av färgkoderna.
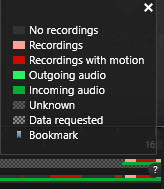
- Dra tidslinjen till höger eller vänster för att flytta i tid, eller använd musens bläddringshjul.
- För att justera intervallet i tidslinjen, tryck på CTRL och använd rullningshjulet samtidigt.
Tidsnavigeringskontroller (förklaring)
| Nummer | Beskrivning |
|---|---|
|
1 och 3 |
Datum och tid för uppspelning är den tid till vilken alla kameror är bundna. När du spelar upp inspelningar kommer alla kamerar i vyn att visa video från samma tid. Vissa kameror kan emellertid bara spela in när rörelse upptäcks. Dessutom kan det saknas inspelade videoupptagningar från en eller flera kameror i vyn som motsvarar den angivna tidpunkten. Därefter dimmas den sista bilden i databasen före den angivna tidpunkten. |
|
2 |
Tiden på tidslinjen indikeras av en vertikal blå linje. |
|
4 |
|
|
5 |
|
|
6 |
Skjutreglaget för uppspelningshastighet låter dig ändra hastighet på uppspelningen. Dra skjutreglaget åt vänster för slow motion och åt höger för fast motion. Klicka på 1x om du vill återgå till normal hastighet. |
|
7 |
 Flytta till bilden precis före den som visas nu. Flytta till bilden precis före den som visas nu. |
| 8 |
|
| 9 |
|
| 10 |
 Spela upp framlänges i tid. Spela upp framlänges i tid. |
| 11 |
 Flytta till bilden precis efter den som visas nu. Flytta till bilden precis efter den som visas nu. |
| 12 |
 Flytta till den första bilden i databasen för den valda kameran. Flytta till den första bilden i databasen för den valda kameran. |
| 13 |
 Flytta till den första bilden i föregående sekvens. Flytta till den första bilden i föregående sekvens. |
| 14 |
 Flytta till den första bilden i efterföljande sekvens. Flytta till den första bilden i efterföljande sekvens. |
| 15 |
 Flytta till den sista bilden i databasen för den valda kameran. Flytta till den sista bilden i databasen för den valda kameran. |
| 16 |
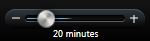 Ange tidsspannet för uppspelning i tidslinjen. Ange tidsspannet för uppspelning i tidslinjen. |
Bokmärken i tidslinjen (förklaring)
Bokmärken i tidslinjen anges med en blå bokmärkesikon.  . Om du vill visa den video som har ett bokmärke placerar du muspekaren över ikonen.
. Om du vill visa den video som har ett bokmärke placerar du muspekaren över ikonen.
Visa inspelad video (förklaring)
Det finns olika sätt att visa inspelad video:
Fliken Uppspelning
På fliken Uppspelning visar alla kameror i en vy inspelningar från samma tidpunkt, mastertiden. Du kan dock visa och navigera inspelningar från individuella kameror oberoende av mastertiden. Fristående uppspelning måste aktiveras i Funktionsinställningar.
Om du har åtkomst till dina kameror via trädstrukturen i rutan Kameror, kan du öppna enskilda kameror i ett nytt fönster på fliken Uppspelning.
Särskilda användarrättigheter kan krävas för att du ska få tillgång till fliken Uppspelning. Beroende på vilka rättigheter du har kan tillgången till video från vissa kameror vara begränsad.
Fliken Live
Även om fliken Live vanligtvis visar livevideo så kan du se inspelad video från indivuduella kameror genom att klicka på knappen ![]() i kamerans verktygsfält. Detta öppnar ett nytt fönster där du kan bläddra bland inspelningar. Kamerauppspelning måste aktiveras i Funktionsinställningar.
i kamerans verktygsfält. Detta öppnar ett nytt fönster där du kan bläddra bland inspelningar. Kamerauppspelning måste aktiveras i Funktionsinställningar.
Fliken Sök
Sökresultaten är videosekvenser som du kan spela upp:
- Förhandsgranska sökresultaten. Se även Förhandsgranska video från sökresultatet
- Spela upp sökresultaten i helskärmsläge eller i ett separat fönster. Se även Öppna sökresultat i ett separat fönster
Visa inspelad video oberoende av tidslinje
När du spelar upp video under fliken Uppspelning, synkroniseras alla inspelningar i vyn med tidslinjen. För enskilda kameror kan du spela upp video oberoende av tidslinjen.
Detta är endast tillgängligt för normala enkelkamerapositioner, inte för hotspots, karuseller eller Matrix-positioner.
I fönstret Inställningar > fliken Funktioner, måste alternativet Fristående uppspelning vara inställd på Tillgängligt.
Gör så här:
- Flytta muspekaren över den kamera för vilken du vill se inspelad video från. Klicka på knappen Fristående uppspelning i det verktygsfält som visas.

Tidslinjen för fristående uppspelning visas:
- Dra tidslinjen för att ställa in starttiden.
- Om du vill visa inspelad video för den markerade tiden för alla kameror i vyn samtidigt klickar du på knappen Visa inspelningar från markerad tid på fliken Uppspelning:
 . Detta visar fliken Uppspelning med alla kameror synkroniserade till vald tidpunkt.
. Detta visar fliken Uppspelning med alla kameror synkroniserade till vald tidpunkt.
Börja söka från kameror eller vyer
Om du letar efter något specifikt i en eller flera videoströmmar kan du starta sökningen från en enda kamera eller från en hel vy. Sökarbetsområdet öppnas i ett nytt flytande fönster.
Gör så här:
- Gå till fliken Live eller fliken Uppspelning.
- Så här söker du en enda kamera:
- Hovra över visningselementet. Kameran verktygsfält visas.
- Klicka på
 . Ett nytt Sökfönster öppnas och en sökning efter inspelad video startar omedelbart baserat på kameran i visningselementet.
. Ett nytt Sökfönster öppnas och en sökning efter inspelad video startar omedelbart baserat på kameran i visningselementet.
- Så här söker du alla kameror i en vy:
- Se till att rätt vy är öppen.
- Klicka längst upp på vyn
 . Ett nytt Sökfönster öppnas och en sökning efter inspelad video startar omedelbart baserat på kamrorna i visningselementet.
. Ett nytt Sökfönster öppnas och en sökning efter inspelad video startar omedelbart baserat på kamrorna i visningselementet.
- Beroende på ditt mål, ändra tidsintervall, sökkategorier och filter eller liknande. Mer information finns på: Sök efter video.
Undersök dina resultat
Det finns olika sätt att undersöka incidenter som du har hittat på fliken Sök:
- Öppna sökresultatet i ett separat fönster där fliken Uppspelning är förvald. Se även Öppna sökresultat i ett separat fönster
- Öppna sökresultatet i en detaljerad vy. För en av följande:
- Dubbelklicka på ett av sökresultaten i listan med sökresultat för att se det i helskärmsläge. Dubbelklicka igen för att återgå till listan med sökresultat.
- Om du förhandsgranskar dina sökresultat i förhandsvisningsområdet, dubbelklicka inuti videobilden. Sökresultatet öppnas i helskärmsläge. Dubbelklicka igen för att återgå till förhandsvisningsområdet.
Tidslinje och Milestone Interconnect (förklaring)
Om den valda kameran ingår i en Milestone Interconnect-uppställning, och den är en sammankopplad enhet, visar tidslinjen för den valda kameran hämtningsdata. Hämtningar som inträffat visas som inspelningar. Skuggning på tidslinjen gör att du snabbt kan identifiera vilka perioder som innehåller inspelningar och för vilka perioder du behöver begära en hämtning (se Hämta data från Milestone Interconnect).
- Mörkgrått anger att det inte finns några inspelningar för tidsavsnittet
- Ett mörkt rutigt mönster anger att inga inspelningar har begärts, och det är därför inte känt om det finns några inspelningar
- Röd skuggning anger att det finns en inspelning
- Ett ljust rutmönster anger att data har begärts för hämtning
Tidslinjen med ett mörkt rutigt mönster som anger att inga inspelningar har begärts, och det därför inte är känt om det finns några inspelningar, och det ljusare rutiga mönstret där video har begärts för hämtning.
Hämta data från Milestone Interconnect
Milestone Interconnect™ låter dig hämta data fårn en eller flera enheter som tillhör oberoende VMS-system som är integrerade med ditt aktuella VMS-system. Ett exempel är mobila installationer på fartyg eller bussar som är anslutna till en central plats.
Din XProtect Smart Client ingår i en Milestone Interconnect -installation och minst en av dina kameror stödjer enhetslagring, och du har rätt användarbehörighet.
Gör så här:
- I tidslinjen på fliken Uppspelning klickar du på knappen Tidsurvalsläge
 för att välja start- och sluttid för den sekvens du vill hämta data för.
för att välja start- och sluttid för den sekvens du vill hämta data för. - Till höger om verktygsfältet, klicka på Hämta för att öppna fönstret Hämtning.
- Välj relevanta kameror och klicka sedan på Börja hämtning.
Du kan visa förloppet för dina hämtningsjobb i fönstret Status (se Statusfönster (förklaring)) genom att klicka på knappen Status i programmets verktygsfält.
- Du stoppar ett pågående hämtningsjobb genom att antingen klicka på Stopp i aviseringsområdet högst upp på arbetsytan eller i fönstret Status bredvid det pågående jobbet.


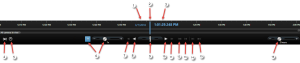
 Välj en tidsperiod genom att dra indikatorerna för start- och sluttid på tidslinjen - typiskt när du exporterar video. Klicka igen om du vill visa tidslinjen utan att någon tid är markerad.
Välj en tidsperiod genom att dra indikatorerna för start- och sluttid på tidslinjen - typiskt när du exporterar video. Klicka igen om du vill visa tidslinjen utan att någon tid är markerad. Hoppa till en specifik tidpunkt genom att ange datum och tid.
Hoppa till en specifik tidpunkt genom att ange datum och tid. Spela upp baklänges i tid.
Spela upp baklänges i tid.  När du klickar på antingen
När du klickar på antingen 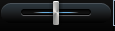 : Justera hastigheten. Dra reglaget till höger för att öka uppspelningshastigheten framåt. Dra reglaget till vänster för att öka uppspelningshastigheten bakåt.
: Justera hastigheten. Dra reglaget till höger för att öka uppspelningshastigheten framåt. Dra reglaget till vänster för att öka uppspelningshastigheten bakåt.