Esportare prove video
Se è necessario documentare un incidente che si è verificato, ad esempio allo scopo di fornire prove giuridiche, è possibile esportare una sequenza video da XProtect Smart Client. Se c'è bisogno di dimostrare che le prove video non sono state manomesse, è possibile esportarle nel formato XProtect. Utilizzando questo specifico formato è possibile "chiudere a chiave" le prove dietro una firma digitale che verifica l'autenticità del video esportato.
Esportazione di video, audio e fermi immagine
È possibile esportare il video e l'audio associato in diversi formati. È inoltre possibile esportare fermi immagine e altri tipi di dati che potrebbero essere disponibili, a seconda della configurazione del sistema VMS.
Formati di esportazione
XProtect Smart Client consente l'esportazione in uno o più dei seguenti formati:
| Formato | Descrizione |
|---|---|
| Formato XProtect | Utilizzare il formato XProtect per includere XProtect Smart Client – Player insieme all'esportazione. XProtect Smart Client – Player è l'unico lettore multimediale in grado di riprodurre questo formato. Per verificare che la prova giuridica esportata non è stata manomessa, selezionare Impostazioni di esportazione > Formato XProtect > Includi firma digitale. Questa impostazione abiliterà il pulsante Verifica firme in XProtect Smart Client – Player. |
| Formato per riproduttori multimediali | Usa un formato che non richiede conoscenze di XProtect e che la maggior parte dei riproduttori multimediali è in grado di riprodurre. Per riprodurre questo formato basta disporre di un riproduttore multimediale installato. |
| Fermi immagine | Esporta un file del fermo immagine per ogni fotogramma del periodo di tempo che è stato selezionato. |
Quando si esportano sequenze video con l'opzione Esporta come formato per lettori multimediali, è possibile esportare in due formati:
-
Il formato File singoli che esporta un file per ogni sequenza video aggiunta all'elenco di esportazione.
-
Il formato File combinato che esporta un singolo file contenente tutte le sequenze video aggiunte all'elenco di esportazione nell'ordine in cui sono state disposte. Per modificare la posizione nell'elenco di qualsiasi sequenza video aggiunta prima di avviare l'esportazione, usare le frecce per riordinare i file nell'elenco di esportazione.
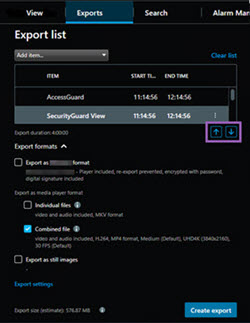
Aggiunta di sequenze video all'Elenco esportazioni
Per poter creare l'esportazione, è prima necessario aggiungere le sequenze video all'Elenco esportazioni. Si possono aggiungere file da diverse posizioni in XProtect Smart Client:
-
Dalla scheda Esportazioni, nell'Elenco esportazioni selezionare Aggiungi elemento per aggiungere le sequenze video.
-
Dalla scheda Ricerca, selezionare per ogni risultato di ricerca da esportare la casella di controllo blu
 , quindi selezionare Aggiungi all'elenco esportazioni nella barra delle azioni blu. Per selezionare tutti i risultati di ricerca, selezionare un risultato e premere Ctrl+A. Sulla barra delle azioni blu visualizzata, selezionare Aggiungi all'elenco esportazioni
, quindi selezionare Aggiungi all'elenco esportazioni nella barra delle azioni blu. Per selezionare tutti i risultati di ricerca, selezionare un risultato e premere Ctrl+A. Sulla barra delle azioni blu visualizzata, selezionare Aggiungi all'elenco esportazioni  .
. -
Dalla scheda Vista, nella modalità Riproduzione appaiono due opzioni per l'aggiunta di sequenze video all'Elenco esportazioni:
Opzione 1:
-
Nella cronologia, selezionare Impostare l'orario di inizio e fine sulla cronologia
 per selezionare l'ora di inizio e di fine della sequenza da esportare.
per selezionare l'ora di inizio e di fine della sequenza da esportare. -
Per ogni elemento che si intende includere nell'esportazione, selezionare la casella di controllo associata
 . Se si desidera esportare tutti i risultati della ricerca contemporaneamente, selezionare il pulsante Seleziona tutto
. Se si desidera esportare tutti i risultati della ricerca contemporaneamente, selezionare il pulsante Seleziona tutto  sulla barra degli strumenti dell'area di lavoro nell'angolo in alto a destra.
sulla barra degli strumenti dell'area di lavoro nell'angolo in alto a destra. -
Selezionare Esporta > Esporta per aggiungere le sequenze video selezionate all'Elenco esportazioni. Questa azione apre automaticamente la scheda Esportazioni. In alternativa, selezionare Esporta > Aggiungi all'elenco esportazioni per aggiungere le sequenze video selezionate all'Elenco esportazioni restando nella modalità riproduzione, e poter aggiungere altre sequenze all'elenco esportazioni.
Opzione 2:
-
Nell'Elenco protezione prove, selezionare una protezione prove esistente.
-
Selezionare Aggiungi all'elenco esportazioni per aggiungere la sequenza video selezionata con la protezione prove all'Elenco esportazioni e restare nella modalità riproduzione, oppure selezionare Protezione prove > Visualizza > Elenco protezioni prove.
-
Per esportare varie sequenze video della stessa telecamera nell'Elenco esportazioni, selezionare la sequenza e fare clic sull'icona dividi telecamera ![]() .
.
Regolare le impostazioni di esportazione
Una volta aggiunta almeno una sequenza video alla scheda Esportazioni > Elenco esportazioni, bisognerà anche selezionare almeno un formato di esportazione. Consultare Formati di esportazione. Facoltativamente, è possibile regolare le impostazioni di esportazione. Consultare Impostazioni esportazione.
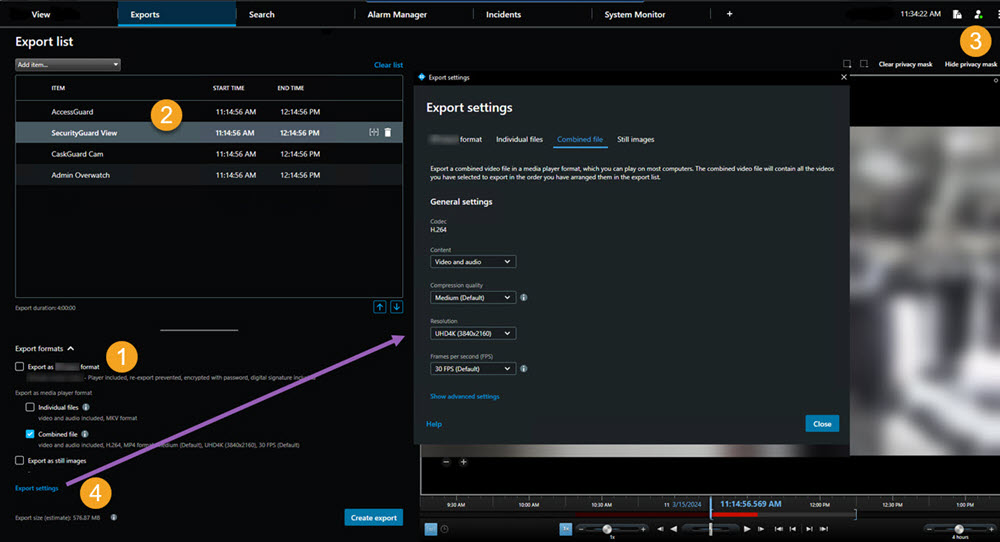
Nell'Elenco esportazioni, selezionare almeno un formato di esportazione. Consultare Formati di esportazione.
Per ogni sequenza video nell'Elenco esportazioni è possibile modificare Ora di inizio e Ora di fine.
È possibile aggiungere maschere privacy alle sequenze video per coprire aree video differenti. Consultare anche Aggiungere maschere privacy alle registrazioni durante l'esportazione.
Per ogni formato, è possibile modificare le Impostazioni di esportazione. Consultare Impostazioni esportazione.
Le dimensioni dell'esportazione e il numero di telecamere influenzano il tempo necessario per completare l'esportazione.
Creazione dell'esportazione
Dopo aver aggiunto almeno una sequenza alla scheda Esportazioni > Elenco esportazioni e aver selezionato almeno un formato di esportazione, è possibile creare l'esportazione.
Potresti non disporre dei permessi utente per l'esportazione dei dati video.
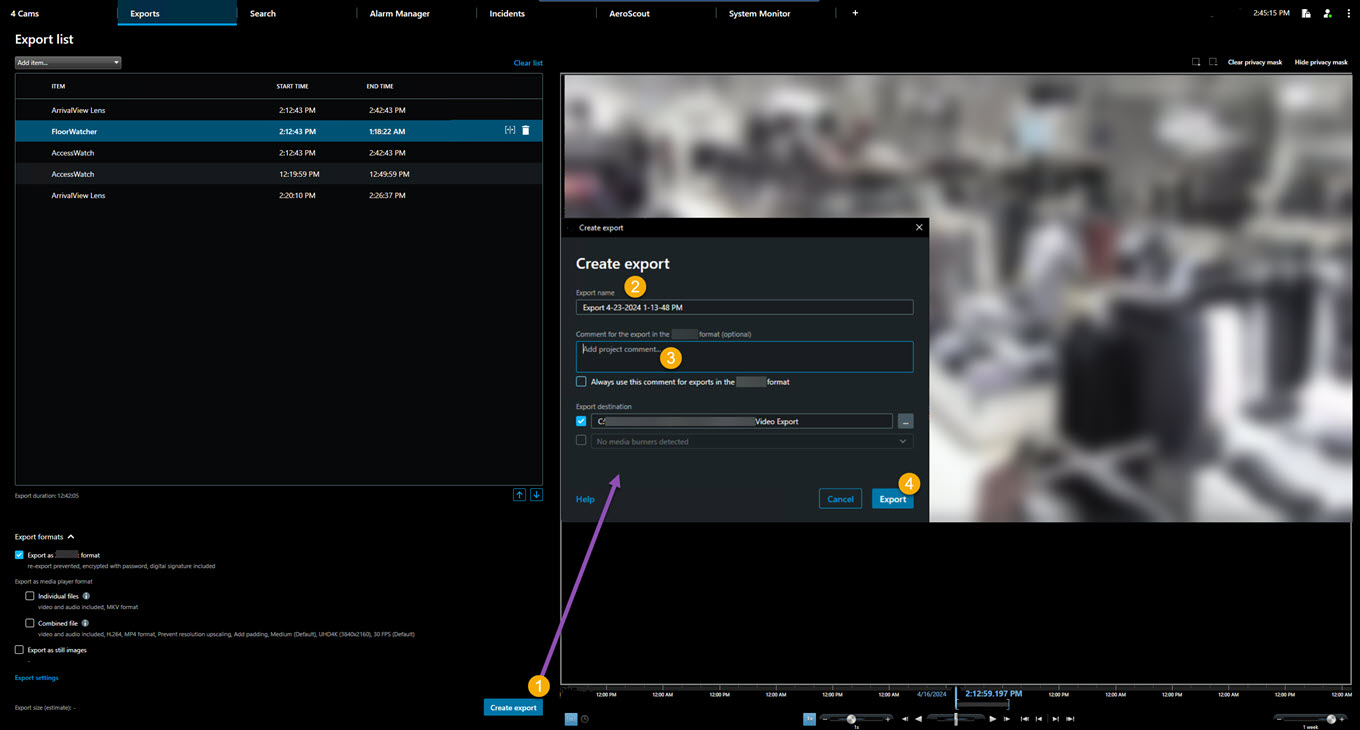
- Selezionare il pulsante Crea esportazione. Verrà visualizzata la finestra Crea esportazione.
- Nel campo Nome esportazione, viene creato automaticamente un nome per l'esportazione. È possibile modificare il nome.
- Nel campo Destinazione di esportazione, specificare un percorso per l'esportazione. L'esportazione creata viene archiviata nella cartella scelta qui.
- Selezionare Esporta per esportare la prova giuridica.
- L'esportazione viene creata e memorizzata nella cartella specificata come Destinazione di esportazione. Consultare anche Visualizzare video live.
Per arrestare un'esportazione prima che venga completata, selezionare Annulla, quindi confermare facendo clic su Annulla nella finestra visualizzata. Dopo aver eliminato un elenco esportazioni è sempre possibile ripristinarlo, selezionando Ripristina elenco esportazioni. In questo modo è possibile ripristinare l'elenco esportazioni sia se le esportazioni sono andate a buon fine, sia se sono fallite. Quando si ripristina un elenco di esportazioni, l'ordine rimane uguale a quello dell'elenco esportazioni originale, e non è necessario riordinare nessuna sequenza video.
Quando si avvia l'esportazione di un file combinato, se si elimina o si rinomina una sequenza video prima che tutti i file dell'elenco siano stati combinati, la sequenza eliminata o rinominata non sarà presente nel file esportato finale. Nella finestra dei risultati, l'esportazione apparirà come Completata con errori, Fallita o Parzialmente fallita. Sarà necessario creare una nuova esportazione.
Ora è tutto pronto per archiviare e condividere il video in modo sicuro.
Aggiungere maschere privacy alle registrazioni durante l'esportazione
Quando si esporta un video, si possono aggiungere maschere di privacy per coprire determinate aree. Quando qualcuno guarda il video esportato, le aree con maschere privacy compaiono come blocchi solidi.
Le maschere privacy aggiunte qui si applicano a tutte le sequenze video nell'esportazione corrente dalla telecamera selezionata nell'Elenco esportazioni. Se si rimuove una maschera privacy da una sequenza video, la maschera viene automaticamente rimossa anche da tutte le altre sequenze video per quella telecamera. L'esportazione potrebbe già includere maschere privacy definite dall'amministratore di sistema per alcune telecamere. Consultare anche Mascheratura privacy.
- Nella scheda Esportazioni > Elenco esportazioni, selezionare la telecamera a cui aggiungere una maschera privacy.
- Per ogni area a cui si desidera aggiungere una maschera privacy, fare clic sul pulsante
 quindi trascinare il puntatore sull'area.
quindi trascinare il puntatore sull'area. -
Per rimuovere una parte della maschera privacy, fare clic sul pulsante
 , quindi trascinare il puntatore sull'area da cui rimuovere la maschera privacy. Ripetere questo passaggio per ogni parte che si desidera rimuovere.
, quindi trascinare il puntatore sull'area da cui rimuovere la maschera privacy. Ripetere questo passaggio per ogni parte che si desidera rimuovere.Per nascondere temporaneamente le maschere privacy, fare clic e tenere premuto il pulsante Nascondi maschera privacy.
- Fare clic su OK per tornare alla finestra Esportazioni.
L'immagine di anteprima contiene una griglia invisibile con celle. Se l'area selezionata include una porzione di una cella, il sistema aggiunge una maschera privacy all'intera cella. Di conseguenza il sistema aggiunge una maschera privacy per mascherare un po' di più dell'immagine di quanto desiderato.
Se si esporta un video che include delle maschere privacy, il processo di esportazione potrebbe richiedere molto più tempo e la dimensione del file esportato potrebbe essere superiore a quella normale, soprattutto se si utilizza il formato di XProtect.
Storyboard
La funzione di storyboard agevola l'unione delle sequenze video di una o più telecamere in un unico flusso coeso. È possibile utilizzare lo storyboard, ovvero una sequenza di eventi, come prova per indagini interne o per tribunali.
È possibile saltare le sequenze non pertinenti evitando di inserire lunghe sequenze video non necessarie. Inoltre, è possibile evitare lo spreco di spazio di archiviazione inserendo sequenze memorizzate che non contengono video interessante.
Esportazione di storyboard
È possibile creare uno storyboard incollando tra di loro sequenze video in un unico flusso uniforme, per poi esportarlo.
- Nella modalità riproduzione iniziare aprendo una vista che contiene gli elementi che si desidera aggiungere allo storyboard.
- Nella cronologia, fare clic su
 .
. - Selezionare l'ora di inizio e di fine per lo storyboard.
- Per ogni elemento nella vista da aggiungere, selezionare la casella di controllo corrispondente
 e fare clic su Esporta > Aggiungi all'elenco esportazioni.
e fare clic su Esporta > Aggiungi all'elenco esportazioni.Ripetere le operazioni 1-4 fino a quando non verranno aggiunti tutti gli elementi necessari per lo storyboard.
-
Continuare con il processo di esportazione. Vedere Regolare le impostazioni di esportazione e Creazione dell'esportazione.
Esportazione delle prove video protette
Quando si esportano le protezioni prove![]() Una sequenza video protetta, in modo che non possa essere eliminata., anche i dati dei dispositivi correlati alle telecamere vengono inclusi nell'esportazione.
Una sequenza video protetta, in modo che non possa essere eliminata., anche i dati dei dispositivi correlati alle telecamere vengono inclusi nell'esportazione.
- Passare alla modalità riproduzione.
- Nella barra degli strumenti dell’area di lavoro, in alto a destra, fare clic su Protezione prove, quindi selezionare Vista.
-
Se si desidera rimanere in modalità live anziché in modalità riproduzione, selezionare Protezione prove sulla barra degli strumenti globale.

Viene visualizzato un elenco delle protezioni prove esistenti e dei dispositivi per cui si dispone delle autorizzazioni di accesso.
-
Selezionare una protezione prove e fare clic su Aggiungi all'elenco esportazioni.
-
Continuare con il processo di esportazione. Vedere Regolare le impostazioni di esportazione e Creazione dell'esportazione.
Visualizzare video live
Le esportazioni create vengono memorizzate nella cartella specificata nella finestra Crea esportazione > campo Destinazione di esportazione.
- Per visualizzare il video esportato immediatamente dopo la sua creazione:
Nell'angolo in alto a destra di XProtect Smart Client, selezionare Dettagli esportazione.
- Fare clic sul collegamento per aprire la cartella di output e accedere ai file esportati.
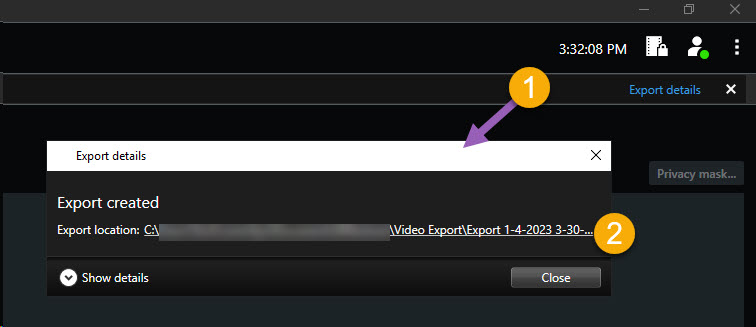
Nella finestra Dettagli esportazione > campo Esporta posizione, un collegamento mostra la posizione della cartella di output.
- In caso di esportazione del video in un istante temporale antecedente:
- Accedere alla cartella in cui vengono memorizzate le esportazioni. La posizione predefinita è C:\Users\[nome utente]\Documents\Milestone\Video Export. La posizione della cartella è indicata nella finestra Crea esportazione > campo Destinazione di esportazione. Questa funzione è valida solo se si utilizza sempre la stessa destinazione di esportazione.
- A seconda del formato di esportazione, aprire la cartella pertinente e fare doppio clic sul video o sul fermo immagine. Se il formato è formato XProtect, fare doppio clic sul file di Smart Client – Player con estensione .exe.
Stampa o creazione di rapporti di sorveglianza
A seconda delle proprie esigenze, è possibile stampare in tempo reale rapporti di sorveglianza basati su fermi immagine delle telecamere di sorveglianza, oppure creare rapporti di sorveglianza da salvare sul computer.
Vedere anche Stampa di un rapporto di allarme e Ottenere statistiche sugli allarmi.
Stampare report di sorveglianza da singole telecamere
È possibile stampare singoli fermi immagine e informazioni correlate da telecamere in diretta o da video registrati. Le note aggiunte sono anche stampate.
- Per stampare un fermo immagine registrato, andare alla modalità riproduzione.
- Per stampare un fermo immagine live, andare alla modalità live.
- Aprire la vista che contiene la telecamera in questione.
-
Passare il puntatore sull'elemento della vista. Viene visualizzata la barra degli strumenti della telecamera.

-
Fare clic sull'icona
 . Viene visualizzata una finestra.
. Viene visualizzata una finestra.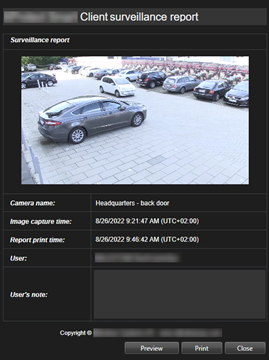
- Aggiungere note se necessario.
- Fare clic su Stampa. Appare la finestra di dialogo Stampa di Windows.
- Se necessario, modificare le impostazioni di stampa e stampare. Altrimenti, fare clic su Stampa.
È inoltre possibile stampare informazioni sugli allarmi se l'organizzazione utilizza le funzioni di gestione degli allarmi. Consultare anche Allarmi .
Creare rapporti dai risultati della ricerca
Sulla base dei risultati della ricerca, è possibile creare un rapporto di sorveglianza che contiene informazioni su eventi o incidenti, ad esempio fermi immagine, l'ora dell'evento, informazioni sulle telecamere e note. Il rapporto viene salvato come file PDF.
- Recarsi alla scheda Ricerca ed eseguire una ricerca.
- Per ogni risultato di ricerca che si desidera includere nel rapporto, passare con il mouse su di esso e selezionare la casella di controllo blu
 .
. - Nella barra d'azione blu, fare clic su
 . Viene visualizzata una finestra.
. Viene visualizzata una finestra. - Cambiare il nome predefinito del rapporto in qualcosa di significativo. Nel rapporto, il nome viene visualizzato come intestazione della pagina.
- Per modificare la cartella in cui è stato salvato il rapporto, nella sezione Destinazione rapporto, fare clic su
 e selezionare un'altra cartella.
e selezionare un'altra cartella. - In via opzionale, scrivere una nota nel campo Nota report.
-
Fare clic su Crea. Appare una barra di progresso, a dimostrazione che il report viene generato.

-
Una volta generato il report, selezionare Dettagli dalla barra di progresso.
-
Selezionare Apri per aprire il report, oppure cliccare il link per aprire la cartella di destinazione del report.
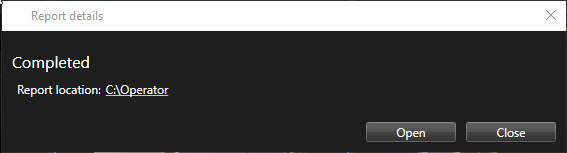
Per modificare il layout del report, aprire la finestra di dialogo Impostazioni, fare clic su Avanzate, quindi selezionare un valore diverso nell'elenco Formato del report PDF.
Copia immagini negli appunti
È possibile copiare singole immagini statiche da telecamere selezionate. Le immagini copiate possono poi essere incollate (come immagini bitmap) in altre applicazioni, come word processor, client di e-mail ecc. È possibile copiare solo una singola immagine da una singola telecamera in ciascuna operazione.
- Sulla barra degli strumenti della telecamera fare clic sul pulsante Copia negli Appunti
 per copiare un'immagine
per copiare un'immagine 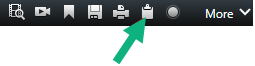
Adesso è possibile incollare (CTRL+V) l'immagine nella propria applicazione preferita.

