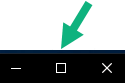| Maximização do aplicativo | Especifique como as janelas no XProtect Smart Client reagem quando você clica no botão Maximizar. 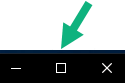
Para evitar que a barra de tarefas do Windows seja coberta ao maximizar uma janela, selecione Maximizar como janela normal. |
| Mensagens de erro da câmera | Especifique como o XProtect Smart Client exibe mensagens de erro relacionadas à câmera. Elas também podem ser exibidas como uma sobreposição no topo da imagem da câmera ou em fundo preto ou ainda totalmente ocultadas. Se você Ocultar as mensagens de erro da câmera, há um risco de o operador não perceber que a conexão à câmera foi perdida. |
| Mensagens de erro do servidor | Especifique como o XProtect Smart Client exibe textos de mensagens relacionadas ao servidor. Elas também podem ser exibidas como uma sobreposição no topo da imagem da câmera ou em fundo preto ou ainda totalmente ocultadas. |
| Mensagem de vídeo ao vivo parado | Especifique se o XProtect Smart Client exibe uma mensagem quando uma câmera estiver conectada, mas não estiver enviando feed de vídeo ao vivo. A mensagem pode ser exibida como uma sobreposição em cima da imagem da câmera ou em um fundo preto, ou completamente oculta.
|
| Padrão para a barra de títulos da câmera | Selecione se deseja mostrar ou ocultar a barra de título da câmera. A barra de título exibe o nome da câmera, e os indicadores coloridos que significam eventos, movimento detectado e gravações de vídeo. Você pode substituir essa configuração em câmeras individuais ajustando as propriedades da(s) câmera(s) para a(s) câmera(s) no modo de configuração. |
| Exibir tempo atual na barra de título | Especifique se devem ser exibidos ou ocultados o horário e data local (do computador executando o XProtect Smart Client) na barra de título. |
| Exibir nas posições de visualização vazias | Especifique o que mostrar se houver posições da câmera vazias nas visualizações, por exemplo, você pode selecionar um logotipo ou apenas a exibição de um fundo preto. |
| Ver espaçador de grade | Especifique a espessura da borda entre as posições da câmera em visualizações. |
| Qualidade da imagem padrão | Especificar a qualidade padrão do vídeo visualizado no XProtect Smart Client só é relevante se você estiver visualizando fluxos JPEG. Se você estiver visualizando outros codecs como H264 e H265 e reduzir a qualidade, aumentará a o uso de largura de banda, CPU e GPU ao recodificar para JPEG. A qualidade da imagem também afeta o uso da largura de banda. Se o seu XProtect Smart Client for usado através da internet, em uma conexão de rede lenta ou, se por outros motivos, você precisar limitar a utilização da largura de banda, a qualidade da imagem poderá ser reduzida no servidor selecionando Baixo ou Médio. Você pode substituir essa configuração em câmeras individuais ajustando as propriedades da(s) câmera(s) para a(s) câmera(s) no modo de configuração. |
| Taxa de quadros padrão | Selecione uma taxa de quadros padrão para o vídeo exibido no XProtect Smart Client. Você pode substituir essa configuração em câmeras individuais ajustando as propriedades da(s) câmera(s) para a(s) câmera(s) no modo de configuração. |
| Buffer de vídeo padrão | Se você precisar de uma exibição muito suave do vídeo ao vivo, sem instabilidade, poderá especificar um buffer de vídeo. A buferização de vídeo pode aumentar consideravelmente o uso da memória para cada câmera exibida em uma visão. Se não for preciso usá-la, mantenha o nível de buferização o mais baixo possível. |
| Modo de clique PTZ padrão | Especifique um modo de clique PTZ padrão para as câmeras PTZ. As opções são clicar para centrar ou joystick virtual. Você pode substituir essa configuração em câmeras individuais selecionando o modo de clique PTZ padrão diferente para a câmera. |
| Modo inicial da janela principal | Especifique em qual modo de tela a janela principal do XProtect Smart Client será aberta após o login. As opções são Tela cheia, Maximizado, Janela e Última. |
| Restaurar janelas e guias | Especifique se você quer restaurar as janelas e guias que estavam abertas na última vez em que você saiu do XProtect Smart Client. As opções são: Últimas: Sempre restaura todas as janelas e guias que você abriu quando saiu do XProtect Smart Client. Nenhuma: Nunca restaura as janelas e guias que você deixou abertas quando saiu do XProtect Smart Client. Perguntar: Ao fazer login, o sistema perguntará se você deseja restaurar as janelas e guias da última sessão do XProtect Smart Client.
|
| Ocultar o ponteiro do mouse | Especifique se você deseja que o cursor do mouse seja ocultado após um período de inatividade. Você pode especificar quanto tempo quer passar antes de ocultar o ponteiro do mouse. A opção padrão é depois de 5 segundos. As opções são: - Nunca
- Depois de 5 segundos
- Depois de 10 segundos
- Depois de 20 segundos
- Depois de 30 segundos
Se movimentar o mouse depois de um período de inatividade, ele será ativado imediatamente. |
| Foto | Tirar uma foto para compartilhar |
| Caminho das fotos | Especifique o caminho, indicando onde quer que suas fotos sejam salvas. |
| Ajuda | Especifique se a ajuda deve estar ou não disponível no XProtect Smart Client. Se você desativar a ajuda, nada acontece quando você pressiona F1, e os links sensíveis ao contexto não ficam mais visíveis. Além disso, você não pode acessar a ajuda do menu Configurações e mais. |
| Tutoriais de vídeo | Especifique se os tutoriais em vídeo sobre os produtos XProtect podem ser acessados no menu Configurações e mais. |