Met gebruik van XProtect Smart Wall
Na het configureren van XProtect Smart Wall kunt u hiermee werken in XProtect Smart Client. De systeembeheerder definieert de schermen waaruit de videowall bestaat, de indeling en afmetingen van de schermen, en eventueel ook welke camera’s op de schermen worden weergegeven.
Het gebruik van de XProtect Smart Wall draait in principe om het volgende:
-
Start de videowall door de Smart Wall-schermen te openen in verschillende beeldschermen of zwevende vensters. Sleep vervolgens de zwevende vensters naar de fysieke beeldschermen. Zie ook Smart Wall-inhoud weergeven.
-
Push camera’s en andere soorten inhoud naar de videowall en deel deze met de andere gebruikers van de videowall. Zie ook Inhoud weergeven op videowalls.
-
Wanneer inhoud op een scherm wordt gewijzigd, moet u het Smart Wall-scherm mogelijk terugzetten naar de standaardstatus. Dit doet u door de de standaardvoorkeursinstelling voor de Smart Wall
 Een vooraf gedefinieerde indeling voor een of meer Smart Wall-schermen in XProtect Smart Client. Voorkeurinstellingen bepalen welke camera’s worden weergegeven en hoe inhoud op ieder beeldscherm in de videowall wordt ingedeeld. weer te activeren. Zie ook Smart Wall-scherm opnieuw instellen na het verwijderen van inhoud.
Een vooraf gedefinieerde indeling voor een of meer Smart Wall-schermen in XProtect Smart Client. Voorkeurinstellingen bepalen welke camera’s worden weergegeven en hoe inhoud op ieder beeldscherm in de videowall wordt ingedeeld. weer te activeren. Zie ook Smart Wall-scherm opnieuw instellen na het verwijderen van inhoud.
U kunt ook de weergave-indeling van de Smart Wall-schermen wijzigen, bijvoorbeeld als u meer camera’s wilt toevoegen.
Smart Wall-inhoud weergeven
U kunt zowel live als opgenomen video bekijken op uw videowall. Als de videowall nog niet operationeel is, kunt u deze starten door de Smart Wall-schermen te verzenden naar uw computerschermen of naar nieuwe zwevende vensters. Vervolgens kunt u de zwevende vensters slepen naar de fysieke beeldschermen die zijn aangesloten op de computer die de videowall bestuurt. Zie ook Weergaveopties van Smart Wall.
- Met de Smart Wall-besturing kunt u wijzigen of bepalen wat er op de videowall wordt weergegeven. Zie ook De Smart Wall-besturing.
- Vanwege onvoldoende gebruikersmachtigingen kunnen beelden van bepaalde camera’s mogelijk niet worden weergegeven in de videowall
Volg deze stappen:
- Vouw Smart Wall uit in het deelvenster Weergaven.
- Vouw de gewenste Smart Wall-definitie uit.
- Selecteer de schermen een voor een om Smart Wall-inhoud te tonen in de hoofdweergave.
- Ga als volgt te werk om Smart Wall-inhoud te bekijken in een van de schermen of in een nieuw zwevend venster:
- Rechtsklik een voor een op de schermen.
- Klik op Weergave verzenden naar en selecteer een van deze opties:
- Primair beeldscherm: wordt geopend op volledige schermgrootte in uw huidige beeldscherm (indien beschikbaar).
- Secundair beeldscherm: wordt op volledige schermgrootte geopend in uw secundaire beeldscherm (indien beschikbaar).
Zwevend venster: wordt geopend in een nieuw zwevend venster.

De Smart Wall-besturing
De Smart Wall-besturing is een virtuele voorstelling van de videowall, waarin één Smart Wall-definitie tegelijk en de Smart Wall-schermen waaruit deze bestaat wordt getoond. Met de besturing kunnen gebruikers camera’s en andere soorten inhoud pushen naar de videowall.

De Smart Wall-besturing in de bovenstaande afbeelding toont een Smart Wall-definitie met twee schermen:
- Linkerscherm heeft een 2x2-indeling
- Rechterscherm heeft een 1+5-indeling
De blauwe items in de Smart Wall-besturing tonen momenteel inhoud. De grijze items zijn leeg.
Hoe gaat het in zijn werk? Sommige elementen kunt u rechtstreeks slepen naar de Smart Wall-schermen in de Smart Wall-besturing of naar specifieke weergave-items binnen een Smart Wall-scherm. Andere elementen, bijvoorbeeld afbeeldingen, moet u versturen naar een videowall. Zie ook Inhoud weergeven op videowalls.
Voorbeeld 1: Stel dat u een weergave hebt met daarin de Smart Wall-besturing en de Alarmlijst. Er gaat een alarm af en meteen sleept u het alarm uit de lijst naar een weergave-item in Scherm 1. Gebruikers die naar de videowall kijken, zien nu het alarm op Scherm 1.
Voorbeeld 2: Stel dat u een weergave hebt met daarin de Smart Wall-besturing en de Smart Map. U selecteert vier camera’s op de Smart Map en sleept deze naar Scherm 2 met een 2x3-weergave-indeling. Gebruikers die hun videowall bekijken, zien nu deze vier camera’s in de eerste vier weergave-items van Scherm 2.
Als uw organisatie meerdere videowalls heeft, kunt u de benodigde videowall selecteren in de Smart Wall-lijst.
In de lijst Selecteer een voorkeurinstelling kunt u vooraf geconfigureerde voorkeurinstellingen voor de Smart Wall selecteren en activeren.
- Houd de muisaanwijzer boven een weergave-item. Het getal van het weergave-item verandert in een pictogram dat het soort inhoud aangeeft. Een camera geeft bijvoorbeeld aan dat het weergave-item videobeelden toont.
- Klik op een weergave-item om een voorbeeld van de inhoud te bekijken. De werkbalk in het voorbeeldvenster biedt opties om de inhoud af te drukken of te verzenden naar een andere videowall.
Weergaveopties van Smart Wall
De volgende tabel beschrijft manieren om Smart Wall-inhoud weer te geven in een ontkoppeld venster.
Optie | Beschrijving |
|---|---|
| Primair beeldscherm | Inhoud wordt op volledige schermgrootte weergegeven op het beeldscherm dat u op dit moment bekijkt. XProtect Smart Client blijft geopend achter de Smart Wall-inhoud. |
| Secundair beeldscherm | Inhoud wordt weergegeven op een ander beeldscherm en u blijft bestaande inhoud bekijken op het huidige beeldscherm. |
| Zwevend venster | Inhoud wordt weergegeven in een nieuw zwevend venster. Dit is bijvoorbeeld handig wanneer de videowall uit meerdere schermen bestaat. |
Verbinding met Smart Wall-schermen verbreken
U kunt de verbinding met Smart Wall-schermen verbreken, zodat u met de videobeelden kunt werken zonder te verstoren wat andere gebruikers bekijken op de videowall.
-
Ga op de computer die de videowall aanstuurt naar het Smart Wall-scherm waarmee u de verbinding wilt verbreken.
-
Klik op Verbinding met Smart Wall-scherm verbreken.

Wijzigingen die u maakt, worden teruggedraaid zodra u weer verbonden bent.
Inhoud weergeven op videowalls
Uw videowall kan vooraf zijn geconfigureerd om beelden van bepaalde camera’s weer te geven. Met de Smart Wall-besturing kunt u echter camera’s en andere soorten inhoud pushen naar de videowall, bijvoorbeeld alarmen![]() Voorval dat in het bewakingssysteem is gedefinieerd om een alarm te activeren in XProtect Smart Client. Als uw organisatie van deze functie gebruikmaakt, worden geactiveerde alarmen getoond in weergaven die alarmlijsten of kaarten bevatten., hotspots
Voorval dat in het bewakingssysteem is gedefinieerd om een alarm te activeren in XProtect Smart Client. Als uw organisatie van deze functie gebruikmaakt, worden geactiveerde alarmen getoond in weergaven die alarmlijsten of kaarten bevatten., hotspots![]() Een bepaald weergave-item voor het bekijken van vergrote en/of hoogwaardige camerabeelden in XProtect Smart Client-weergaven., afbeeldingen en de Smart Map
Een bepaald weergave-item voor het bekijken van vergrote en/of hoogwaardige camerabeelden in XProtect Smart Client-weergaven., afbeeldingen en de Smart Map![]() Een kaartfunctionaliteit die gebruikmaakt van een geografisch informatiesysteem om apparaten (zoals camera’s en microfoons), structuren en topografische elementen van een bewakingssysteem te visualiseren in geografisch nauwkeurige, realistische beelden. Kaarten die elementen van deze functionaliteit gebruiken, worden Smart Maps genoemd..
Een kaartfunctionaliteit die gebruikmaakt van een geografisch informatiesysteem om apparaten (zoals camera’s en microfoons), structuren en topografische elementen van een bewakingssysteem te visualiseren in geografisch nauwkeurige, realistische beelden. Kaarten die elementen van deze functionaliteit gebruiken, worden Smart Maps genoemd..
Afhankelijk van de situatie en de omgeving kunt u verschillende soorten inhoud combineren om de reactietijden en effectiviteit te verbeteren. Als u bijvoorbeeld een foto van een verdachte wilt tonen zodat men weet wie er wordt gezocht, kunt u een afbeelding toevoegen. Als u informatie over passende maatregelen wilt geven, kunt u tekst toevoegen.
Wat kunt u weergeven?
- Alarmen
- Markeringen
- Camera’s of volledige weergaven
- Carrousels
- Afbeeldingen en momentopnames
 Het vastleggen van een videoframe op een bepaald tijdstip.
Het vastleggen van een videoframe op een bepaald tijdstip. - Hotspots
- HTML -pagina’s
- Kaarten
- Smart Map
- Tekst
De meeste van deze elementen moet u toevoegen aan de videowall via de werkbalk van het weergave-item.
 >
> 
Camera’s weergeven of wijzigen op videowalls
U kunt de camera’s wijzigen die worden weergegeven op de videowall. Andere gebruikers![]() Een professionele gebruiker van een XProtect-clienttoepassing. die dezelfde videowall bekijken, zullen de wijzigingen onmiddellijk zien.
Een professionele gebruiker van een XProtect-clienttoepassing. die dezelfde videowall bekijken, zullen de wijzigingen onmiddellijk zien.
U hebt een weergave ingesteld die uw Smart Wall-besturing bevat. Zie ook Smart Wall-besturing toevoegen aan weergaven.
Volg deze stappen:
- Conrtoleer of de videowall wordt uitgevoerd. Zie ook Smart Wall-inhoud weergeven.
- Schakel over naar de live- of afspeelmodus.
- Een camera toevoegen vanuit een weergave:
- Open de weergave die de camera bevat die u wilt toevoegen.
Klik in het weergave-item voor de camera op Meer > Naar Smart Wall verzenden. Selecteer vervolgens de Smart Wall-definitie, het Smart Wall-scherm en tot slot het weergave-item.

- Een camera toevoegen vanuit het deelvenster Camera’s:
- Open een weergave met daarin de Smart Wall-besturing.
- Ga in het deelvenster Camera’s naar de camera die u wilt toevoegen.
Sleep de camera naar een weergave-item in de Smart Wall-besturing.

Om te controleren of u de juiste camera hebt toegevoegd, bekijkt u de videowall of klikt u op het camerapictogram in de Smart Wall-besturing. Er wordt een voorbeeld weergegeven.
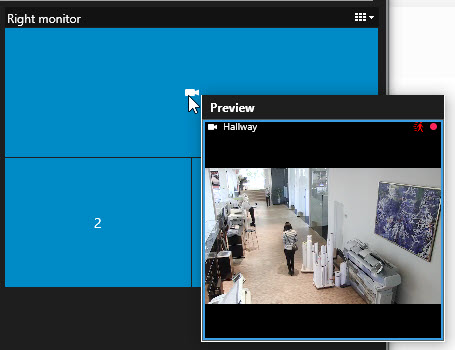
Volledige weergaven toevoegen aan
U kunt een volledige weergave delen met andere gebruikers van de Smart Wall door de betreffende weergave naar een Smart Wall-scherm te verzenden. Hetgeen op dat moment op het scherm wordt getoond, wordt dan vervangen door de inhoud van de weergave.
U hebt een weergave ingesteld die uw Smart Wall-besturing bevat. Zie ook Smart Wall-besturing toevoegen aan weergaven.
Volg deze stappen:
- Conrtoleer of de videowall wordt uitgevoerd. Zie ook Smart Wall-inhoud weergeven.
-
Ga naar de modus Live of Afspelen en open de weergave die de Smart Wall-besturing bevat.

Milestone raadt u aan de Smart Wall-besturing te openen in een nieuw zwevend venster.
-
Ga in het deelvenster Weergaven naar de weergave die u wilt verzenden naar de videowall.
-
Sleep de weergave naar een weergave-item in het gewenste Smart Wall-scherm en laat vervolgens los.
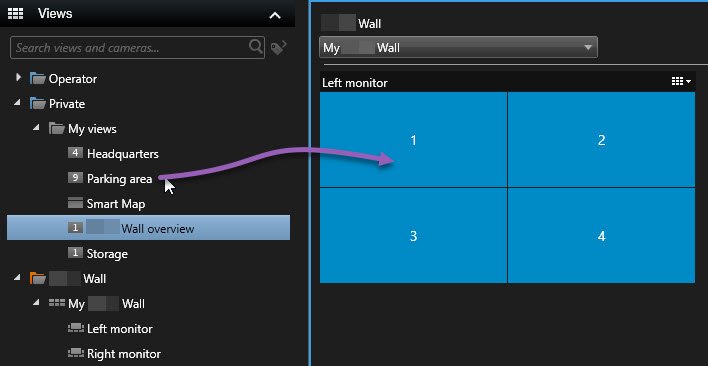
Tekst weergeven op videowalls
Het weergeven van tekst op uw videowall is nuttig om informatie te delen met gebruikers van de videowall.
Vereisten
- Als u tekst wilt versturen vanuit een bestaande weergave, moet u de tekst eerst aan een weergave toevoegen. Zie ook Add text to a view.
- Wanneer u tekst wilt toevoegen met slepen en neerzetten, zorg er dan voor dat uw teksteditor slepen en neerzetten ondersteunt.
Volg deze stappen:
- Tekst toevoegen vanuit een teksteditor van derden:
- Open de weergave met daarin de Smart Wall-besturing.
- Schrijf de tekst in de gewenste teksteditor.
- Selecteer de tekst.
- Zet de tekst met slepen en neerzetten in een weergave-item in een Smart Wall-scherm.
- In het venster dat wordt weergegeven, kan de tekst verder worden bewerkt. Klik op Opslaan.
- Direct hierna wordt de tekst weergegeven in het gekoppelde scherm of fysieke beeldscherm.
- Tekst toevoegen die al is toegevoegd aan een weergave:
- Open de weergave die de tekst bevat.
Houd de muisaanwijzer boven het weergave-item. De camerawerkbalk wordt weergegeven.

- Klik op Meer > Naar Smart Wall verzenden en selecteer vervolgens de gewenste videowall.
Selecteer het Smart Wall-scherm en tot slot het weergave-item binnen het scherm.

Direct hierna wordt de tekst weergegeven in het gekoppelde scherm of fysieke beeldscherm.
Alarmen weergeven op videowalls
U kunt een prioriteitsoverzicht van alle alarmen delen door de alarmlijst toe te voegen aan uw videowall. Hierdoor kunt u direct vanaf de videowall details van het alarm weergeven en gebruiken.
U kunt ook afzonderlijke alarmen weergeven op de videowall door met slepen en neerzetten het alarm vanuit de alarmlijst toe te voegen.
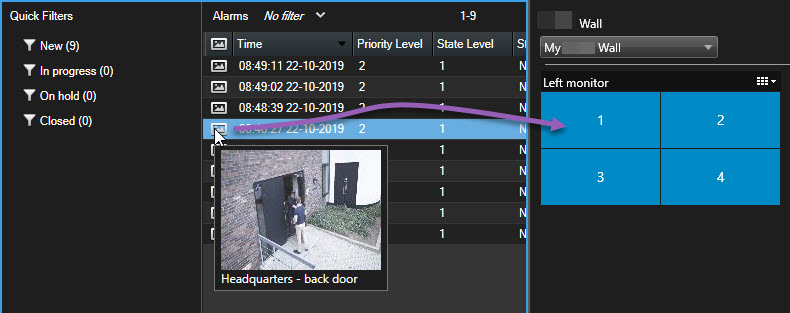
Markeringen weergeven op videowalls
Door een markering![]() Een belangrijk punt in een video-opname, dat wordt gemarkeerd en optioneel van aantekeningen wordt voorzien zodat u en uw collega’s het later eenvoudig terug kunnen vinden. naar een videowall te verzenden, kunt u snel een stilstaand beeld of beeldenreeks van een incident (bijvoorbeeld een verdachte persoon) delen met gebruikers die de videowall bekijken.
Een belangrijk punt in een video-opname, dat wordt gemarkeerd en optioneel van aantekeningen wordt voorzien zodat u en uw collega’s het later eenvoudig terug kunnen vinden. naar een videowall te verzenden, kunt u snel een stilstaand beeld of beeldenreeks van een incident (bijvoorbeeld een verdachte persoon) delen met gebruikers die de videowall bekijken.
Volg deze stappen:
- Maak een markering. Zie ook Markeringen toevoegen of bewerken of Zoekresultaten markeren.
-
Klik in het venster dat wordt weergegeven op Weergeven op Smart Wall en selecteer de gewenste videowall.
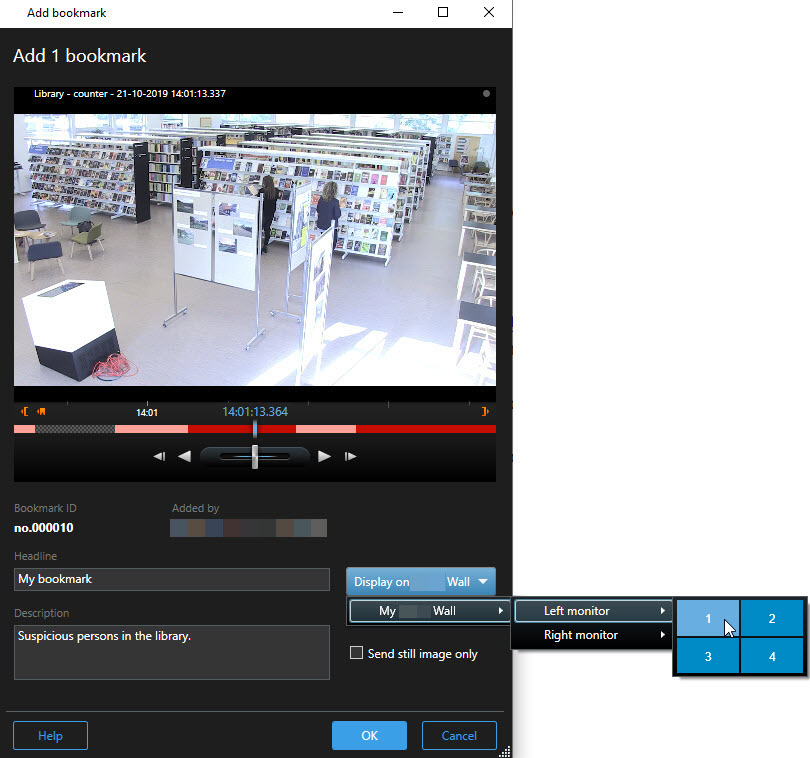
- Selecteer een Smart Wall-scherm en vervolgens een weergave-item binnen het scherm.
- Als u een stilstaand beeld wilt verzenden in plaats van de beeldenreeks, schakelt u het selectievakje Alleen stilstaand beeld verzenden in.
- Klik op OK om de wijzigingen op te slaan. De gemarkeerde beeldenreeks wordt weergegeven in het gekoppelde fysieke beeldscherm.
XProtect Smart Wall en Smart Maps
Als u XProtect Smart Wall gebruikt, kunt u de Smart Map![]() Een kaartfunctionaliteit die gebruikmaakt van een geografisch informatiesysteem om apparaten (zoals camera’s en microfoons), structuren en topografische elementen van een bewakingssysteem te visualiseren in geografisch nauwkeurige, realistische beelden. Kaarten die elementen van deze functionaliteit gebruiken, worden Smart Maps genoemd. in de videowall bekijken en delen met andere gebruikers die dezelfde videowall gebruiken. Het huidige zoomniveau, de locatie waar u naartoe bent gegaan en de zichtbare lagen blijven behouden wanneer ze naar een videowall worden verzonden.
Een kaartfunctionaliteit die gebruikmaakt van een geografisch informatiesysteem om apparaten (zoals camera’s en microfoons), structuren en topografische elementen van een bewakingssysteem te visualiseren in geografisch nauwkeurige, realistische beelden. Kaarten die elementen van deze functionaliteit gebruiken, worden Smart Maps genoemd. in de videowall bekijken en delen met andere gebruikers die dezelfde videowall gebruiken. Het huidige zoomniveau, de locatie waar u naartoe bent gegaan en de zichtbare lagen blijven behouden wanneer ze naar een videowall worden verzonden.
Camera’s vanuit kaarten of Smart Maps slepen naar videowalls
Als een bepaalde camera op uw kaart of Smart Map![]() Een kaartfunctionaliteit die gebruikmaakt van een geografisch informatiesysteem om apparaten (zoals camera’s en microfoons), structuren en topografische elementen van een bewakingssysteem te visualiseren in geografisch nauwkeurige, realistische beelden. Kaarten die elementen van deze functionaliteit gebruiken, worden Smart Maps genoemd. een incident heeft opgenomen en u wilt de beelden van die camera delen, dan kunt u de camera vanuit de kaart slepen naar de schermen van de videowall.
Een kaartfunctionaliteit die gebruikmaakt van een geografisch informatiesysteem om apparaten (zoals camera’s en microfoons), structuren en topografische elementen van een bewakingssysteem te visualiseren in geografisch nauwkeurige, realistische beelden. Kaarten die elementen van deze functionaliteit gebruiken, worden Smart Maps genoemd. een incident heeft opgenomen en u wilt de beelden van die camera delen, dan kunt u de camera vanuit de kaart slepen naar de schermen van de videowall.
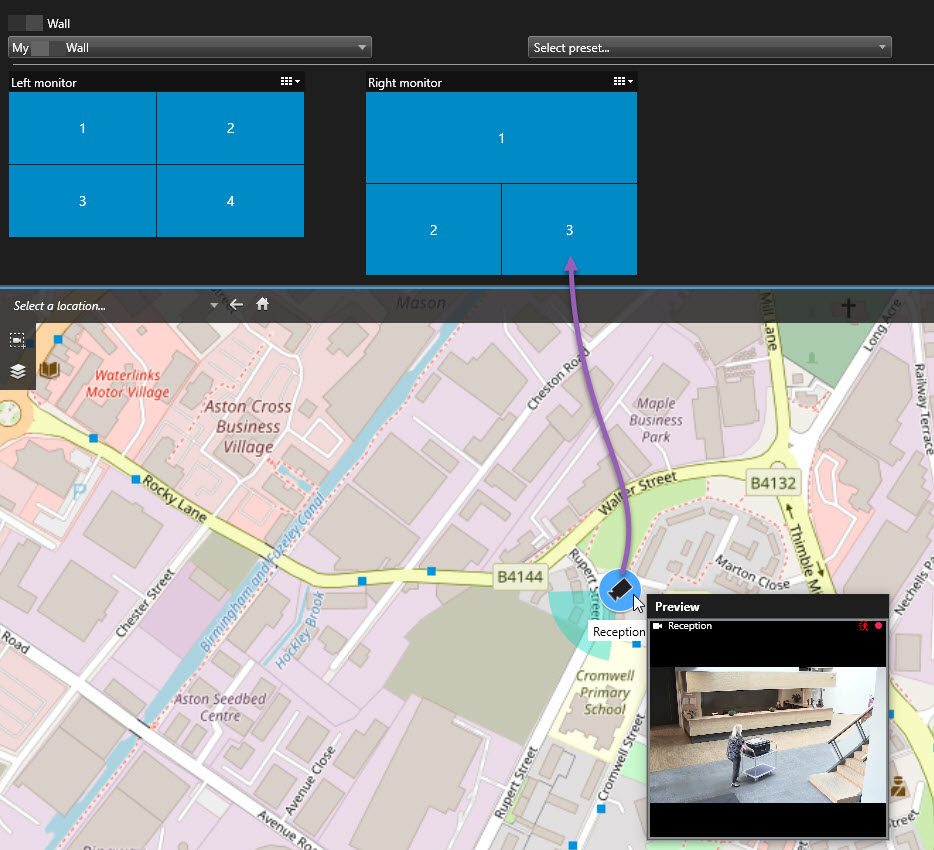
U kunt camera’s ook slepen vanuit kaarten in zwevende vensters en secundaire beeldschermen.
Inhoud niet meer weergeven op de videowall
Er zijn diverse redenen om inhoud niet meer weer te geven in een videowall, bijvoorbeeld wanneer een incident onder controle is of de inhoud niet langer relevant is.
- Ga in de Smart Wall-besturing naar het scherm dat u wilt wissen.
- Klik op het pictogram
 .
. - Selecteer Weergave wissen. De weergave-items in de Smart Wall-besturing worden grijs en alle inhoud wordt verwijderd uit het Smart Wall-scherm.
- Ga in de Smart Wall-besturing naar het scherm waarvan u specifieke inhoud wilt verwijderen.
-
Rechtsklik op de tegel die u wilt wissen en selecteer Verwijderen uit weergave.
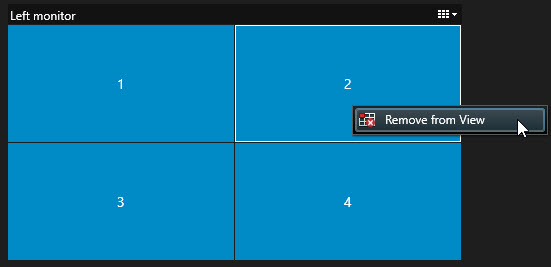
Het item wordt grijs en de inhoud wordt verwijderd van het betreffende weergave-item in het Smart Wall-scherm.
Andere gebruikers![]() Een professionele gebruiker van een XProtect-clienttoepassing. kunnen de inhoud in een Smart Wall handmatig wijzigen en de inhoud kan veranderen volgens een schema of regels. Dit betekent dat de inhoud die u verwijdert later toch opnieuw kan worden weergegeven.
Een professionele gebruiker van een XProtect-clienttoepassing. kunnen de inhoud in een Smart Wall handmatig wijzigen en de inhoud kan veranderen volgens een schema of regels. Dit betekent dat de inhoud die u verwijdert later toch opnieuw kan worden weergegeven.
Smart Wall-scherm opnieuw instellen na het verwijderen van inhoud
Als u inhoud van een scherm hebt verwijderd, dan kunt u deze inhoud weer tevoorschijn halen door de Smart Wall-voorkeurinstelling![]() Een vooraf gedefinieerde indeling voor een of meer Smart Wall-schermen in XProtect Smart Client. Voorkeurinstellingen bepalen welke camera’s worden weergegeven en hoe inhoud op ieder beeldscherm in de videowall wordt ingedeeld. die aan het scherm is gekoppeld opnieuw toe te passen.
Een vooraf gedefinieerde indeling voor een of meer Smart Wall-schermen in XProtect Smart Client. Voorkeurinstellingen bepalen welke camera’s worden weergegeven en hoe inhoud op ieder beeldscherm in de videowall wordt ingedeeld. die aan het scherm is gekoppeld opnieuw toe te passen.

