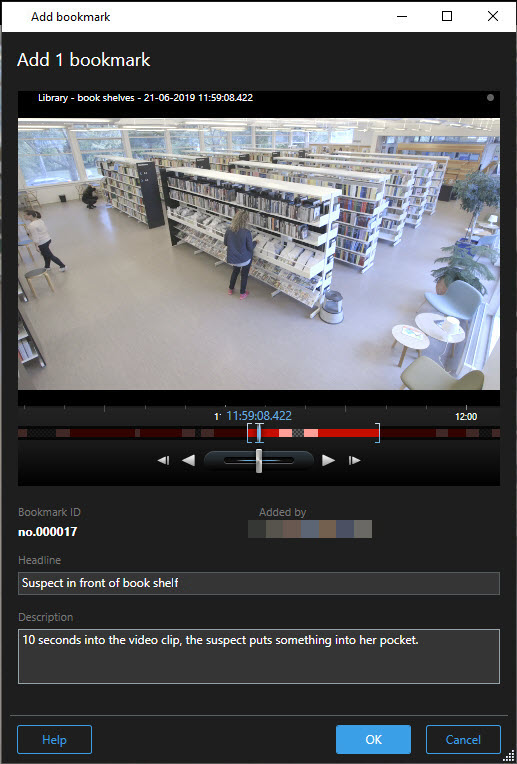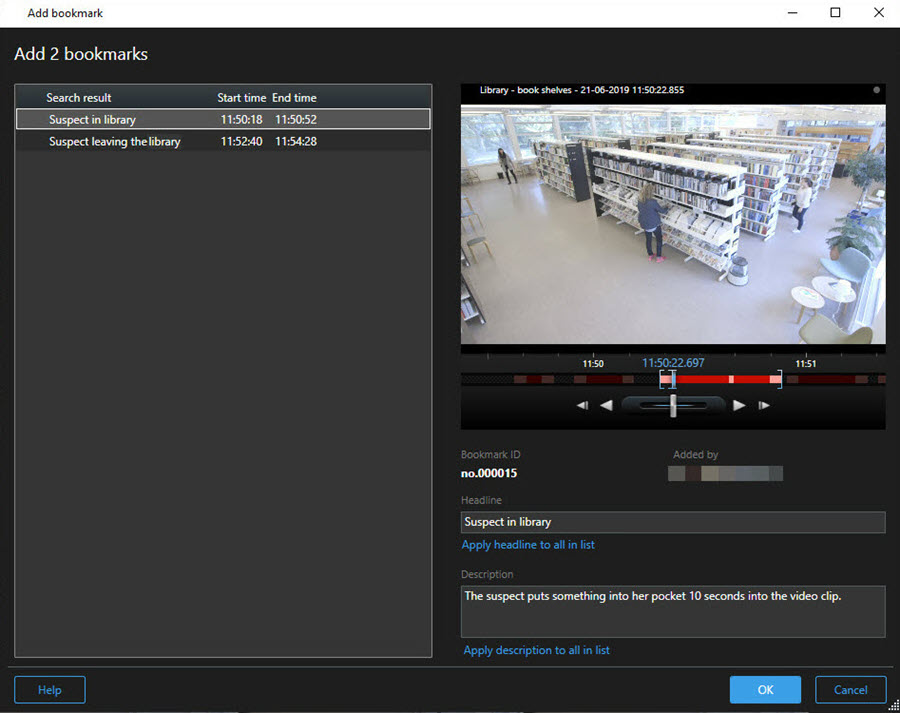Markeringen
Deze functie is alleen beschikbaar in bepaalde XProtect VMS-systemen. Raadpleeg de productvergelijkingstabel voor meer informatie: https://www.milestonesys.com/products/software/xprotect-comparison/
Met markeringen kunt u relevante beeldenreeksen snel vinden of delen met andere gebruikers van het systeem. Gedetailleerde markeringen maken het gemakkelijker om de markeringen te vinden na het maken ervan. Raadpleeg Gedetailleerde markeringen inschakelen als u details wilt inschakelen.
Markeringen toevoegen
U kunt de markeringen toevoegen aan livebeeldenreeksen of opgenomen video. Wanneer u een markering aanmaakt van een beeldenreeks, wordt de bladwijzer opgeslagen met een ID en informatie over de gebruiker die de bladwijzer heeft gemaakt. U kunt uw markeringen een titel en een beschrijving geven. Markeringen zijn doorzoekbaar, zodat gebruikers ze later eenvoudig terug kunnen vinden.
U kunt als volgt gemarkeerde beeldenreeksen zoeken en bewerken:
- Met de zoekfunctionaliteit in het tabblad Zoeken.
- De hoofdtijdlijn in de afspeelmodus.
De mogelijkheid om markeringen toe te voegen en te bekijken is afhankelijk van uw gebruikersmachtigingen.
Venster Markering
Het venster Markering wordt alleen weergegeven als u gedetailleerde markeringen hebt ingeschakeld. Zie Gedetailleerde markeringen inschakelen.
De indeling van het markeringsvenster verandert afhankelijk van waar u zich bevindt in XProtect Smart Client en van het feit of u een of meerdere markeringen toevoegt. Klik hieronder om afbeeldingen van het venster te bekijken.
Velden in het venster Markering.
Naam | Beschrijving |
|---|---|
| Markerings-ID | Een nummer dat automatisch aan de markering wordt toegewezen. |
| Toegevoegd door | De persoon die de markering heeft gemaakt. |
| De tijdlijn markeren | De haakjes voor tijdselectie tonen de begin- en eindtijd van de gemarkeerde beeldenreeks. Sleep de haakjes om de begin- en eindtijd te wijzigen.
|
| Koptekst | Geef een koptekst op van maximaal 50 tekens. |
| Koptekst toepassen op alles in de lijst | Alleen zichtbaar als u meerdere markeringen maakt. Klik op de tekst als u dezelfde koptekst wilt gebruiken voor alle markeringen. |
| Beschrijving | Hier kunt u een beschrijving opgeven. |
| Beschrijving toepassen op alles in de lijst | Alleen zichtbaar als u meerdere markeringen maakt. Klik op de tekst als u dezelfde beschrijving wilt gebruiken voor alle markeringen. |
Markeringen toevoegen of bewerken
U kunt markeringen toevoegen aan livebeelden en opgenomen beelden. Als u gedetailleerde markeringen hebt ingeschakeld, kunt u de markering een naam en een beschrijving geven. U kunt zelfs de tijdsperiode aanpassen. Later kunt u de details van de markering zoeken en bewerken.
Gedetailleerde markeringen moeten zijn ingeschakeld. Raadpleeg Gedetailleerde markeringen inschakelen voor meer informatie.
Volg deze stappen:
- Selecteer de gewenste camera in de weergave.
- Klik op het markeringspictogram
 . Als details zijn ingeschakeld, wordt het venster Markering weergegeven waarin u een gedetailleerde beschrijving van het incident kunt toevoegen.
. Als details zijn ingeschakeld, wordt het venster Markering weergegeven waarin u een gedetailleerde beschrijving van het incident kunt toevoegen. - Voer een naam in voor de markering.
- De standaardlengte van de gemarkeerde beeldenreeks wordt bepaald op de bewakingssysteem, maar u kunt deze wijzigen door de begin- en eindhaakjes te slepen.
- (optioneel) Beschrijf het incident.
- Klik op OK.
Als u de markering later wilt zoeken en bewerken, gaat u naar het tabblad Zoeken en zoekt u naar markeringen. Zie Zoeken naar markeringen.
Markeringen verwijderen
U kunt markeringen verwijderen die door uzelf of door anderen zijn gemaakt. Als u een markering verwijdert, wordt deze uit de database verwijderd en kunt u deze niet langer vinden.
U moet gebruikersmachtigingen hebben om markeringen te verwijderen. Deze gebruikersmachtiging wordt beheerd door uw systeembeheerder.
Volg deze stappen:
- Zoek op het tabblad Zoeken de markeringen die u wilt verwijderen.
- Houd in de zoekresultaten de muisaanwijzer boven elk van deze markeringen en schakel het blauwe selectievakje in
 .
. -
Klik in de blauwe actiebalk op
 en selecteer Markering verwijderen. Er wordt een venster weergegeven.
en selecteer Markering verwijderen. Er wordt een venster weergegeven.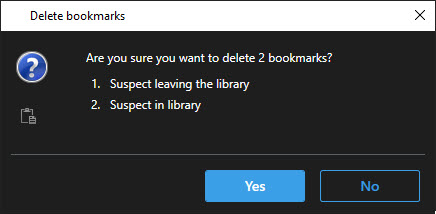
-
Klik op Ja om de markeringen te verwijderen.
Er kunnen beperkingen in uw systeem zijn die voorkomen dat u bepaalde markeringen verwijdert. In dat geval krijgt u een melding.
Gemarkeerde beelden zoeken of exporteren
Nadat u markeringen hebt gemaakt, kunt u deze terugvinden op het tabblad Zoeken. Stel dat u een incident zoekt dat u in de afgelopen zes uur hebt gemarkeerd op camera 1. U stelt dan de duur in op Afgelopen 6 uur, selecteert camera 1 en voegt het zoekcriterium Markeringen toe. Zie ook Zoeken naar markeringen.
U kunt de gemarkeerde beelden ook exporteren. Zie ook Beschikbare acties vanuit zoekresultaten.