Zoekresultaten, instellingen en acties
Dit gedeelte beschrijft de tijdlijn voor zoeken en de verschillende instellingen en mogelijke acties tijdens het zoeken.
Raadpleeg Zoekopdrachten beheren voor informatie over het opslaan en beheren van zoekopdrachten.
De zoektijdlijn in het tabblad Zoeken.
De zoektijdlijn geeft u een overzicht van hoe de zoekresultaten zijn verdeeld. U kunt ook door de zoekresultaten navigeren.
Het bereik van de zoektijdlijn verandert afhankelijk van de geselecteerde tijdsperiode, bijvoorbeeld Afgelopen 6 uur.

De witte merktekens geven aan waar de zoekresultaten zijn.
Afzonderlijke merktekens kunnen aangeven dat er meerdere zoekresultaten zijn. Als u de muisaanwijzer boven de merktekens houdt, wordt informatie weergegeven over de tijd en de camera’s die de gebeurtenissen of incidenten hebben opgenomen.
Klik op een merkteken om door de zoekresultaten te navigeren. Het merkteken wordt blauw en het gekoppelde zoekresultaat wordt gemarkeerd met een blauwe rand.
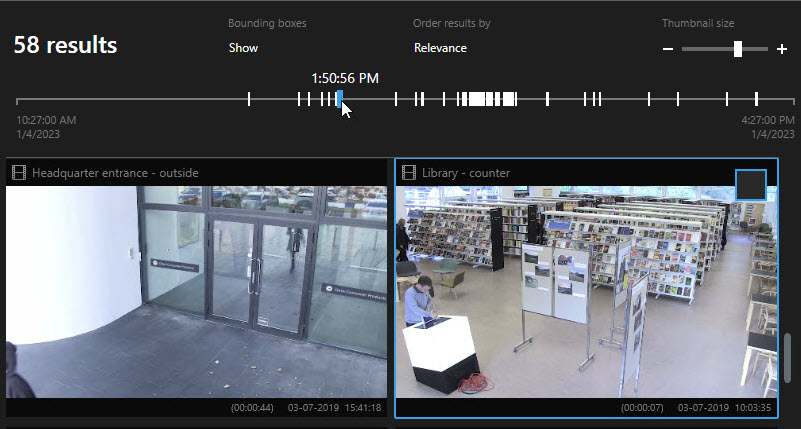
Als het merkteken dat u selecteert meer dan één zoekresultaat toont, wordt het eerste zoekresultaat gemarkeerd.
Als een merkteken meer dan 10 zoekresultaten aangeeft, krijgt u in een bericht informatie over het aantal zoekresultaten en het aantal gekoppelde camera’s.
Beschikbare acties vanuit zoekresultaten
Op basis van de zoekresultaten zijn er meerdere acties beschikbaar. Sommige acties zijn beschikbaar in de blauwe actiebalk, andere in het voorbeeldgebied.
De beschikbare acties kunnen afhankelijk zijn van uw gebruikersmachtigingen.
Actie | Beschrijving |
|---|---|
| Voeg de geselecteerde beeldenreeksen toe aan het tabblad Exporten > Exportlijst. Alle beeldenreeksen die u aan de Exportlijst toevoegt, zijn klaar om te exporteren op het tabblad Exporten. Zie ook Videobeelden, audio en stilstaande beelden exporteren. |
| Maak PDF-rapporten met informatie over de zoekresultaten, bijvoorbeeld stilstaande beelden uit de beeldenreeksen. |
| Markeer meerdere zoekresultaten tegelijk. |
| Bewerk meerdere markeringen tegelijk. |
| Voeg bewijsvergrendelingen toe om te voorkomen dat de beeldenreeksen en gegevens van gerelateerde apparaten, bijvoorbeeld audio, worden verwijderd. |
| Open meerdere zoekresultaten in een ontkoppeld venster, waar u de videobeelden kunt weergeven, zowel in de livemodus als in de afspeelmodus, kunt exporteren, bewijsvergrendelingen maken en opnamen ophalen van apparaten en camera’s die horen bij onderling verbonden VMS -systemen. |
| Maak meerdere momentopnamen tegelijk van uw zoekresultaten. |
| Wanneer u een videovoorbeeld bekijkt, kunt u de huidige tijd overbrengen naar de onafhankelijke tijdlijn voor afspelen. Dit is bijvoorbeeld handig wanneer u wilt kijken naar gerelateerde camera’s in de afspeelmodus op het tijdstip dat een incident plaatsvond. |
MIP-gerelateerde acties
Er kunnen aanvullende acties beschikbaar zijn, die gerelateerd zijn aan software van derden. De MIP SDK![]() Afkorting voor ‘Milestone Integration Platform Software Development Kit’. wordt gebruikt om deze aanvullende acties toe te voegen.
Afkorting voor ‘Milestone Integration Platform Software Development Kit’. wordt gebruikt om deze aanvullende acties toe te voegen.
Samengevoegde zoekresultaten
Als u meerdere zoekcategorieën gebruikt en de zoekresultaten elkaar overlappen in tijd, worden ze samengevoegd tot één zoekresultaat. In sommige situaties tot meerdere zoekresultaten. Dit gebeurt wanneer verschillende zoekcriteria overeenkomen met videobeelden van dezelfde camera binnen dezelfde tijdsperiode. In plaats van het retourneren van verschillende zoekresultaten met in feite dezelfde beeldenreeksen, krijgt u in XProtect Smart Client één zoekresultaat dat alle details bevat, bijvoorbeeld de cameranaam, indicaties van de gebeurtenistijd en zoekcategorieën.
Voorbeelden:
Stel dat u een voertuig van het type vrachtwagen wilt zoeken op Memory Lane 15 binnen de afgelopen twee uur. U kunt de zoekopdracht als volgt configureren:
-
Selecteer 10 camera’s die in het juiste gebied zijn geplaatst.
-
Stel Duur in op Afgelopen 2 uur.
-
Voeg de zoekcategorie Voertuigen toe en filter op Vrachtwagen.
-
Voeg de zoekcategorie Locatie toe en filter op de geocoördinaten van het adres en een zoekstraal.
-
Schakel het selectievakje Voldoen aan alle criteria in.
Raadpleeg Zoeken naar voertuigen of Zoeken naar beelden op locatie voor meer informatie.
Twee dagen geleden is een alarm afgegaan in uw XProtect VMS-systeem. U hebt het alarm gemarkeerd om het eenvoudig terug te vinden. Nu wilt u de markering weer zoeken om een export te maken. U kunt de zoekopdracht als volgt configureren:
-
Als u weet op welke camera het incident is opgenomen, selecteert u de camera. Anders selecteert u een bereik van mogelijke camera’s.
-
Stel Duur in op Afgelopen 24 uur of geef een Aangepast interval op.
-
Voeg de zoekcategorieën Markeringen en Alarmen toe.
-
Schakel het selectievakje Voldoen aan alle criteria in.
Raadpleeg Zoeken naar markeringen of Zoeken naar alarmen voor meer informatie.
Overeenkomend met een of alle zoekcriteria
Als u XProtect Corporate of XProtect Expert gebruikt, kunt u meerdere zoekcategorieën gebruiken in dezelfde zoekopdracht. Geef bij het configureren van de zoekopdracht op of moet worden voldaan aan een van de zoekcategorieën of aan alle.
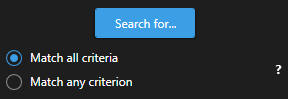
Voldoen aan alle criteria levert minder, maar nauwkeuriger zoekresultaten op. Daarnaast worden zoekresultaten die elkaar overlappen gecombineerd in minder resultaten. Zie ook Samengevoegde zoekresultaten.
Voldoen aan een van de criteria levert meer, maar minder nauwkeurige zoekresultaten op.
Acties die normaal beschikbaar zijn in de actiebalk, zijn mogelijk niet beschikbaar voor samengevoegde zoekresultaten. Dit gebeurt als de actie die u probeert uit te voeren niet kan worden gebruikt met een van de zoekcategorieën. Raadpleeg ook Na het selecteren van een zoekresultaat zijn bepaalde acties mogelijk niet beschikbaar in de blauwe actiebalk.
Zoekopdracht starten vanuit camera’s of weergaven
Als u zoekt naar iets specifieks in een of meer videostreams, kunt u een zoekopdracht starten vanuit een enkele camera of vanuit een volledige weergave. De zoekwerkruimte wordt geopend in een zwevend venster.
Volg deze stappen:
-
Schakel over naar de live- of afspeelmodus.
-
Zoeken in een enkele camera:
-
Houd de muisaanwijzer boven het weergave-item. De camerawerkbalk wordt weergegeven.
-
Klik op
 . Er wordt een nieuw zoekvenster geopend en direct een zoekopdracht naar opgenomen beelden gestart op basis van de camera in het weergave-item.
. Er wordt een nieuw zoekvenster geopend en direct een zoekopdracht naar opgenomen beelden gestart op basis van de camera in het weergave-item.
-
-
Zoeken in alle camera’s in een weergave:
-
Zorg dat de juiste weergave is geopend.
-
Klik bovenaan de weergave op
 . Er wordt een nieuw zoekvenster geopend en direct een zoekopdracht naar opgenomen beelden gestart op basis van de camera’s in de weergave.
. Er wordt een nieuw zoekvenster geopend en direct een zoekopdracht naar opgenomen beelden gestart op basis van de camera’s in de weergave. -
Afhankelijk van uw doel kunt u bijvoorbeeld de tijdsperiode, zoekcategorieën en filters wijzigen. Raadpleeg Videogegevens zoeken voor meer informatie.
-
Zoekresultaten openen in ontkoppelde vensters
U kunt een zoekresultaat openen in een nieuw venster. Het venster wordt geopend in de afspeelmodus waar u het incident kunt onderzoeken via de hoofdtijdlijn en andere acties kunt uitvoeren, zoals het exporteren van videobeelden.
-
Houd de muisaanwijzer boven het zoekresultaat en schakel het blauwe selectievakje in.
-
De blauwe actiebalk wordt weergegeven:
-
Klik op
 om het zoekresultaat te openen in een nieuw zwevend venster in de afspeelmodus.
om het zoekresultaat te openen in een nieuw zwevend venster in de afspeelmodus. -
Als u het venster naar een ander beeldscherm wilt verplaatsen, sleept u het venster en laat u het op een geschikt moment los.
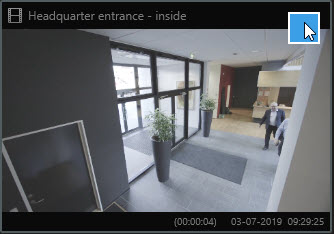

Videovoorbeeld bekijken vanuit zoekresultaten
Om te bepalen of u de beeldenreeks die u zocht hebt gevonden, kunt u een snel voorbeeld bekijken.
Volg deze stappen:
-
Wanneer u een zoekopdracht hebt uitgevoerd in het tabblad Zoeken, selecteert u een zoekresultaat. In het voorbeeldgebied wordt een stilstaand beeld van de gekoppelde beeldenreeks weergegeven.
-
Klik op
 om de videobeelden af te spelen.
om de videobeelden af te spelen. -
Dubbelklik op de afzonderlijke zoekresultaten om de videobeelden in een volledig scherm te bekijken. Dubbelklik opnieuw om terug te keren naar de zoekresultaten.
-
Scrol met het muiswiel om in of uit te zoomen. U kunt ook klikken en slepen om in te zoomen op een specifiek gedeelte.
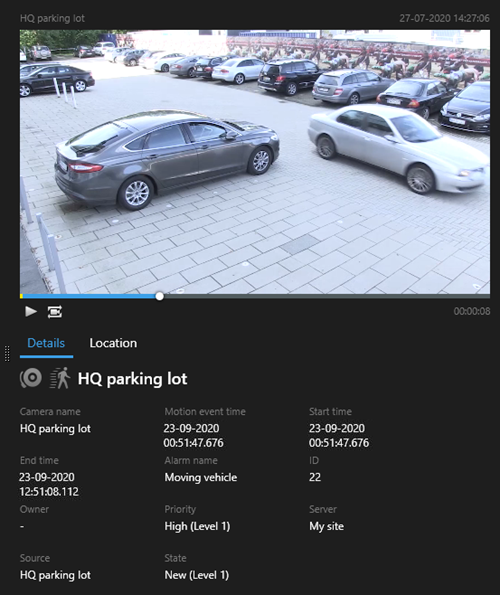
Het gele merkteken in de zoektijdlijn geeft de gebeurtenistijd aan. Houd de muisaanwijzer boven het merkteken om de gebeurtenistijd weer te geven.

Wanneer zoekresultaten worden gecombineerd, worden meerdere merktekens weergegeven in dezelfde zoektijdlijn.

Dit gebeurt bijvoorbeeld als u hebt gezocht naar Beweging en Voertuigen en het zoekresultaat aan beide criteria voldoet. In dit voorbeeld geeft het ene merkteken aan wanneer de beweging begon. Het andere merkteken geeft aan wanneer het voertuig als zodanig werd geïdentificeerd.
Begrenzingsvakken weergeven of verbergen tijdens zoeken
Tijdens het zoeken kunt u met begrenzingsvakken objecten vaststellen, bijvoorbeeld op basis van bewegingsdetectie. U kunt de begrenzingsvakken in- of uitschakelen.
De begrenzingsvakken worden vooral weergegeven in de thumbnailafbeeldingen van uw zoekresultaten. Als uw VMS-systeem echter is geconfigureerd om te zoeken naar metagegevens, kunnen ook begrenzingsvakken worden weergegeven wanneer u videovoorbeelden van de zoekresultaten bekijkt.
Volg deze stappen:
-
Ga naar het tabblad Zoeken en voer een zoekopdracht uit.
-
Voer een van de volgende acties uit rechts onder Begrenzingsvakken:
-
Selecteer Weergeven om de begrenzingsvakken te tonen.
-
Selecteer Verbergen om de begrenzingsvakken te verbergen.
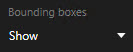
Sorteeropties
U kunt de zoekresultaten als volgt sorteren:
Naam | Beschrijving |
|---|---|
Relevantie | Deze sorteeroptie is alleen beschikbaar als u een van deze producten gebruikt:
Relevantie betekent verschillende dingen, afhankelijk van hoe de zoekopdracht is geconfigureerd:
|
Nieuwste gebeurtenistijd | Zoekresultaten met de meest recente gebeurtenistijd worden als eerste weergegeven. |
Oudste gebeurtenistijd | Zoekresultaten met de oudste gebeurtenistijd worden als eerste weergegeven. |
Nieuwste begintijd | Zoekresultaten met de meest recente begintijd worden als eerste weergegeven. |
Oudste begintijd | Zoekresultaten met de oudste begintijd worden als eerste weergegeven. |
Locatie van camera’s bekijken tijdens zoeken
Als uw VMS-systeem is geconfigureerd voor het gebruik van een Smart Map ![]() Een kaartfunctionaliteit die gebruikmaakt van een geografisch informatiesysteem om apparaten (zoals camera’s en microfoons), structuren en topografische elementen van een bewakingssysteem te visualiseren in geografisch nauwkeurige, realistische beelden. Kaarten die elementen van deze functionaliteit gebruiken, worden Smart Maps genoemd., kunt u de geografische locatie van de camera’s in een Smart Map-voorbeeld bekijken tijdens het zoeken naar videobeelden en gerelateerde gegevens.
Een kaartfunctionaliteit die gebruikmaakt van een geografisch informatiesysteem om apparaten (zoals camera’s en microfoons), structuren en topografische elementen van een bewakingssysteem te visualiseren in geografisch nauwkeurige, realistische beelden. Kaarten die elementen van deze functionaliteit gebruiken, worden Smart Maps genoemd., kunt u de geografische locatie van de camera’s in een Smart Map-voorbeeld bekijken tijdens het zoeken naar videobeelden en gerelateerde gegevens.
- U gebruikt een van de volgende XProtect-producten:
- XProtect Corporate
XProtect Expert
Raadpleeg De XProtect producten en extensies van uw organisatie voor informatie over de beschikbare functies in uw XProtect VMS.
- Camera’s moeten geografisch zijn geplaatst. Vraag het bij twijfel aan de systeembeheerder.
Volg deze stappen:
-
Selecteer het zoekresultaat waarin u geïnteresseerd bent.
-
Klik in het voorbeeldgebied op Locatie. De camera wordt weergegeven in de geografische context.
-
Om een overzicht van de omgeving te krijgen, kunt u uitzoomen met het scrollwiel op uw muis. Als de camera een PTZ-camera is, kunt u draaien.
-
Als u wilt terugkeren naar de camera, klikt u op
 Opnieuw centreren.
Opnieuw centreren.
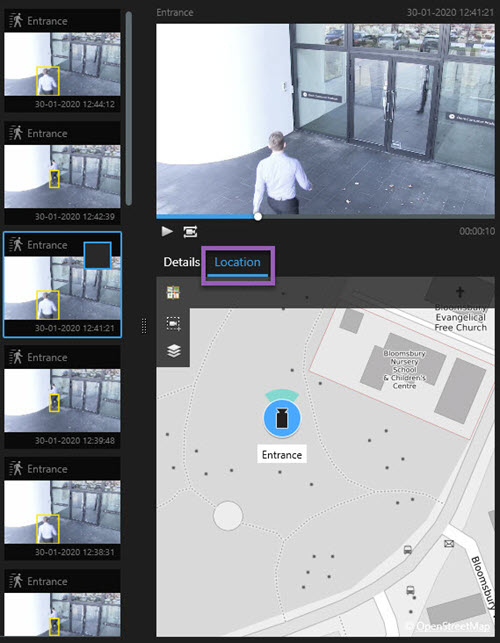
Camerapictogrammen
Enkele van de pictogrammen die in dit onderwerp worden beschreven, worden alleen weergegeven in het gebied Locatie van het tabblad Zoeken, terwijl pictogrammen met rood zijn gekoppeld aan alarmen en ook worden weergegeven in weergaven met de Smart Map. De pictogrammen verschillen afhankelijk van de situatie.
In de onderstaande tabel geldt het volgende:
- Grijze achtergrond geeft aan dat u de camera niet hebt geselecteerd.
- Blauwe achtergrond geeft aan dat u de camera wel hebt geselecteerd.
Pictogram | Tabbladen/modi | Beschrijving |
|---|---|---|
| Tabblad Zoeken | De camera is niet gekoppeld aan een van de zoekresultaten. |
| Tabblad Zoeken | U hebt het zoekresultaat geselecteerd waaraan de camera is gekoppeld. |
  | Livemodus, afspeelmodus en tabblad Zoeken | Dit is een broncamera: een camera die een alarm heeft geactiveerd. |
 | Livemodus, afspeelmodus en tabblad Zoeken | Dit is een gerelateerde camera: een camera die is gekoppeld aan de geselecteerde broncamera die het alarm heeft geactiveerd. Dit pictogram wordt alleen weergegeven nadat u een broncamera selecteert. |
 | Livemodus, afspeelmodus en tabblad Zoeken | Dit is zowel een broncamera als een gerelateerde camera. Deze camera:
Dit pictogram wordt alleen weergegeven nadat u een broncamera selecteert. |
Broncamera’s en gerelateerde camera’s worden in XProtect Management Client gedefinieerd als onderdeel van de alarmdefinitie.
Zoekresultaten markeren
Als u incidenten wilt documenteren of delen die u bij het zoeken hebt gevonden, kunt u meerdere zoekresultaten tegelijk markeren. Door markeringen toe te voegen aan incidenten zijn deze later te vinden door u of andere gebruikers.
Volg deze stappen:
- Houd de muisaanwijzer boven elk zoekresultaat dat u wilt markeren en selecteer het blauwe selectievakje
 .
. -
Klik in de blauwe actiebalk op
 . Er wordt een venster weergegeven. De afbeelding toont de situatie waarin u twee zoekresultaten hebt geselecteerd.
. Er wordt een venster weergegeven. De afbeelding toont de situatie waarin u twee zoekresultaten hebt geselecteerd.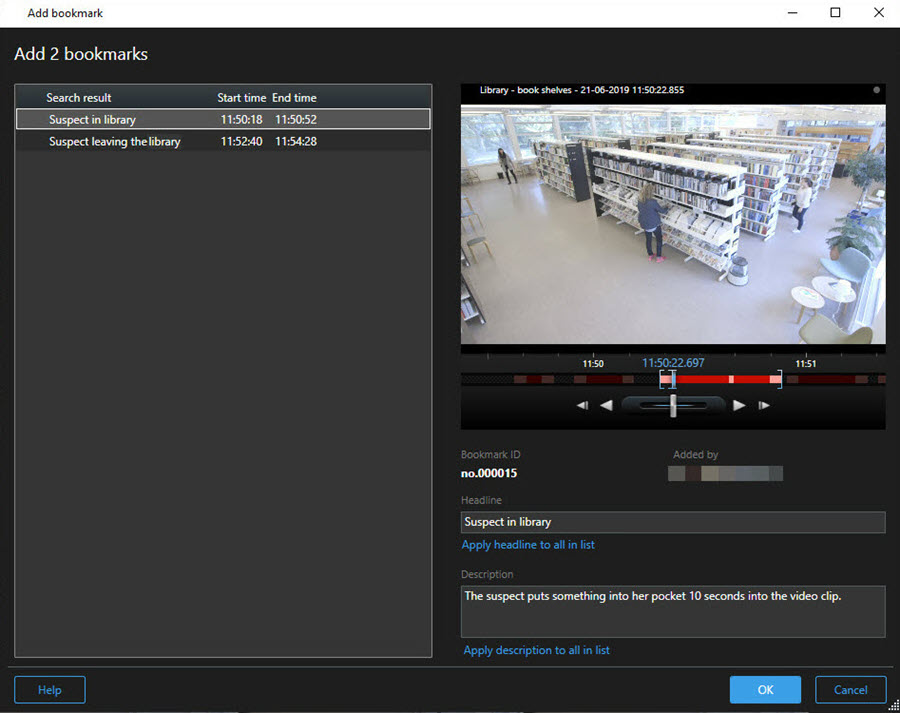
- Selecteer de zoekresultaten een voor een om details toe te voegen aan de markeringen en volg deze stappen:
Als u de standaardperiode wilt wijzigen, sleept u de handgrepen in de zoektijdlijn naar een nieuwe positie.
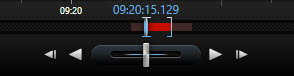
- Voer een koptekst in en mogelijk ook een beschrijving van het incident.
- Als u dezelfde koptekst of beschrijving wilt toepassen op alle markeringen, klikt u op:
- Koptekst toepassen op alles in de lijst
- Beschrijving toepassen op alles in de lijst
- Klik op OK om de markeringen op te slaan. Een voortgangsbalk informeert u wanneer de markeringen zijn gemaakt.
Als XProtect Smart Wall is ingesteld in uw systeem, klikt u op Weergeven op Smart Wall om een markering te sturen naar een scherm in een Smart Wall.
Markeringen van zoekresultaten bewerken
U kunt de details van markeringen in uw systeem bewerken, bijvoorbeeld de periode, koptekst en beschrijving. U kunt ook meerdere markeringen tegelijk bewerken.
U moet gebruikersmachtigingen hebben om markeringen te verwijderen. Dit wordt gedaan door de systeembeheerder in Management Client onder Roles > Overall Security (Rollen > Algemene beveiliging).
Volg deze stappen:
-
Zoek op het tabblad Zoeken de markeringen die u wilt bewerken. Wanneer u de zoekopdracht uitvoert, moet u zorgen dat u Zoeken naar > Markeringen hebt geselecteerd.
-
Houd de muisaanwijzer boven elk zoekresultaat dat u wilt bewerken en selecteer het blauwe selectievakje
 .
. -
Klik in de blauwe actiebalk op
 . Er wordt een venster weergegeven.
. Er wordt een venster weergegeven.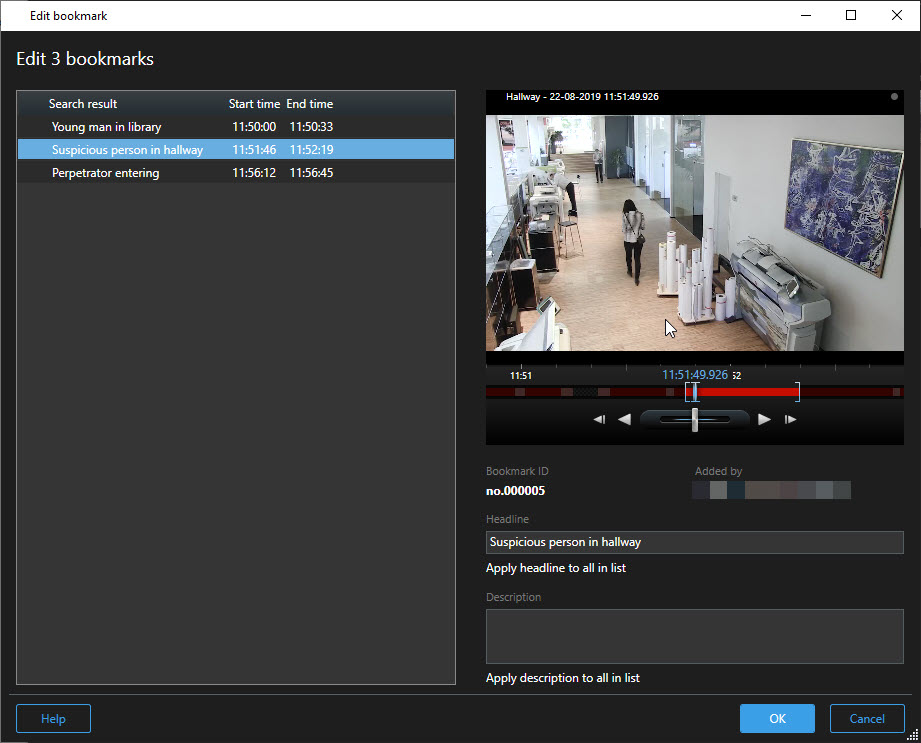
-
Selecteer de zoekresultaten een voor een om de details te bewerken, bijvoorbeeld de periode, koptekst en beschrijving.
-
Klik op OK om de wijzigingen op te slaan. Een voortgangsbalk informeert u wanneer de wijzigingen zijn opgeslagen.
Als XProtect Smart Wall is ingesteld in uw systeem, klikt u op Weergeven op Smart Wall om de markeringen naar een videowall te sturen.
Momentopnamen maken van zoekresultaten
Als u stilstaande beelden uit uw zoekresultaten wilt opslaan en delen, kunt u meerdere momentopnamen![]() Het vastleggen van een videoframe op een bepaald tijdstip. tegelijk maken.
Het vastleggen van een videoframe op een bepaald tijdstip. tegelijk maken.
Volg deze stappen:
-
Wanneer de zoekopdracht hebt uitgevoerd, houdt u de muisaanwijzer een voor een boven de zoekresultaten en schakelt u het blauwe selectievakje in
 .
. -
Klik in de blauwe actiebalk op
 en selecteer Momentopname maken. Een voortgangsbalk informeert u wanneer de momentopnamen zijn gemaakt.
en selecteer Momentopname maken. Een voortgangsbalk informeert u wanneer de momentopnamen zijn gemaakt. -
Als u de momentopnamen op uw computer wilt vinden, gaat u naar de locatie die is opgegeven in het dialoogvenster Instellingen > Toepassing > Pad voor momentopnamen.
Zoektijd overbrengen naar de hoofdtijdlijn
Wanneer u een zoekresultaat bekijkt op het tabblad Zoeken, kunt u de tijd in de hoofdtijdlijn synchroniseren met de tijd in de zoektijdlijn. Dit is bijvoorbeeld handig wanneer u een incident hebt gevonden en wilt onderzoeken wat er op dat tijdstip op andere camera’s gebeurde.
-
Selecteer een zoekresultaat in het tabblad Zoeken.
-
Klik op
 in het voorbeeldgebied om de huidige tijd in de zoektijdlijn over te brengen naar de hoofdtijdlijn. U blijft op het tabblad Zoeken.
in het voorbeeldgebied om de huidige tijd in de zoektijdlijn over te brengen naar de hoofdtijdlijn. U blijft op het tabblad Zoeken.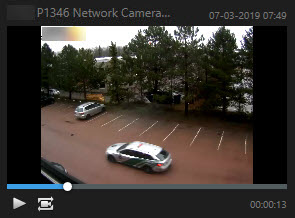
-
Als u andere gerelateerde camera’s wilt controleren, klikt u op de Afspeelmodus en selecteert u een weergave die de camera’s bevat waarin u geïnteresseerd bent. De hoofdtijdlijn is nu gesynchroniseerd met het zoekresultaat.





