Videogegevens zoeken
De zoekfuncties zijn hoofdzakelijk beschikbaar in het tabblad Zoeken, maar ze zijn geïntegreerd in Video bekijken in live- en afspeelmodus.
Videobeelden zoeken
In het tabblad Zoeken kunt u video-opnamen zoeken en, op basis van de zoekresultaten, een actie uitvoeren, bijvoorbeeld door te exporteren.
- Beeldenreeksen
- Beeldenreeksen met beweging
- Videobeelden met markeringen
- Beeldenreeksen met alarmen
- Beeldenreeksen met gebeurtenissen
- Beeldenreeksen met personen
- Beeldenreeksen met voertuigen
- Beelden die op een bepaalde locatie zijn opgenomen
- Zoeken naar personen, voertuigen en locatie is alleen beschikbaar als deze zoekcategorieën zijn ingeschakeld door de systeembeheerder
- Zoeken naar voertuigen is ook beschikbaar als XProtect® LPR op uw systeem is geïnstalleerd. Vraag uw systeembeheerder om meer informatie
De zoekcategorieën Alarmen, Gebeurtenissen, Personen, Voertuigen en Locatie zijn alleen beschikbaar als u een van de volgende producten gebruikt:
- XProtect Corporate
- XProtect Expert
U kunt zoekcategorieën alleen combineren als u een van de bovenstaande producten gebruikt. Raadpleeg De XProtect producten en extensies van uw organisatie voor informatie over de beschikbare functies in uw XProtect VMS.
Volg deze stappen:
-
Klik op de pijl om een vooraf gedefinieerd tijdsinterval te selecteren of definieer uw eigen aangepaste interval.
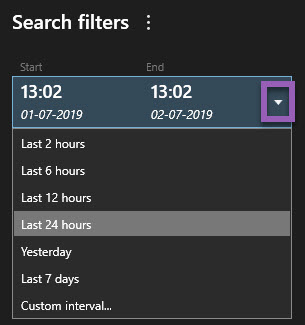
-
Voer in de lijst Geselecteerde camera’s een van de volgende stappen uit om camera’s toe te voegen aan uw zoekopdracht:
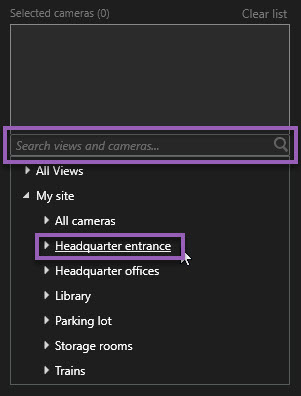
- Gebruik de zoekfunctie om camera’s of weergaven te zoeken.
- Selecteer handmatig de camera’s in de boomstructuur. Als u alle camera’s in een weergave wilt toevoegen, selecteert u de naam van de weergave.
Terwijl u camera’s toevoegt, wordt de zoekopdracht direct uitgevoerd.
-
Klik op Zoeken naar om de zoekcategorieën te selecteren. U kunt zoekcategorieën afzonderlijk of gecombineerd gebruiken.
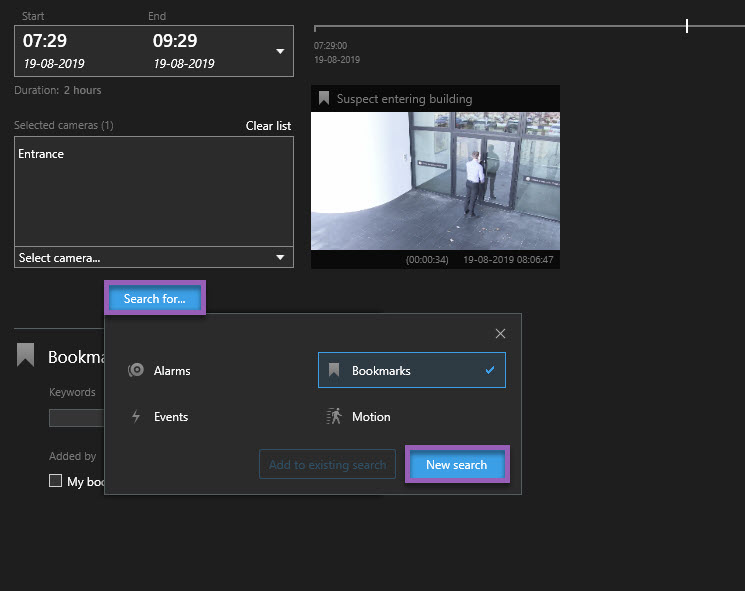
-
Voor elke zoekcategorie die u toevoegt, kunt u de zoekopdracht verfijnen door zoekfilters toe te voegen. Zie ook Veelgestelde vragen: zoeken.
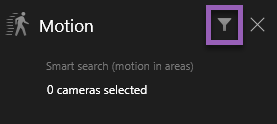
-
Als u de videobeelden van een zoekresultaat wilt bekijken, selecteert u het zoekresultaat en klikt u op
 in het voorbeeldvenster.
in het voorbeeldvenster.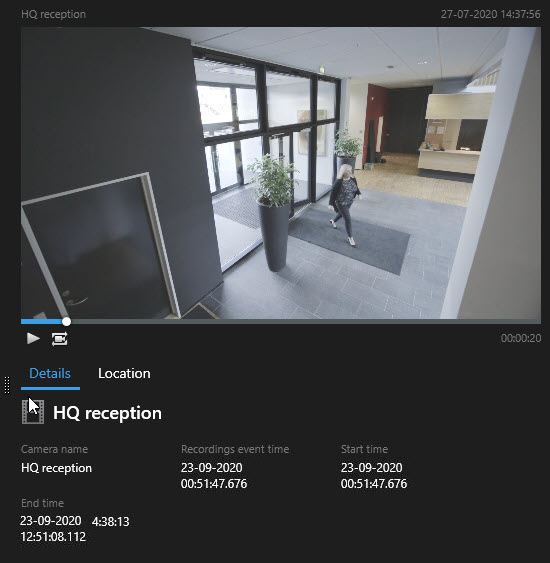
Dubbelklik op het zoekresultaat om de beeldenreeks in een volledig scherm af te spelen.
- Als u de actiebalk wilt weergeven, houdt u de muisaanwijzer een voor een boven de zoekresultaten en schakelt u het blauwe selectievakje in.
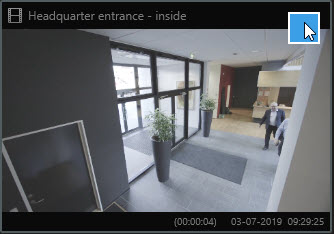
De blauwe actiebalk wordt weergegeven:

Zoeken naar beweging (slim zoeken)
Wanneer u zoekt naar video-opnamen met beweging, kunt u slimme zoekfilters![]() Een zoekfunctie waarmee u beelden met beweging kunt vinden in een of meer geselecteerde gebieden met opnamen van een of meer camera’s. toepassen om alleen zoekresultaten met beweging te tonen in gebieden die u definieert.
Een zoekfunctie waarmee u beelden met beweging kunt vinden in een of meer geselecteerde gebieden met opnamen van een of meer camera’s. toepassen om alleen zoekresultaten met beweging te tonen in gebieden die u definieert.
Gebruik slim zoeken om videobeelden te vinden van een persoon die een deur binnengaat die door meerdere camera’s wordt bewaakt.
Voor het gebruik van slimme zoekfilters moet slim zoeken door de systeembeheerder zijn ingeschakeld in uw gebruikersprofiel.
Volg deze stappen:
- Selecteer een periode in het tabblad Zoeken.
- Selecteer de camera’s die u in de zoekopdracht wilt opnemen.
- Klik op Zoeken naar > Beweging > Nieuwe zoekopdracht. Als de database opnamen met beweging bevat binnen de geselecteerde tijdsperiode en camera’s, worden de opnamen in het venster met de zoekresultaten weergegeven als thumbnailafbeeldingen.
- U kunt als volgt alleen in geselecteerde gebieden zoeken naar beweging:
Klik onder Beweging op 0 camera’s geselecteerd.
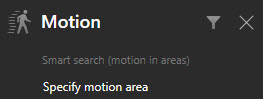
Er wordt een dialoogvenster weergegeven met een lijst van camera’s die u hebt geselecteerd.
Selecteer één camera tegelijk, klik in het rode voorbeeldgebied en sleep om het masker van ten minste één gebied te verwijderen. Het systeem zoekt alleen in dat gebied naar beweging. U kunt het masker verwijderen van meerdere gebieden.
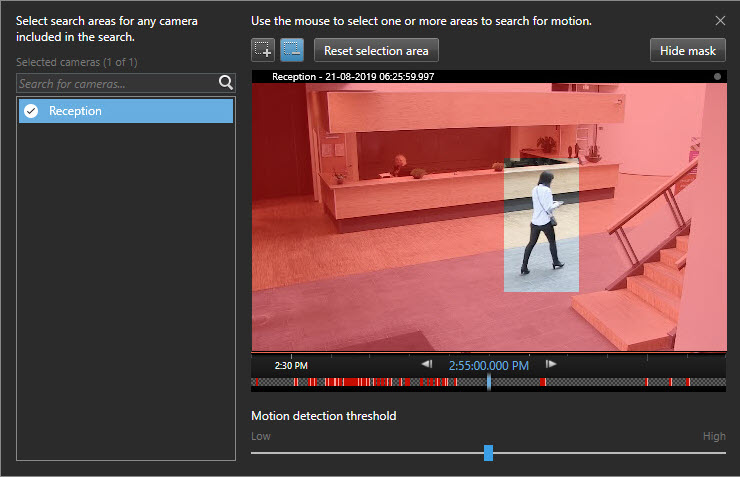
De gevoeligheid van de bewegingsdetectie wordt door de systeembeheerder gedefinieerd in Management Client op afzonderlijke camera’s. U kunt de gevoeligheid echter aanpassen met de schuifregelaar. Raadpleeg Drempelwaarden bij zoeken naar beweging voor meer informatie.
- De zoekopdracht wordt automatisch uitgevoerd. Klik buiten het venster om terug te keren naar de zoekresultaten.
Als u acties wilt uitvoeren, zoals het markeren van zoekresultaten, houdt u de muisaanwijzer boven de zoekresultaten en selecteert u het vakje
 . De actiebalk wordt weergegeven.
. De actiebalk wordt weergegeven.
Drempelwaarden bij zoeken naar beweging
Wanneer u zoekt naar beweging in geselecteerde gebieden van een camera, kunt u de bewegingsdrempel aanpassen. De bewegingsdrempel bepaalt hoe gevoelig het zoeken naar beweging is:
- Hoe hoger de drempel, hoe meer beweging nodig is om bewegingsdetectie te activeren. Dit levert waarschijnlijk minder zoekresultaten op
- Hoe lager de drempel, hoe minder beweging nodig is om bewegingsdetectie te activeren. Dit levert waarschijnlijk meer zoekresultaten op
Zoeken naar markeringen
U kunt incidenten die door u of anderen zijn gemarkeerd vinden voor elk gewenst aantal camera’s.
Volg deze stappen:
- Selecteer de camera’s die u in de zoekopdracht wilt opnemen.
- Klik op Zoeken naar > Markering > Nieuwe zoekopdracht. Als de database opnamen met markeringen bevat, worden deze in het venster met de zoekresultaten weergegeven als thumbnailafbeeldingen.
-
Voer optioneel een trefwoord in om de zoekresultaten te filteren. Het trefwoord kan het volgende zijn:
-
de volledige Markerings-ID, bijvoorbeeld no.000004
-
door wie de markering is toegevoegd, bijvoorbeeld site\user2
-
tekst die wordt weergegeven in de Koptekst of Beschrijving
-
-
Als u een voorbeeld wilt bekijken van de beeldenreeks en markeringsdetails, selecteert u een zoekresultaat en speelt u de beelden af in het voorbeeldvenster rechts.
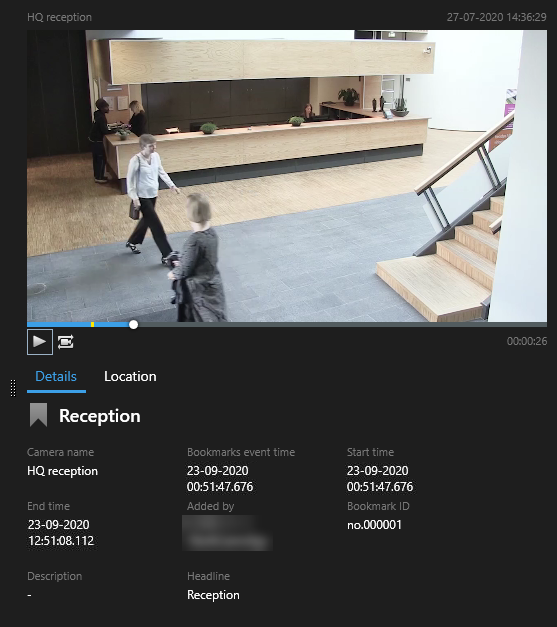
- Dubbelklik op het zoekresultaat om de opname in een volledig scherm te bekijken.
-
Als u andere acties wilt uitvoeren, zoals het bewerken van de markering, houdt u de muisaanwijzer boven het zoekresultaat en selecteert u het vakje
 . De actiebalk wordt weergegeven.
. De actiebalk wordt weergegeven.
Standaard wordt door het systeem zowel in de Koptekst als de Beschrijving gezocht naar het trefwoord. Gebruik Trefwoord zoeken in als u dit wilt wijzigen.
Zoeken naar alarmen
Als u video-opnamen zoekt die aan alarmen zijn gekoppeld, kunt u zoekfilters toepassen om alleen zoekresultaten weer te geven met bepaalde alarmen, bijvoorbeeld alarmen met een bepaalde status die aan een specifieke gebruiker zijn toegewezen.
Volg deze stappen:
- Selecteer de camera’s die u in de zoekopdracht wilt opnemen.
- Klik op Zoeken naar > Alarmen > Nieuwe zoekopdracht.
- Pas zoekfilters toe om zoekresultaten te verfijnen. U kunt de volgende filters gebruiken:
- Prioriteit
- Status
- ID: typ de volledige ID om hierop te filteren.
- Eigenaar
-
Server - enkel beschikbaar als u Milestone Federated Architecture™ gebruikt
Als u Milestone Federated Architecture™ gebruikt, worden de filters Prioriteit en Status toegepast op alle verbonden locaties.
Zoeken naar gebeurtenissen
Als u video-opnamen zoekt die aan gebeurtenissen zijn gekoppeld, kunt u zoekfilters toepassen om alleen zoekresultaten weer te geven met bepaalde gebeurtenissen, bijvoorbeeld gebeurtenissen die van een bepaalde bron of server afkomstig zijn.
Volg deze stappen:
- Selecteer de camera’s die u in de zoekopdracht wilt opnemen.
- Klik op Zoeken naar > Gebeurtenissen > Nieuwe zoekopdracht.
- Pas zoekfilters toe om zoekresultaten te verfijnen. U kunt de volgende filters gebruiken:
- Bron
- ID: typ de volledige ID om hierop te filteren.
-
Server - enkel beschikbaar als u Milestone Federated Architecture™ gebruikt
Zoeken naar personen
Deze zoekcategorie en de bijbehorende zoekfilters zijn alleen beschikbaar als ze zijn ingeschakeld door de systeembeheerder.
Als u video-opnamen met personen zoekt, kunt u zoekfilters toepassen om alleen zoekresultaten weer te geven met personen die bepaalde kenmerken hebben, bijvoorbeeld personen met een bepaalde leeftijd of lengte.
- Selecteer de camera’s die u in de zoekopdracht wilt opnemen.
- Klik op Zoeken naar > Personen > Nieuwe zoekopdracht.
- Pas zoekfilters toe om zoekresultaten te verfijnen. U kunt de volgende filters gebruiken:
- Leeftijd: filter voor personen binnen een bepaalde leeftijdscategorie.
- Geslacht: filter voor mannen of vrouwen.
- Lengte: filter voor personen binnen een bepaalde lengtecategorie.
- Gezicht: schakel het selectievakje in om zoekresultaten te beperken tot personen van wie het gezicht zichtbaar is.
Zoeken naar voertuigen
Deze zoekcategorie en de bijbehorende zoekfilters zijn alleen beschikbaar als ze zijn ingeschakeld door de systeembeheerder.
Zoeken naar voertuigen is ook beschikbaar als XProtect® LPR op uw systeem is geïnstalleerd.
Vraag uw systeembeheerder om meer informatie
Wanneer u video-opnamen met voertuigen zoekt, kunt u filters toepassen om alleen zoekresultaten weer te geven met bepaalde voertuigen, bijvoorbeeld voertuigen met een bepaald kenteken dat is uitgegeven door een bepaald land.
- Selecteer de camera’s die u in de zoekopdracht wilt opnemen.
- Klik op Zoeken naar > Voertuigen > Nieuwe zoekopdracht.
- Pas zoekfilters toe om zoekresultaten te verfijnen. U kunt de volgende filters gebruiken:
- Kleur: filter voor voertuigen van bepaalde kleuren.
- Kenteken: typ een deel van het kenteken of het volledige kenteken om hierop te filteren.
- Land: filter voor kentekens die zijn uitgegeven door bepaalde landen.
Dit zoekfilter is alleen beschikbaar als XProtect® LPR op uw systeem is geïnstalleerd.
- Voertuigsnelheid: filter voor voertuigen die met een bepaalde snelheid bewegen.
- Voertuigtype: filter voor typen voertuig, bijvoorbeeld vrachtwagens.
- Vergelijkingslijst:: filter op kentekens die deel uitmaken van bepaalde vergelijkingslijsten
Dit zoekfilter is alleen beschikbaar als XProtect® LPR op uw systeem is geïnstalleerd.
Zoeken naar beelden op locatie
Deze zoekcategorie en de bijbehorende zoekfilters zijn alleen beschikbaar als ze zijn ingeschakeld door de systeembeheerder.
Wanneer u video-opnamen zoekt die op een bepaalde locatie zijn opgenomen, kunt u zoekfilters toepassen om alleen zoekresultaten binnen een specifieke locatie weer te geven.
- Selecteer de camera’s die u in de zoekopdracht wilt opnemen.
- Klik op Zoeken naar > Locatie > Nieuwe zoekopdracht.
- Pas zoekfilters toe om zoekresultaten te verfijnen. U kunt filteren op geografische coördinaten door de lengte- en breedtegraad en de straal van het zoekgebied op te geven.

