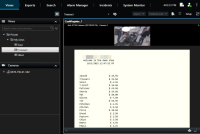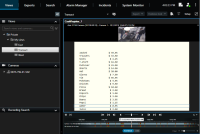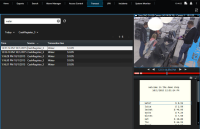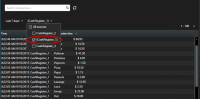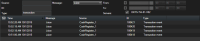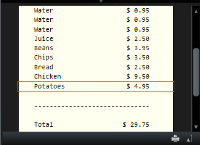Met gebruik van XProtect Transact
Als XProtect Transact![]() Product dat beschikbaar is als add-on voor bewakingssystemen. Met XProtect Transact kunt u videobeelden op basis van tijd koppelen aan transactiegegevens van verkooppunten (POS) of geldautomaten. is geconfigureerd in uw systeem, kunt u livetransacties observeren, transacties op verschillende manieren onderzoeken en transacties afdrukken.
Product dat beschikbaar is als add-on voor bewakingssystemen. Met XProtect Transact kunt u videobeelden op basis van tijd koppelen aan transactiegegevens van verkooppunten (POS) of geldautomaten. is geconfigureerd in uw systeem, kunt u livetransacties observeren, transacties op verschillende manieren onderzoeken en transacties afdrukken.
Tabbladen met de functionaliteit XProtect Transact
Dit onderwerp geeft u een overzicht van wat u kunt doen met XProtect Transact![]() Product dat beschikbaar is als add-on voor bewakingssystemen. Met XProtect Transact kunt u videobeelden op basis van tijd koppelen aan transactiegegevens van verkooppunten (POS) of geldautomaten. in XProtect Smart Client. De functies worden beschreven aan de hand van de tabbladen.
Product dat beschikbaar is als add-on voor bewakingssystemen. Met XProtect Transact kunt u videobeelden op basis van tijd koppelen aan transactiegegevens van verkooppunten (POS) of geldautomaten. in XProtect Smart Client. De functies worden beschreven aan de hand van de tabbladen.
Tabblad | Beschrijving |
|---|---|
| Weergavetabbladen | Op de weergavetabbladen kunt u live- en opgenomen video's met transacties bekijken. In de livemodus kunt u livetransacties en bewakingsbeelden observeren van de camera’s die de transacties controleren. De weergave kan verschillende transactieweergave-items bevatten, waarin transacties worden weergegeven als betalingsbewijzen die synchroon met de videostream van maximaal twee camera’s over het scherm rollen. In de Afspeelmodus kunt u zoeken in eerdere transacties en in bewakingsbeelden van de camera’s die de transacties controleren. De weergave kan verschillende transactieweergave-items bevatten, waarin transacties worden weergegeven als betalingsbewijzen die synchroon met de videostream van maximaal twee camera’s over het scherm rollen. U maakt en wijzigt de transactieweergaven in de instelmodus. |
| Alarmbeheer | In het tabblad Alarmbeheer kunt u gebeurtenissen en alarmen bekijken en onderzoeken die samenhangen met transacties. De gebeurtenissen worden weergegeven in de gebeurtenislijst. Als u de transactiegebeurtenissen wilt groeperen, moet u filteren op gebeurtenissen van het type transactie. Wanneer u op een regel in de gebeurtenislijst klikt, worden de beelden die aan de gebeurtenis zijn gekoppeld in een voorbeeld weergegeven. |
| Transact | In het tabblad Transact kunt u transacties onderzoeken door zoekopdrachten met vrije tekst uit te voeren en filters toe te passen. De transactieregels worden weergegeven in een lijst die u kunt sorteren op tijd, transactiebron en regelnaam. Wanneer u op een regel klikt, worden de gekoppelde stilstaande videobeelden van de gekoppelde camera’s weergegeven. Onder het voorbeeldgebied wordt het betalingsbewijs weergegeven. |
Livetransacties observeren
U kunt realtimetransacties observeren in combinatie met livebewakingsbeelden van de camera’s die de transacties opnemen. U kunt bijvoorbeeld een kassa, de winkelbediende en de lopende transacties observeren.
U hebt een weergave ingesteld voor het tonen van transacties. Raadpleeg Weergaven voor transacties instellen voor meer informatie.
Volg deze stappen:
- Vouw in de livemodus het deelvenster Weergaven uit.
-
Selecteer een weergave die is ingesteld voor transacties. Betalingsbewijzen rollen over het scherm als er lopende transacties zijn, en de livebeelden van de gekoppelde camera’s worden weergegeven.
Als het transactieweergave-item kleiner is dan het betalingsbewijs, kunt u met een horizontale scrolbalk het verborgen gedeelte van het betalingsbewijs weergeven. De scrolbalk kan worden bedekt door de werkbalk van het weergave-item. Als u de scrolbalk wilt gebruiken, houdt u Ctrl ingedrukt terwijl u de muisaanwijzer naar het gebied met het weergave-item verplaatst.
Selecteer  om de tekengrootte van betalingsbewijzen te wijzigen.
om de tekengrootte van betalingsbewijzen te wijzigen.
Transacties onderzoeken
Transacties in een weergave onderzoeken
De eenvoudigste manier om transacties te onderzoeken is de transacties in een weergave te tonen, waarin de betalingsbewijzen synchroon met de videobeelden over het scherm rollen.
U hebt een weergave ingesteld voor het tonen van transacties. Raadpleeg Weergaven voor transacties instellen voor meer informatie.
Volg deze stappen:
- Selecteer de betreffende weergave en schakel over naar de afspeelmodus.
-
Selecteer de transactieweergave in het deelvenster Weergaven. Afhankelijk van de manier waarop de weergave is geconfigureerd, worden een of meer betalingsbewijzen getoond samen met de camera’s die aan de transactiebron zijn gekoppeld.
- Als u achteruit door de beeldenreeksen wilt zoeken, sleept u de tijdlijn naar rechts.
- Als u vooruit door de beeldenreeksen wilt zoeken, sleept u de tijdlijn naar links.
- Gebruik de knop
 of
of  om de videobeelden achteruit of vooruit af te spelen.
om de videobeelden achteruit of vooruit af te spelen.
Als het transactieweergave-item kleiner is dan het betalingsbewijs, kunt u met een horizontale scrolbalk het verborgen gedeelte van het betalingsbewijs weergeven. De scrolbalk kan worden bedekt door de werkbalk van het weergave-item. Als u de scrolbalk wilt gebruiken, houdt u Ctrl ingedrukt terwijl u de muisaanwijzer naar het gebied met het weergave-item verplaatst.
Selecteer  om de tekengrootte van betalingsbewijzen te wijzigen.
om de tekengrootte van betalingsbewijzen te wijzigen.
Transacties onderzoeken met zoeken en filters
U kunt transacties en de gekoppelde videobeelden onderzoeken met behulp van filters en zoektermen. Met de filters kunt u een zoekopdracht beperken, bijvoorbeeld tot transacties van de afgelopen zeven dagen of van een specifieke kassa. Met zoektermen kunt u specifieke gegevens van de transacties vinden, bijvoorbeeld de naam van de winkelbediende of onrechtmatige kortingen.
- Klik op het tabblad Transact.
- Selecteer in de vervolgkeuzelijst Vandaag een tijdsinterval.
-
Selecteer in de vervolgkeuzelijst Bron de transactiebronnen die u wilt onderzoeken. Uitgeschakelde bronnen worden aangegeven met haakjes “()”, bijvoorbeeld "(CashRegister_3)".
- Voer de zoektermen in. De zoekresultaten worden onder de filters weergegeven als transactieregels en in het betalingsbewijs wordt het zoekitem gemarkeerd.
- Als u de lijst wilt bijwerken, klikt u op
 .
. - Klik op een transactieregel om het gekoppelde stilstaande videobeeld weer te geven. Gebruik de knop
 of
of  om de videobeelden te starten in de modus Achteruit afspelen of Vooruit afspelen.
om de videobeelden te starten in de modus Achteruit afspelen of Vooruit afspelen.
Standaard worden transactiegegevens opgeslagen gedurende 30 dagen, maar afhankelijk van de configuratie kunnen gegevens maximaal 1000 dagen bewaard blijven.
Transacties van een uitgeschakelde bron onderzoeken
Ook als een transactiebron is uitgeschakeld door de systeembeheerder, kunt u nog steeds eerdere transacties van die bron weergeven in combinatie met de gekoppelde videobeelden.
Volg deze stappen:
- Klik op het tabblad Transact.
-
Selecteer een uitgeschakelde transactiebron in de vervolgkeuzelijst Alle bronnen. Haakjes rond een bron geven aan dat deze is uitgeschakeld, bijvoorbeeld "(CashRegister_1)".
- Selecteer een tijdsinterval, bijvoorbeeld Afgelopen 7 dagen, of stel een aangepast interval in.
- Klik op
 om de transactieregels voor het opgegeven tijdsinterval weer te geven.
om de transactieregels voor het opgegeven tijdsinterval weer te geven. - Selecteer een transactieregel om het gekoppelde stilstaande videobeeld van dat specifieke tijdstip weer te geven.
- Gebruik de knop
 of
of  om de videobeelden achteruit of vooruit af te spelen.
om de videobeelden achteruit of vooruit af te spelen.
Standaard worden opgeslagen transactiegegevens na 30 dagen verwijderd. De systeembeheerder kan de bewaarperiode echter wijzigen in een waarde tussen 1 en 1000 dagen.
Transactiegebeurtenissen onderzoeken
U kunt transactiegebeurtenissen onderzoeken, bijvoorbeeld door transacties te vinden waarbij een specifiek artikel is aangeschaft. Bij het onderzoeken van een transactiegebeurtenis bekijkt u de details over de gebeurtenis in de alarmlijst en de gekoppelde videobeelden.
Als u wilt filteren op transactiegebeurtenissen, moet het veld Type zijn toegevoegd aan XProtect Smart Client. Dit kan alleen worden gedaan door de systeembeheerder.
Volg deze stappen:
- Klik op het tabblad Alarmbeheer.
- Klik op Instellingen rechts bovenin om de instelmodus te openen.
- Vouw het deelvenster Eigenschappen uit.
- Selecteer Gebeurtenis in de lijst Gegevensbron en klik opnieuw op Instellingen om de instelmodus af te sluiten. Alle gebeurtenissen worden weergegeven in een lijst met de meest recente bovenaan.
-
Als u alleen de transactiegebeurtenissen wilt weergeven, vouwt u het gedeelte Filter uit en voert u transaction event in het veld Type in. Het filter wordt automatisch toegepast en alleen transactiegebeurtenissen worden weergegeven in de lijst.
- Als u een specifieke gebeurtenis wilt weergeven die door de systeembeheerder is gedefinieerd, opent u de lijst Bericht en selecteert u de gebeurtenis.
- Als u de videobeelden wilt weergeven die aan een gebeurtenis zijn gekoppeld, klikt u op de gebeurtenis in de lijst. De beelden worden afgespeeld in de voorbeeldweergave.
Transactiealarmen onderzoeken
U kunt alarmen onderzoeken die zijn geactiveerd door transactiegebeurtenissen. De alarmen worden weergegeven in de alarmlijst, waar u de details over het alarm en de gekoppelde videobeelden kunt bekijken.
Als u wilt filteren op transactiegebeurtenissen, moet het veld Type zijn toegevoegd aan XProtect Smart Client. Dit kan alleen worden gedaan door de systeembeheerder.
Volg deze stappen:
- Klik op het tabblad Alarmbeheer.
- Klik op Instellingen rechts bovenin om de instelmodus te openen.
- Vouw het deelvenster Eigenschappen uit.
- Selecteer Alarm in de lijst Gegevensbron en klik opnieuw op Instellingen om de instelmodus af te sluiten. De meest recente alarmen worden bovenaan weergegeven.
- Als u alleen de alarmen wilt weergeven die door transactiegebeurtenissen zijn geactiveerd, vouwt u het gedeelte Filter uit en voert u transaction event in het veld Type in. Het filter wordt automatisch toegepast op de lijst.
- Als u alarmen wilt weergeven die door een specifieke gebeurtenis zijn geactiveerd, opent u de lijst Bericht en selecteert u de gebeurtenis.
- Als u de videobeelden wilt weergeven die aan een alarm zijn gekoppeld, klikt u op het alarm in de lijst. De beelden worden afgespeeld in de voorbeeldweergave.
Transacties afdrukken
Wanneer u transacties bekijkt in de werkruimte van Transact, kunt u de transacties een voor een afdrukken. Op de afdruk worden het betalingsbewijs en stilstaande beelden van de gekoppelde camera’s weergegeven van het tijdstip dat overeenkomt met de transactieregel.
Volg deze stappen:
- Klik op het tabblad Transact.
-
Zoek de transactie die u wilt afdrukken, zoals beschreven in Transacties onderzoeken.
- Klik op Afdrukken onder de transactie om deze af te drukken. Er wordt een Windows-dialoogvenster weergegeven.
- Selecteer de gewenste printer en klik op OK.