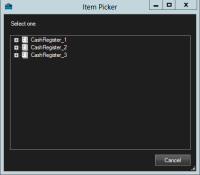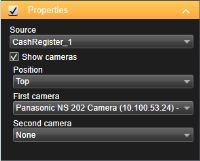XProtect Transact configureren
Voordat u transacties in XProtect Smart Client kunt observeren en onderzoeken, moet u het volgende doen:
- Controleren of uw basislicentie voor XProtect Transact is geactiveerd tijdens de installatie van de VMS. Hiervoor opent u XProtect Smart Client en controleert u of het tabblad Transact zichtbaar is. Als u geen basislicentie hebt, kunt u XProtect Transact gebruiken met een proeflicentie. Raadpleeg Proeflicentie voor XProtect Transact voor meer informatie.
- Controleren of transacties juist worden weergegeven. Dit omvat de afzonderlijke transactieregels en betalingsbewijzen. Hiervoor klikt u op het tabblad Transact en selecteert u een transactiebron en tijdsinterval. Bij een juiste configuratie wordt een lijst met transactieregels weergegeven. Als u op een van de regels klikt, wordt het bijbehorende stilstaande videobeeld weergegeven, één voor elke verbonden camera.
- Een weergave voor transacties instellen, als u realtimetransacties in de livemodus wilt observeren of transacties in de Afspeelmodus wilt onderzoeken. Raadpleeg Weergaven voor transacties instellen voor meer informatie.
Proeflicentie voor XProtect Transact
Met een proeflicentie voor XProtect Transact kunt u de functionaliteit van XProtect Transact 30 dagen lang uitproberen. Alle gerelateerde functies zijn ingeschakeld en kunt één transactiebron toevoegen, bijvoorbeeld een kassa. Wanneer de proefperiode van 30 dagen verloopt, worden alle functies van XProtect Transact gedeactiveerd, inclusief de werkruimte en transactieweergave-items van Transact. Wanneer u een basislicentie voor XProtect Transact en de benodigde transactiebronlicenties aanschaft en activeert, kunt u XProtect Transact weer gebruiken en blijven uw instellingen en gegevens behouden.
U moet de proeflicentie verkrijgen van Milestone. De systeembeheerder moet de proeflicentie activeren in de configuratie.
Weergaven voor transacties instellen
Voordat u transacties kunt weergeven in de modus Live of Afspelen, moet u een weergave instellen waarin u voor elke transactiebron een transactieweergave-item toevoegt. In het geval van lopende transacties rollen de betalingsbewijzen over het scherm binnen het weergave-item wanneer u de instelmodus verlaat.
Volg deze stappen:
- Klik in de modus Live of Afspelen op Instellingen rechts bovenin om de modus Instellingen te openen.
- Maak een nieuwe weergave of selecteer een bestaande weergave.
- Vouw het deelvenster Systeemoverzicht uit.
-
Sleep het item Transact naar het weergave-item waar u de transacties en videofeed wilt weergeven. Er wordt een pop-upvenster weergegeven.
- Selecteer een transactiebron, bijvoorbeeld een kassa, en klik op OK. In het weergave-item wordt een voorbeeld van een betalingsbewijs weergegeven.
-
Vouw Eigenschappen uit en schakel het selectievakje Camera’s weergeven in om camera’s toe te voegen die aan de transactiebron zijn gekoppeld. Standaard wordt de camera geselecteerd die als eerste aan de transactiebron is toegevoegd.
- Gebruik de vervolgkeuzelijsten Eerste camera en Tweede camera om op te geven welke camera’s in het weergave-item worden getoond. Standaard is geen tweede camera geselecteerd. Als u geen tweede camera wenst, laat u de instelling ongewijzigd.
- Als u de positie van de camera’s wilt wijzigen, selecteert u een waarde in de vervolgkeuzelijst Positie, bijvoorbeeld links van het betalingsbewijs.
Herhaal stap 4 t/m 8 voor elk transactieweergave-item dat u aan de weergave wilt toevoegen.
Instellingen voor transactieweergave-items aanpassen
Wanneer u een weergave hebt gemaakt die een of meer transactieweergave-items bevat, kunt u het volgende doen:
- De geselecteerde camera’s en de weergavevolgorde wijzigen. U kunt maximaal twee camera’s per transactieweergave-item selecteren en alleen camera’s die aan de transactiebron zijn gekoppeld
- Wijzigen hoe de camera’s zijn geplaatst ten opzichte van het betalingsbewijs
- Transactieweergave-items toevoegen (of verwijderen)
Volg deze stappen:
- Klik in de modus Live of Afspelen op Instellingen rechts bovenin om de modus Instellingen te openen.
- Selecteer de weergave en selecteer vervolgens het weergave-item dat u wilt aanpassen.
-
Als u de geselecteerde camera’s of de positie ervan wilt wijzigen, vouwt u Eigenschappen uit en controleert u of het selectievakje Camera’s weergeven is ingeschakeld.
- Gebruik de vervolgkeuzelijst Positie om op te geven hoe de camera of camera’s worden weergegeven ten opzichte van het betalingsbewijs, bijvoorbeeld onder het betalingsbewijs.
- Gebruik de vervolgkeuzelijsten Eerste camera en Tweede camera om te wijzigen welke camera’s in het weergave-item worden getoond.
- Als u een transactiebron aan de weergave wilt toevoegen, volgt u stap 3 t/m 8 in Weergaven voor transacties instellen.