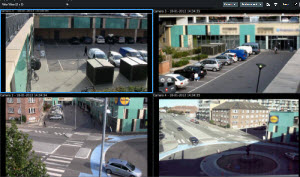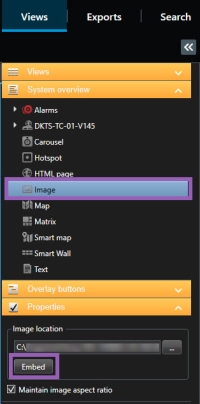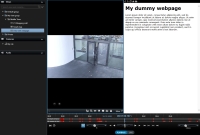Weergaven (configuratie)
In de instelmodus kunt u weergaven maken en opgeven welke camera’s of andere soorten inhoud elke weergave moet bevatten. Als u uw weergaven wilt organiseren, moet u ten minste één weergavegroep maken. Dit wordt doorgaans gedaan door de systeembeheerder.
De mogelijkheid om weergaven en groepen te bewerken is afhankelijk van uw gebruikersmachtigingen. Als u de weergave of groep kunt maken, dan kunt u deze ook bewerken.
Weergaven en weergavegroepen (uitleg)
De manier waarop beelden in XProtect Smart Client worden getoond, wordt een weergave genoemd. XProtect Smart Client kan een onbeperkt aantal weergaven verwerken, zodat u kunt schakelen tussen beelden van verschillende cameragroepen. Weergaven kunnen tussen één en honderd camera’s bevatten, maar ook andere soorten inhoud, bijvoorbeeld afbeeldingen en tekst.
Weergaven moeten deel uitmaken van weergavegoepen waarmee u de weergaven kunt organiseren.
Weergaves zijn beschikbaar in de live- en afspeelmodus. Weergaven kunnen persoonlijk of gedeeld zijn:
- Persoonlijke weergaven zijn alleen toegankelijk voor de gebruiker die deze heeft gemaakt. Als u de weergave persoonlijk wilt maken, maakt u deze binnen de map Persoonlijk
- Met gedeelde weergaven kunnen meerdere gebruikers dezelfde weergaven delen. Afhankelijk van uw XProtect VMS-systeem:
- Er kan een standaardmap zijn voor gedeelde weergaven met de naam Gedeeld of Standaardgroep.
- Gedeelde weergaven kunnen door alle gebruikers worden gedeeld of er kan toegang tot specifieke gedeelde weergaven worden toegewezen aan bepaalde gebruikers. Doorgaans kunnen slechts enkele gebruikers binnen een organisatie gedeelde weergaven maken en bewerken, bijvoorbeeld de systeembeheerders.
Mogelijk hebben niet alle gebruikers toegang tot alle camera’s van het XProtect VMS-systeem. Bepaalde functies die u in uw gedeelde weergave kunt opnemen, worden mogelijk niet ondersteund in eerdere versies van XProtect Smart Client. Zorg daarom altijd dat de gebruikers waarmee u een weergave wilt delen over de vereiste toegangsmachtigingen beschikken en met dezelfde versie van XProtect Smart Client werken als uzelf.
Uw gebruikersinstellingen, waaronder informatie over uw weergaven, worden centraal opgeslagen op de XProtect VMS-server. Zo kunt u uw weergaven gebruiken op elke computer waarop XProtect Smart Client is geïnstalleerd.
Wat kunnen weergaven bevatten?
In het deelvenster Systeemoverzicht in de instelmodus kunt u de elementen zien die u aan uw weergaven kunt toevoegen:

| Item | Beschrijving |
|---|---|
|
Alarmen |
Hiermee kunt u een lijst met alarmen of een alarmvoorbeeld bekijken. Beide elementen zijn ook beschikbaar op het tabblad Alarmbeheer. |
| Toegangsmonitor |
Toegangsmonitor: als XProtect® Access is geïnstalleerd, kunt u toegangsmonitoren tonen in uw weergaven, bijvoorbeeld voor een specifieke deur. |
|
Camera’s |
Hiermee kunt u een videofeed tonen van een livecamera of videobeelden afspelen. De camera’s worden weergegeven onder de locatienaam, die wordt gedefinieerd door de systeembeheerder. |
|
Carrousels |
Hiermee kunt u schakelen tussen camera’s met een snelheid die u definieert. |
|
Hotspots |
Hiermee kunt u de camera die de focus heeft tonen in een hoge resolutie of framesnelheid. |
|
HTML-pagina’s |
Hiermee kunt u een webpagina weergeven, bijvoorbeeld een online nieuwskanaal. |
|
Afbeeldingen |
Hiermee kunt u een afbeelding weergeven, bijvoorbeeld als u een foto van een verdachte wilt verspreiden. |
| LPR |
Als XProtect® LPR is geïnstalleerd, kunt u LPR-camera’s toevoegen aan weergaven. |
|
Kaarten |
Hiermee kunt u een plattegrond of een geografisch gebied weergeven. |
|
Matrix |
Hiermee kunt u een weergave-item met Matrix inhoud weergeven. Raadpleeg ook Matrix (uitleg). |
|
Smart Maps |
Hiermee kunt u door de camera’s navigeren op een geografische kaart van de wereld op basis van een van deze online kaartdiensten:
|
|
Smart Wall-besturing |
Als XProtect Smart Wall is geconfigureerd door de systeembeheerder, kunt u met de Smart Wall-besturing camera’s en andere soorten inhoud pushen naar de videowalls. |
|
Tekst |
Hiermee kunt u tekst weergeven, bijvoorbeeld als u instructies aan andere gebruikers wilt geven. |
|
Transact
|
Als XProtect Transact op het systeem is geïnstalleerd, kunt u systemen van verkooppunten toevoegen, samen met camera’s. |
Weergavegroepen maken
De XProtect Smart Client kan vooraf zijn geconfigureerd om weergavegroepen weer te geven waaraan uw weergaven kunnen worden toegevoegd. U kunt echter uw eigen weergavegroepen maken om uw weergaven op de gewenste manier te organiseren.
U hebt op tien verschillende etages van een gebouw met meerdere verdiepingen camera’s geïnstalleerd. U besluit om voor elke etage een weergavegroep te maken en deze de naam te geven van de betreffende etage: Begane grond, Eerste etage, Tweede etage, enzovoort.
Volg deze stappen:
- Selecteer in de instelmodus in het deelvenster Weergaven op het hoogste niveau de map Persoonlijk of Gedeeld waaraan u een groep wilt toevoegen.
- Klik op Nieuwe groep maken
 .
.Er wordt een nieuwe groep gemaakt met de naam Nieuwe groep.
- Selecteer de Nieuwe groep om de naam te overschrijven.
- U kunt nu weergaven maken in deze groep.
Weergaven maken
Om video te bekijken of af te spelen in XProtect Smart Client moet u eerst een weergave maken, waar u de camera’s toevoegt die u nodig heeft.
Voor het maken van de weergave moet een u groep hebben waar u de weergave aan toe kunt voegen. Raadpleeg ook Weergavegroepen maken.
Volg deze stappen:
- Klik op Instellingen rechts om de instelmodus te openen.
- In het deelvenster voor Weergaven selecteert u de groep waaraan u de weergave wilt toevoegen.
- Klik op
 om een nieuwe weergave te maken.
om een nieuwe weergave te maken. - Selecteer een indeling. De indelingen worden gegroepeerd op hoogte-breedteverhouding
 hoogte-breedteverhouding van een beeld. en afhankelijk van hoe de indeling is geoptimaliseerd; voor normale inhoud of voor inhoud in staande modus (waarbij de hoogte groter is dan de breedte).
hoogte-breedteverhouding van een beeld. en afhankelijk van hoe de indeling is geoptimaliseerd; voor normale inhoud of voor inhoud in staande modus (waarbij de hoogte groter is dan de breedte). 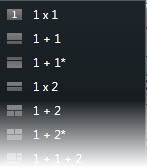
- Voer een naam in voor de weergave door de standaardnaam Nieuwe weergave te overschrijven.
- Klik opnieuw op Instellingen om de instelmodus af te sluiten. Uw wijzigingen worden opgeslagen.
Weergaven of groepen kopiëren, hernoemen of verwijderen
Als u een weergave hebt en deze wilt hergebruiken, kunt u deze kopiëren. U kunt ook een groep met weergaven of een persoonlijke weergave kopiëren naar een gedeelde weergave.
Volg deze stappen:
- Selecteer in de instelmodus de weergave in het navigatievenster.
- Klik op Kopiëren
 of druk op CTRL+C.
of druk op CTRL+C. - Blader naar de locatie waar u de weergave wilt plakken en selecteer Plakken
 of druk op Ctrl+V.
of druk op Ctrl+V. U kunt de weergave ook selecteren en naar een andere map slepen.
- De gekopieerde weergave krijgt standaard dezelfde naam als het origineel, gevolgd door (2). Rechtsklik en selecteer Naam wijzigen
 om de naam te wijzigen.
om de naam te wijzigen. - Rechtsklik en selecteer Verwijderen
 om een weergave te verwijderen.
om een weergave te verwijderen.
Camera’s en andere elementen toevoegen aan weergaven
U kunt verschillende soorten elementen toevoegen aan uw weergaven, bijvoorbeeld camera’s. Raadpleeg ook Wat kunnen weergaven bevatten?
Volg deze stappen:
- Open de weergave die u wilt wijzigen.
- Klik op Instellingen om de instelmodus te openen.
-
In het deelvenster Systeemoverzicht sleept u het gewenste element naar een weergave-item.
- Vul eventuele aanvullende gegevens over het element in.
- Klik opnieuw op Instellingen om de instelmodus af te sluiten. Uw wijzigingen worden opgeslagen.
Raadpleeg Inhoud toevoegen aan weergaven (in detail) voor gedetailleerde informatie.
Nummers toewijzen aan weergaven
U kunt nummers toewijzen aan weergaven zodat gebruikers weergaven kunnen selecteren met standaardsneltoetsen (zie Sneltoetsen (overzicht)).
- Klik op Instellingen om de instelmodus te openen.
- Selecteer in het deelvenster Weergaven de weergave waaraan u een sneltoets wilt toewijzen.
- Voer in het veld Sneltoets een nummer in en druk vervolgens op Enter. Het nummer wordt tussen haakjes weergegeven voor de naam van de weergave.
- Herhaal bovenstaande stappen voor andere weergaven, indien gewenst.
- Klik opnieuw op Instellingen om de instelmodus af te sluiten. Uw wijzigingen worden opgeslagen.
Inhoud toevoegen aan weergaven (in detail)
Zoals beschreven in Camera’s en andere elementen toevoegen aan weergaven kunt u camera’s en andere soorten elementen toevoegen aan uw weergaven. Dit gedeelte biedt meer gedetailleerde instructies:
Om beelden van een camera te bekijken, moet de camera eerst aan een weergave worden toegevoegd.
- Selecteer in de instelmodus de weergave waaraan u een camera wilt toevoegen.
- Vouw in het venster Overzicht de gewenste server
 uit om een lijst met beschikbare camera’s van die server weer te geven.
uit om een lijst met beschikbare camera’s van die server weer te geven. Als bij een server een rood pictogram wordt weergegeven, is de server niet beschikbaar. In dat geval kunt u geen camera’s van die server weergeven.
-
Selecteer de camera in de lijst en sleep deze naar een weergave-item in de weergave. In het geselecteerde weergave-item worden beelden van de camera weergegeven.
Als er gedeelten in de videobeelden wazig of grijs gemaakt zijn, komt dat doordat de systeembeheerder deze gedeelten heeft bedekt met privacymaskers
 Een wazige of effen kleur die een gebied van de beelden bedekt in de cameraweergave. De gedefinieerde gebieden worden wazig weergegeven of bedekt in de modus voor livebeelden, afspelen, hotspots, carrousels, Smart Maps, slim zoeken en exporteren in de clients. (zie Privacymaskers (uitleg)).
Een wazige of effen kleur die een gebied van de beelden bedekt in de cameraweergave. De gedefinieerde gebieden worden wazig weergegeven of bedekt in de modus voor livebeelden, afspelen, hotspots, carrousels, Smart Maps, slim zoeken en exporteren in de clients. (zie Privacymaskers (uitleg)). - U kunt de camera-eigenschappen (zoals kwaliteit, framesnelheid
 Een grootheid die de hoeveelheid informatie in bewegende videobeelden aangeeft. Deze grootheid wordt meestal uitgedrukt in fps (frames per seconde)., etc.) opgeven in het deelvenster Eigenschappen. Raadpleeg Camera-instellingen voor meer informatie.
Een grootheid die de hoeveelheid informatie in bewegende videobeelden aangeeft. Deze grootheid wordt meestal uitgedrukt in fps (frames per seconde)., etc.) opgeven in het deelvenster Eigenschappen. Raadpleeg Camera-instellingen voor meer informatie. - Herhaal de bovenstaande stappen voor elke camera die u wilt toevoegen.
- Als u meerdere camera’s aan een weergave wilt toevoegen, bijvoorbeeld alle camera’s in een cameramap, sleept u de map naar de weergave. Zorg dat er voldoende weergave-items in de weergave beschikbaar zijn.
U kunt eenvoudig wijzigen welke camera’s zijn opgenomen in de weergave door een andere camera naar het weergave-item te slepen.
U kunt statische beelden tonen in een weergave. Dit is bijvoorbeeld nuttig wanneer u een momentopname van een verdachte wilt delen, of een diagram met nooduitgangen.
Volg deze stappen:
- Klik op Instellingen om de instelmodus te openen.
-
Sleep in het deelvenster Systeemoverzicht het item Afbeelding naar een weergave-item. Er wordt een venster weergegeven.
- Zoek en selecteer het afbeeldingsbestand dat u wilt toevoegen.
- Klik op Openen. De afbeelding wordt nu binnen het weergave-item weergegeven.
- Om een afbeelding beschikbaar te maken voor anderen die geen toegang hebben tot de locatie van het afbeeldingsbestand, klikt u in het deelvenster Eigenschappen op Insluiten. Het bestand wordt in het systeem opgeslagen.
- Klik opnieuw op Instellingen om de instelmodus af te sluiten. Uw wijzigingen worden opgeslagen.
U kunt tekst toevoegen aan een of meer weergave-items binnen een weergave. Dit is bijvoorbeeld nuttig wanneer u een bericht of instructies naar gebruikers wilt sturen, of een werkschema voor beveiligingspersoneel wilt publiceren. U kunt maximaal 1.000 tekens gebruiken.
Volg deze stappen:
- Klik op Instellingen om de instelmodus te openen.
- Sleep het element Tekst in het deelvenster Systeemoverzicht naar het weergave-item waar u de tekst wilt weergeven. Er wordt een venster weergegeven.
- Voer de tekst in.
- Klik op Opslaan.
- Om de tekst na het bewaren te wijzigen, klikt u in de modus Instellingen op Wijzig tekst in het deelvenster Eigenschappen.
U kunt tabellen invoegen van producten zoals Microsoft Word en Microsoft Excel, maar u kunt geen wijzigingen aanbrengen in tabellen.
U kunt webpagina’s toevoegen aan weergaven, bijvoorbeeld -, HTML, PHP, of ASP pagina’s. Dit is bijvoorbeeld nuttig voor het aanbieden van online instructies of weergeven van bedrijfswebpagina’s in combinatie met camera’s of andere soorten inhoud.
Volg deze stappen:
- Open de weergave die u wilt wijzigen.
- Klik op Instellingen om de instelmodus te openen.
- Klik in het deelvenster Systeemoverzicht op het onderdeel HTML-pagina en sleep dit naar de weergave-items. Er wordt een venster weergegeven.
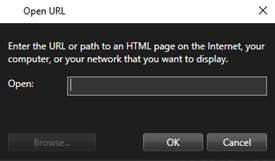
-
Voer in het veld Openen het webadres van de webpagina in.
Als u een webpagina wilt gebruiken die is opgeslagen op uw lokale computer, netwerk of FTP-server, moet u zorgen dat de weergavemodis is ingesteld op Compatibiliteit in de eigenschappen van de webpagina. Raadpleeg Eigenschappen voor webpagina . Anders krijgt u een foutbericht te zien. Raadpleeg Webpagina’s (probleemoplossing).
- Klik op OK.
- Om de eigenschappen in te stellen, vouwt u het deelvenster Eigenschappen uit.
- Klik opnieuw op Instellingen om de instelmodus af te sluiten. Uw wijzigingen worden opgeslagen.
U kunt niet door de webpagina navigeren in de instelmodus.
Eigenschappen voor webpagina
|
Naam |
Beschrijving |
|---|---|
|
Bewerken |
Geef een nieuwe URL of bestandslocatie van de webpagina op. |
|
Weergavemodus |
Selecteer de browser om de webpagina weer te geven. Er zijn twee opties:
|
|
Schaal aanpassen |
Selecteer de schaalwaarde van de webpagina. De optimale schaalwaarde is afhankelijk van de inhoud van de geïmporteerde webpagina en hoe u deze wilt weergeven Deze instelling is alleen beschikbaar in de modus Compatibiliteit. |
|
Werkbalk verbergen |
Schakel het selectievakje in om de navigatiewerkbalk te verbergen die boven elke geïmporteerde webpagina wordt ingevoegd.
|
U kunt luidsprekers, gebeurtenissen, uitvoer![]() Gegevens die een computer verlaten. Op IP-bewakingssystemen wordt uitvoer vaak gebruikt voor het activeren van objecten zoals toegangsdeuren, sirenes, knipperlichten, enzovoort., enzovoort activeren via overlayknoppen
Gegevens die een computer verlaten. Op IP-bewakingssystemen wordt uitvoer vaak gebruikt voor het activeren van objecten zoals toegangsdeuren, sirenes, knipperlichten, enzovoort., enzovoort activeren via overlayknoppen![]() Knop die als een laag boven op de beelden wordt weergegeven wanneer u in de livemodus de muisaanwijzer op een specifieke camerapositie in een weergave plaatst. Met overlayknoppen kunt u luidsprekers, gebeurtenissen en uitvoer activeren, PTZ-camera’s verplaatsen, opnamen starten en indicatoren van camera’s wissen. die worden weergegeven wanneer u in de livemodus de muis op specifieke cameraposities in de weergave plaatst.
Knop die als een laag boven op de beelden wordt weergegeven wanneer u in de livemodus de muisaanwijzer op een specifieke camerapositie in een weergave plaatst. Met overlayknoppen kunt u luidsprekers, gebeurtenissen en uitvoer activeren, PTZ-camera’s verplaatsen, opnamen starten en indicatoren van camera’s wissen. die worden weergegeven wanneer u in de livemodus de muis op specifieke cameraposities in de weergave plaatst.
U kunt zoveel knoppen toevoegen als u wenst.
- Klik op Instellingen om de instelmodus te openen.
- Selecteer de actie in het deelvenster Overlayknoppen en sleep deze naar het cameraweergave-item.
- Wanneer u de muis loslaat, wordt de overlayknop weergegeven. Als u de grootte van de knop wilt aanpassen, sleept u de weergegeven grepen.
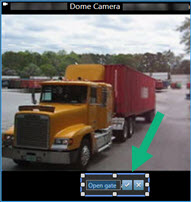
- Als u de tekst van de overlayknop wilt wijzigen, dubbelklikt u op de tekst, overschrijft u deze en schakelt u vervolgens het selectievakje
 in om de tekst op te slaan. Als u de wijziging ongedaan wilt maken, klikt u op de annuleerknop
in om de tekst op te slaan. Als u de wijziging ongedaan wilt maken, klikt u op de annuleerknop  . Bij het opslaan wordt de tekst aangepast aan de grootst mogelijke ruimte op de knop.
. Bij het opslaan wordt de tekst aangepast aan de grootst mogelijke ruimte op de knop. - Klik opnieuw op Instellingen om de instelmodus af te sluiten. Uw wijzigingen worden opgeslagen.