Navigeren door uw camera’s en weergaven
Ontdek enkele methoden om binnen of tussen camera’s te navigeren in XProtect Smart Client.
Raadpleeg ook Smart Map (uitleg) en Kaarten (uitleg).
Hotspots (uitleg)
Met een hotspot![]() Een bepaalde positie om camerabeelden vergroot en/of in hoge kwaliteit te tonen in weergaven van XProtect Smart Client. kunt u beelden van een geselecteerde camera vergroot en in hogere kwaliteit weergeven in een specifieke positie in een weergave. Hotspots zijn nuttig omdat u een lage beeldkwaliteit en/of framesnelheid
Een bepaalde positie om camerabeelden vergroot en/of in hoge kwaliteit te tonen in weergaven van XProtect Smart Client. kunt u beelden van een geselecteerde camera vergroot en in hogere kwaliteit weergeven in een specifieke positie in een weergave. Hotspots zijn nuttig omdat u een lage beeldkwaliteit en/of framesnelheid![]() Een grootheid die de hoeveelheid informatie in bewegende videobeelden aangeeft. Deze grootheid wordt meestal uitgedrukt in fps (frames per seconde). kunt gebruiken voor camera’s in de normale posities van de weergave en een hoge beeldkwaliteit of framesnelheid voor de hotspot. Hiermee bespaart u bandbreedte van de externe verbindingen.
Een grootheid die de hoeveelheid informatie in bewegende videobeelden aangeeft. Deze grootheid wordt meestal uitgedrukt in fps (frames per seconde). kunt gebruiken voor camera’s in de normale posities van de weergave en een hoge beeldkwaliteit of framesnelheid voor de hotspot. Hiermee bespaart u bandbreedte van de externe verbindingen.
Er zijn twee soorten hotspots:
- Globale hotspots, waarin de geselecteerde camera wordt getoond ongeacht of deze in het hoofdvenster of in een secundair beeldscherm wordt weergegeven
- Lokale hotspots, waarin alleen de geselecteerde camera van het lokale beeldscherm wordt weergegeven
Het is raadzaam om een hotspot te hebben in een van de grotere weergave-items, bijvoorbeeld, het grote weergave-item in een 1+7-weergave.
Hotspots gebruiken
- Als u klikt op een camera in een weergave, dan wordt de hotspot bijgewerkt met videobeelden van die camera.
- Wordt in de titelbalk het hotspotpictogram weergegeven:

Tijdens de weergave van livebeelden of opgenomen beelden kunt u dubbelklikken op een hotspot (of op cameraposities in een weergave) om deze te maximaliseren. In dat geval worden de beelden in de hotspot in volledige kwaliteit weergegeven, ongeacht de geselecteerde beeldkwaliteit. Als u wilt zorgen dat de geselecteerde beeldkwaliteit ook van toepassing is op gemaximaliseerde beelden, schakelt u in de instelmodus het selectievakje Behouden indien gemaximaliseerd van het deelvenster Eigenschappen in.
Carrousels (uitleg)
Een carrousel wordt gebruikt om beelden van meerdere camera’s achter elkaar weer te geven een enkel weergave-item in een weergave. U kunt opgeven welke camera’s de carrousel moet bevatten en wat het interval tussen camerawisselingen moet zijn. Carrousels worden weergegeven met het carrouselpictogram in de werkbalk: ![]() .
.
Camera’s met een fisheye-lens kunnen niet aan een carrousel worden toegevoegd.
U kunt een carrousel maximaliseren door te dubbelklikken op de weergave-item carrousel In dat geval worden beelden van camera’s in de carrousel standaard in volledige kwaliteit weergegeven, ongeacht de geselecteerde beeldkwaliteit. U kunt deze standaardinstelling voor carrousels niet opheffen.
U kunt digitale zoom en PTZ![]() Pan-tilt-zoom (draaien/kantelen/zoomen), een zeer beweegbaar en flexibel type camera.-besturing vanuit een carrousel gebruiken als de camera dit ondersteunt. Wanneer u de weergegeven besturingselementen voor PTZ of digitale zoom gebruikt, wordt de carrousel automatisch onderbroken.
Pan-tilt-zoom (draaien/kantelen/zoomen), een zeer beweegbaar en flexibel type camera.-besturing vanuit een carrousel gebruiken als de camera dit ondersteunt. Wanneer u de weergegeven besturingselementen voor PTZ of digitale zoom gebruikt, wordt de carrousel automatisch onderbroken.
Carrousels gebruiken
Als een van uw weergaven carrousels![]() Een bepaalde positie om beelden van meerdere camera’s achter elkaar te tonen in een weergave van XProtect Smart Client. bevat, wordt dit pictogram weergegeven in de titelbalk naast de cameranaam:
Een bepaalde positie om beelden van meerdere camera’s achter elkaar te tonen in een weergave van XProtect Smart Client. bevat, wordt dit pictogram weergegeven in de titelbalk naast de cameranaam: ![]() .
.
- Carrousels moeten worden geconfigureerd voordat u ze kunt gebruiken. Raadpleeg ook Carrousels toevoegen aan weergaven.
- In het venster Instellingen moet Standaard voor titelbalk van camera zijn ingesteld op Weergeven.
Volg deze stappen:
- Open in de livemodus een weergave die een carrousel bevat. Wanneer u de muisaanwijzer boven het weergave-item houdt, wordt deze werkbalk weergegeven:
 .
. - De carrousel start automatisch. Klik op de knop Onderbreken om de carrousel te onderbreken.
- Als u naar de vorige of volgende camera in de carrousel wilt gaan, klikt u op de knop Vorige camera of Volgende camera.
- Aanvullende acties die beschikbaar zijn in de werkbalk:
- Naar de plaats op de Smart Map
 Een kaartfunctionaliteit die gebruikmaakt van een geografisch informatiesysteem om apparaten (zoals camera’s en microfoons), structuren en topografische elementen van een bewakingssysteem te visualiseren in geografisch nauwkeurige, realistische beelden. Kaarten die elementen van deze functionaliteit gebruiken, worden Smart Maps genoemd. gaan waar de camera zich bevindt
Een kaartfunctionaliteit die gebruikmaakt van een geografisch informatiesysteem om apparaten (zoals camera’s en microfoons), structuren en topografische elementen van een bewakingssysteem te visualiseren in geografisch nauwkeurige, realistische beelden. Kaarten die elementen van deze functionaliteit gebruiken, worden Smart Maps genoemd. gaan waar de camera zich bevindt - Zoekopdracht starten vanuit de camera die momenteel de focus heeft, in een nieuw venster
- Momentopname maken
- Naar het Klembord kopiëren
- Naar de plaats op de Smart Map
U kunt een carrousel maximaliseren door te dubbelklikken op de weergave-item met de carrousel. Beelden van camera’s in de carrousel worden standaard in volledige kwaliteit weergegeven, ongeacht de geselecteerde beeldkwaliteit.
Digitale zoom (uitleg)
Met digitale zoom kunt u een gedeelte van een bepaald beeld vergroten om dit beter te bekijken. Het werkt zowel in de live- als de afspeelmodus.
Digitale zoom is een handige functie voor camera’s die zelf geen optische zoommogelijkheden hebben. Het gebruik van digitale zoom heeft geen invloed op video-opnamen. Opnamen vinden altijd plaats in het normale beeldformaat van de camera.
Voor niet-PTZ![]() Pan-tilt-zoom (draaien/kantelen/zoomen), een zeer beweegbaar en flexibel type camera.-camera’s is digitale zoom standaard ingeschakeld. Als u digitale zoom in- of uitschakelt op één camera, heeft dit invloed op alle camera’s in de weergave. Voor PTZ-camera’s is deze instelling slechts op één camera tegelijk van toepassing.
Pan-tilt-zoom (draaien/kantelen/zoomen), een zeer beweegbaar en flexibel type camera.-camera’s is digitale zoom standaard ingeschakeld. Als u digitale zoom in- of uitschakelt op één camera, heeft dit invloed op alle camera’s in de weergave. Voor PTZ-camera’s is deze instelling slechts op één camera tegelijk van toepassing.
Wanneer u videogegevens exporteert, kunt u kiezen of u de normale beelden of de digitaal ingezoomde beelden wilt exporteren in de AVI![]() Een veelgebruikte bestandsindeling voor videobeelden. Bestanden in deze indeling hebben de bestandsextensie .avi.- of JPEG
Een veelgebruikte bestandsindeling voor videobeelden. Bestanden in deze indeling hebben de bestandsextensie .avi.- of JPEG![]() Een compressiemethode voor afbeeldingen, ook JPG of Joint Photographic Experts Group genoemd. Deze methode is een zogenaamde compressie met kwaliteitsverlies, wat inhoudt dat sommige details van de afbeelding tijdens de compressie verloren gaan. Afbeeldingen die met deze methode zijn gecomprimeerd, zijn algemeen bekend als JPG’s of JPEG’s.-indeling. Wanneer u in de XProtect-indeling exporteert, is deze keuze niet beschikbaar, aangezien de ontvanger digitale zoom kan gebruiken bij de geëxporteerde opnamen. Als u een beeld afdrukt waarbij u digitale zoom hebt gebruikt, wordt het digitaal ingezoomde gedeelte van het beeld afgedrukt.
Een compressiemethode voor afbeeldingen, ook JPG of Joint Photographic Experts Group genoemd. Deze methode is een zogenaamde compressie met kwaliteitsverlies, wat inhoudt dat sommige details van de afbeelding tijdens de compressie verloren gaan. Afbeeldingen die met deze methode zijn gecomprimeerd, zijn algemeen bekend als JPG’s of JPEG’s.-indeling. Wanneer u in de XProtect-indeling exporteert, is deze keuze niet beschikbaar, aangezien de ontvanger digitale zoom kan gebruiken bij de geëxporteerde opnamen. Als u een beeld afdrukt waarbij u digitale zoom hebt gebruikt, wordt het digitaal ingezoomde gedeelte van het beeld afgedrukt.
Raadpleeg ook Exportinstellingen.
Digitale zoom gebruiken
Klik in de camerawerkbalk op Meer en selecteer Digitale zoom om digitale zoom in te schakelen.
Volg deze stappen:
- Klik in het beeld en sleep om te zoomen. Het gedeelte dat u selecteert, wordt gemarkeerd door een stippellijn. Wanneer u de muisknop loslaat, wordt het inzoomen toegepast:
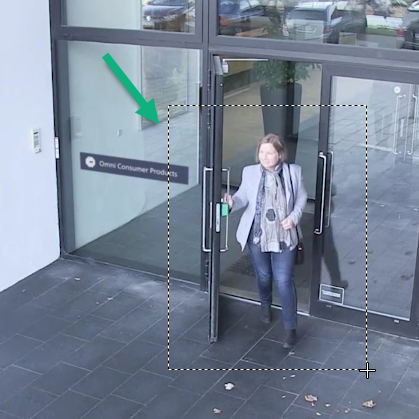
- Als u naar andere gedeelten van het beeld wilt gaan en het zoomniveau wilt behouden, sleept u het gemarkeerde gedeelte in het overzichtskader naar de gewenste positie.
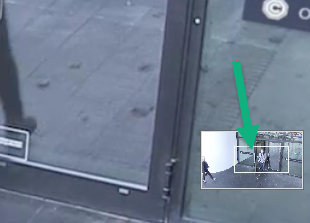
- Als u het zoomniveau wilt aanpassen, klikt u in het beeld en gebruikt u het scrolwiel op de muis.
-
Klik op het pictogram Basispositie in de virtuele joystick om terug te keren naar het normale zoomniveau.
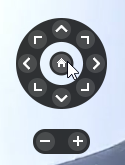
Virtuele joystick en PTZ-overlayknoppen (uitleg)
Wanneer een weergave fisheye-camera’s of -lenzen, of PTZ![]() Pan-tilt-zoom (draaien/kantelen/zoomen), een zeer beweegbaar en flexibel type camera.-apparaten bevat, kunt u door de beelden navigeren met de virtuele joystick of de PTZ-navigatieknoppen die in het beeld kunnen worden weergegeven. Raadpleeg ook Beelden van PTZ- en fisheye-camera’s (uitleg).
Pan-tilt-zoom (draaien/kantelen/zoomen), een zeer beweegbaar en flexibel type camera.-apparaten bevat, kunt u door de beelden navigeren met de virtuele joystick of de PTZ-navigatieknoppen die in het beeld kunnen worden weergegeven. Raadpleeg ook Beelden van PTZ- en fisheye-camera’s (uitleg).
De virtuele joystick:
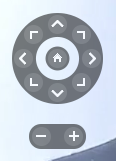
Als u niet wilt dat de camerawerkbalk wordt getoond wanneer u de muisaanwijzer boven het weergave-item houdt, houdt u de Ctrl-toets ingedrukt terwijl u de muis verplaatst.
Weergaven en sneltoetsen (uitleg)
Als aan de weergaven nummers zijn toegewezen, kunt u een weergave ook selecteren met een sneltoets. U wijst nummers toe aan de weergaven in de modus Instellingen. Raadpleeg ook Instelmodus (overzicht).
Het selecteren van een weergave met sneltoetsen werkt alleen als u een numeriek toetsenblok gebruikt.
Als u nummer 1 hebt toegewezen aan een bepaalde weergave, selecteert u die weergave door te drukken op * + 1 + Enter.
Sneltoetsen (overzicht)
Wanneer u in de modus Live en Afspelen werkt, kunt u met een aantal sneltoetsen navigeren binnen en tussen weergaven.
Deze sneltoetsen kunnen niet worden gebruikt voor weergave-items met Matrix-inhoud of statische beelden.
U kunt ook uw eigen aangepaste sneltoetscombinaties toewijzen aan bepaalde acties in XProtect Smart Client. Raadpleeg ook Toetsenbordinstellingen.
|
Druk op deze toets(en) |
Als u dit wilt doen |
|---|---|
|
Enter |
Hiermee schakelt u tussen de gemaximaliseerde en de normale weergave van het geselecteerde item in de weergave. |
|
Alt |
Hiermee selecteert u een bepaald weergave-item binnen een weergave. Druk eerst op Alt. Voor elk open venster wordt een nummer weergegeven. Als u bijvoorbeeld een weergave-item in het tweede venster wilt selecteren, drukt u op 2. Er worden nu meerdere nummers weergegeven: een voor elk weergave-item dat zichtbaar is in het tweede venster. Druk op het nummer van het weergave-item dat u wilt selecteren, bijvoorbeeld 4. Wanneer een weergave-item de focus heeft, is dit gemarkeerd met een blauw kader. Als u een PTZ-camera of hotspot gebruikt, kunt u hiermee camera’s besturen met een joystick of een weergave-item rechtstreeks naar de hotspot verzenden zonder de muis te gebruiken. |
|
/+<cameranummer>+Enter |
Hiermee wijzigt u de camera in het geselecteerde weergave-item naar de camera met het overeenkomstige nummer. Voorbeeld: als de gewenste camera nummer 6 heeft, drukt u op /+ 6+Enter. Het kan zijn dat cameranummers niet worden gebruikt op uw XProtect VMS-systeem. Deze worden op de server gedefinieerd. |
|
/+Enter |
Hiermee wijzigt u de camera in het geselecteerde weergave-item naar de standaardcamera. |
|
/+/+Enter |
Hiermee wijzigt u de camera’s in alle weergave-items naar de standaardcamera’s. |
|
*+<weergavenummer>+Enter |
Hiermee wijzigt u de geselecteerde weergave in de weergave met het overeenkomstige nummer. Voorbeeld: als de gewenste weergave nummer 8 heeft, drukt u op *+ 8+Enter. Als weergavenummers worden gebruikt, worden deze tussen aanhalingstekens voor de weergavenamen getoond in het deelvenster Weergaven. |
|
6 (alleen op numerieke toetsenblok) |
Hiermee verplaatst u de selectie van het weergave-item één stap naar rechts. |
|
4 (alleen op numerieke toetsenblok) |
Hiermee verplaatst u de selectie van het weergave-item één stap naar links. |
|
8 (alleen op numerieke toetsenblok) |
Hiermee verplaatst u de selectie van het weergave-item één stap omhoog. |
|
2 (alleen op numerieke toetsenblok) |
Hiermee verplaatst u de selectie van het weergave-item één stap omlaag. |

