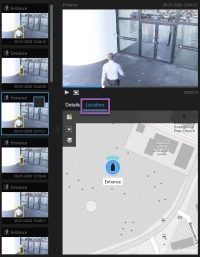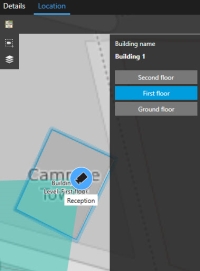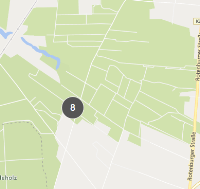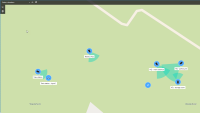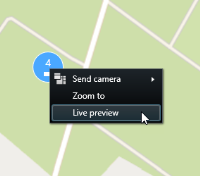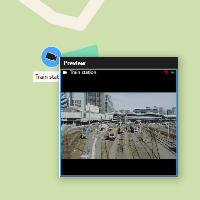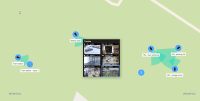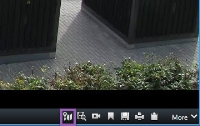Smart Map (gebruik)
Smart Map (uitleg)
Deze functie is alleen beschikbaar in bepaalde XProtect VMS-systemen. Bekijk voor meer informatie de webpagina met productvergelijking: https://www.milestonesys.com/solutions/platform/product-index/
Met Smart Maps hebt u toegang tot apparaten op meerdere locaties wereldwijd en kunt u deze op een geografisch juiste manier bekijken. In tegenstelling tot kaarten, waarbij u voor elke locatie een andere kaart had, toont Smart Map u het grote geheel in een enkele weergave.
U kunt uitzoomen om al uw locaties te zien in meerdere steden, regio’s, landen en continenten, en u kunt snel naar elke locatie gaan om beelden van de camera’s weer te geven.
U kunt beelden bekijken van camera’s op uw verkoopkantoor in Rome, vervolgens uitzoomen, met één sleepbeweging naar de andere kant van de wereld gaan, en dan weer inzoomen op de camera’s op het kantoor in Los Angeles.
Een belangrijk voordeel van een Smart Map zijn de ruimtelijke referentiegegevens op de achtergrond. Raadpleeg Geografische achtergronden (uitleg) voor meer informatie.
Smart Map en alarmen (uitleg)
Op de Smart Map worden alarmen weergegeven als deze door een apparaat worden geactiveerd en als het apparaat aan de Smart Map is toegevoegd. Raadpleeg ook Apparaten op Smart Map toevoegen, verwijderen of bewerken.
Afhankelijk van uw gebruikersmachtigingen kunt u ook alarmen op Smart Maps zien.
Smart Map en zoeken (uitleg)
Tijdens het zoeken naar videobeelden en gerelateerde gegevens in het tabblad Zoeken kunt u de geografische locatie van apparaten vinden in het voorbeeldgebied:
Wanneer u een zoekresultaat selecteert, zoomt de Smart Map in op het gekoppelde apparaat en de bijbehorende geografische locatie. Mogelijk moet u uitzoomen voor een beter overzicht van de omgeving.
Als het apparaat ergens in een gebouw met meerdere verdiepingen is geplaatst, wordt een aanduiding van het niveau van het apparaat weergegeven:
Als een apparaat op meerdere niveaus zichtbaar is, wordt alleen het eerste opgegeven niveau weergegeven, van beneden naar boven.
Groeperen van apparaten (uitleg)
Wanneer camera’s en andere typen apparaten dicht bij elkaar zijn geplaatst en u uitzoomt, worden de apparaten gegroepeerd en visueel weergegeven als cirkelpictogrammen.
Het cluster toont het aantal apparaten in het cluster. Wanneer u weer inzoomt, bijvoorbeeld door te dubbelklikken op het cluster, verandert het in apparaten en mogelijk subclusters.
Clusters worden blauw wanneer u deze selecteert.
Als een cluster verschillende typen apparaten bevat, bijvoorbeeld camera’s en microfoons, toont het cluster alleen het aantal apparaten. Als een cluster echter slechts één type apparaat bevat, toont het cluster zowel het type apparaat als het aantal apparaten. Dit scenario wordt weergegeven in de volgende afbeelding:

Als u een cluster ziet dat er zo uitziet, zijn slechts enkele van de apparaten in het cluster geselecteerd:
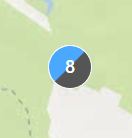
U hebt verschillende opties wanneer u rechtsklikt op een cluster (of op een of meer geselecteerde apparaten), bijvoorbeeld Livevoorbeeld:
De opties verschillen afhankelijk van de situatie. U kunt bijvoorbeeld alleen apparaten verwijderen in de instelmodus.
MIP-elementen![]() Een plug-inelement dat is toegevoegd via de MIP SDK. vormen met geen enkel type apparaat een cluster. Ze vormen alleen een cluster met MIP-elementen van hetzelfde type.
Een plug-inelement dat is toegevoegd via de MIP SDK. vormen met geen enkel type apparaat een cluster. Ze vormen alleen een cluster met MIP-elementen van hetzelfde type.
Voorbeeld 1: Als een gebied twee camera’s en één MIP-element heeft, ziet het cluster er als volgt uit:
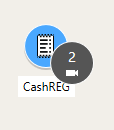
Voorbeeld 2: Als een gebied twee MIP-elementen van verschillende typen heeft, is er geen cluster.
Daarnaast hebben MIP-elementen een eigen laag die u in of uit kunt schakelen door te klikken op ![]() Lagen en aangepaste overlays weergeven of verbergen in de werkbalk van de Smart Map.
Lagen en aangepaste overlays weergeven of verbergen in de werkbalk van de Smart Map.
Overzicht van gegroepeerde apparaten
Clusters kunnen verschillende typen apparaten bevatten, bijvoorbeeld camera’s en invoerapparaten. Klik eenmaal op het cluster voor een overzicht van de apparaten in een cluster.
In- en uitzoomen
Er zijn verschillende manieren om in of uit te zoomen:
-
Gebruik het scrollwiel op de muis.
-
Als er een cluster is, kunt u erop dubbelklikken, of rechtsklik en selecteer Inzoomen op. Er wordt ingezoomd op de kaart tot een niveau waarop alle apparaten of subclusters binnen het cluster zichtbaar zijn.
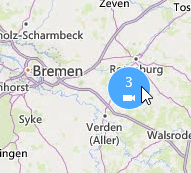
-
Houd de Shift-toets ingedrukt en sleep de muisaanwijzer om een gebied op de kaart te selecteren. Er wordt ingezoomd op de kaart en uw selectie wordt gecentreerd.
Bij het gebruik van de volgende diensten kunt u mogelijk slechts beperkt inzoomen op een kaart:
- Bing Maps
- Google Maps
- Milestone Map Service
- OpenStreetMap
De zoombeperking is afhankelijk van het feit of de diensten een beeld op de gewenste zoomdiepte kunnen leveren. Wanneer een dergelijke zoombeperking optreedt, wordt de geografische achtergrond niet meer getoond in het weergave-item. Andere lagen, zoals apparaten of afbeeldingen van vormbestanden blijven wel getoond worden.
Livevoorbeeld van een camera bekijken
U kunt voorbeelden van afzonderlijke camera’s bekijken. De videobeelden worden weergegeven in een voorbeeldvenster zodat u de beelden verder kunt onderzoeken, bijvoorbeeld in een nieuw zwevend venster.
Volg deze stappen:
- Navigeer naar de camera.
-
Dubbelklik op de camera of rechtsklik en selecteer Livevoorbeeld. De livevideofeed wordt weergegeven in het venster Voorbeeld.
- Voer een van de volgende acties uit om de beelden meer gedetailleerd af te spelen en te onderzoeken:
- Klik in het venster Voorbeeld op Onafhankelijk afspelen. De bediening voor onafhankelijk afspelen wordt beschikbaar
- Klik op Meer > Naar venster verzenden > Nieuw zwevend venster. Er wordt een venster weergegeven.
Livevideovoorbeeld van meerdere camera’s bekijken
U kunt een livevideovoorbeeld van meerdere camera’s tegelijk bekijken. Er kunnen maximaal 25 livevideo’s tegelijk worden weergegeven. De videobeelden worden weergegeven in een voorbeeldvenster zodat u de beelden verder kunt onderzoeken, bijvoorbeeld in een nieuw zwevend venster.
Volg deze stappen:
- Navigeer naar de plaats waar de camera’s zich bevinden op de Smart Map.
- Selecteer de camera’s met een van deze methoden:
- Houd de Ctrl-toets ingedrukt terwijl u de camera’s selecteert.
Klik in de werkbalk op
 Meerdere camera’s selecteren en sleep vervolgens om de camera’s binnen een gebied te selecteren.
Meerdere camera’s selecteren en sleep vervolgens om de camera’s binnen een gebied te selecteren. Alleen camera’s worden toegevoegd aan de selectie.
- Dubbelklik op een cluster om in te zoomen en de apparaten en mogelijke subclusters binnen het cluster te selecteren.
-
Rechtsklik op een van de geselecteerde camera’s of subclusters en selecteer Livevoorbeeld of druk op Enter.
- Voer een van de volgende acties uit om de beelden meer gedetailleerd af te spelen en te onderzoeken:
- Klik in het venster Voorbeeld op Onafhankelijk afspelen. De bediening voor onafhankelijk afspelen wordt beschikbaar
- Klik op Meer > Naar venster verzenden > Nieuw zwevend venster. Er wordt een venster weergegeven.
Hotspot gebruiken om beelden te bekijken van camera’s op een Smart Map
Met een hotspot![]() Een bepaalde positie om camerabeelden vergroot en/of in hoge kwaliteit te tonen in weergaven van XProtect Smart Client. kunt u snel schakelen tussen camera’s op uw Smart Map
Een bepaalde positie om camerabeelden vergroot en/of in hoge kwaliteit te tonen in weergaven van XProtect Smart Client. kunt u snel schakelen tussen camera’s op uw Smart Map![]() Een kaartfunctionaliteit die gebruikmaakt van een geografisch informatiesysteem om apparaten (zoals camera’s en microfoons), structuren en topografische elementen van een bewakingssysteem te visualiseren in geografisch nauwkeurige, realistische beelden. Kaarten die elementen van deze functionaliteit gebruiken, worden Smart Maps genoemd.. Zo hoeft u niet de videofeeds van camera’s te bekijken of de videofeed naar een secundair beeldscherm te sturen.
Een kaartfunctionaliteit die gebruikmaakt van een geografisch informatiesysteem om apparaten (zoals camera’s en microfoons), structuren en topografische elementen van een bewakingssysteem te visualiseren in geografisch nauwkeurige, realistische beelden. Kaarten die elementen van deze functionaliteit gebruiken, worden Smart Maps genoemd.. Zo hoeft u niet de videofeeds van camera’s te bekijken of de videofeed naar een secundair beeldscherm te sturen.
U hebt al een weergave met een hotspot ingesteld. Raadpleeg Hotspots toevoegen aan weergaven voor meer informatie.
Volg deze stappen:
- Open de weergave die de Smart Map bevat.
- Als de weergave ook de hotspot bevat:
- Ga naar de camera’s op de Smart Map.
- Klik op de camera’s waarin u geïnteresseerd bent. Als u klikt, wordt de videofeed weergegeven in het hotsport weergave-item.
- Als de weergave geen hotspot bevat:
- Rechtsklik in het deelvenster Weergaven op de weergave met de hotspot.
- Selecteer Weergave verzenden naar en selecteer een weergaveoptie, bijvoorbeeld Zwevend venster.
- Verplaats de weergaven op uw beeldscherm(en) zodat u beide kunt zien.
- Ga naar de camera’s op de Smart Map.
- Klik op de camera’s waarin u geïnteresseerd bent. Als u klikt, wordt de videofeed weergegeven in het hotsport weergave-item.
Naar Smart Map-locaties gaan
U kunt snel schakelen tussen locaties die uzelf of anderen hebben toegevoegd in XProtect Smart Client in plaats van handmatig deelschermen te openen op de locatie op de Smart Map. In de lijst wordt de naam weergegeven van de laatst geselecteerde locatie.
Volg deze stappen:
- Selecteer de weergave die de Smart Map bevat.
-
In de linkerbovenhoek van de weergave opent u de lijst Selecteer een locatie.
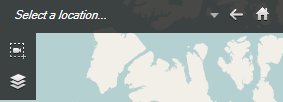
- Selecteer dat de locatie naar die locatie op de Smart Map gaat.
Naar een apparaat op een Smart Map gaan
Als u een apparaat in de geografische context wilt bekijken, kunt u naar de plaats op de Smart Map![]() Een kaartfunctionaliteit die gebruikmaakt van een geografisch informatiesysteem om apparaten (zoals camera’s en microfoons), structuren en topografische elementen van een bewakingssysteem te visualiseren in geografisch nauwkeurige, realistische beelden. Kaarten die elementen van deze functionaliteit gebruiken, worden Smart Maps genoemd. gaan waar het apparaat zich bevindt. Dit is bijvoorbeeld nuttig als u de locatie van het apparaat vergeten bent of als u apparaten in de buurt wilt controleren.
Een kaartfunctionaliteit die gebruikmaakt van een geografisch informatiesysteem om apparaten (zoals camera’s en microfoons), structuren en topografische elementen van een bewakingssysteem te visualiseren in geografisch nauwkeurige, realistische beelden. Kaarten die elementen van deze functionaliteit gebruiken, worden Smart Maps genoemd. gaan waar het apparaat zich bevindt. Dit is bijvoorbeeld nuttig als u de locatie van het apparaat vergeten bent of als u apparaten in de buurt wilt controleren.
U kunt alleen naar een apparaat gaan als het apparaat geografisch is geplaatst op een van de volgende manieren:
- De geocoördinaten van het apparaat zijn opgegeven in de apparaateigenschappen in XProtect Management Client.
- Het apparaat is op de Smart Map in XProtect Smart Client geplaatst.
Volg deze stappen:
- U kunt als volgt een apparaat zoeken en er vervolgens heen gaan:
- Kijk in het deelvenster Weergaven van de modus Live of Afspelen.
- Zoek het apparaat. Als het apparaat bestaat, wordt dit weergegeven in de zoekresultaten.
- Houd de muisaanwijzer boven het apparaat waar u naartoe wilt gaan.
- Klik op
 om naar het apparaat te gaan. De Smart Map opent in een zwevend venster.
om naar het apparaat te gaan. De Smart Map opent in een zwevend venster.
- Om naar een camera te gaan vanuit een weergave-item:
Naar aangepaste overlays op een Smart Map gaan
Als u snel moet navigeren naar een aangepaste overlay![]() Een grafisch element dat gebruikers zelf definiëren en kunnen toevoegen aan een Smart Map, bijvoorbeeld om een plattegrond in een gebouw te laten zien of om randen tussen gebieden te markeren. Een aangepaste overlay kan een afbeelding, een CAD-tekening of een vormbestand zijn. op de Smart Map, kunt u naar de locatie gaan waar de overlay zich bevindt.
Een grafisch element dat gebruikers zelf definiëren en kunnen toevoegen aan een Smart Map, bijvoorbeeld om een plattegrond in een gebouw te laten zien of om randen tussen gebieden te markeren. Een aangepaste overlay kan een afbeelding, een CAD-tekening of een vormbestand zijn. op de Smart Map, kunt u naar de locatie gaan waar de overlay zich bevindt.
- Klik op de Smart Map op
 Weergeven of verborgen lagen en aangepaste overlays. Er wordt een venster weergegeven.
Weergeven of verborgen lagen en aangepaste overlays. Er wordt een venster weergegeven. - Ga naar de sectie Aangepaste overlays.
- Klik op
 naast de overlay die u wilt vinden. Dit brengt u naar de locatie op de Smart Map.
naast de overlay die u wilt vinden. Dit brengt u naar de locatie op de Smart Map.
Teruggaan naar vorige locaties (uitleg)
Wanneer u van de ene naar de andere locatie gaat, houdt XProtect Smart Client een geschiedenis bij van de locaties die u bezoekt. Op deze manier kunt u teruggaan naar eerdere locaties door op ![]() Terug te klikken. De geschiedenis is gebaseerd op de locaties die u daadwerkelijk bezoekt. Als u bijvoorbeeld naar een locatie pant, maar er niet op klikt, wordt de locatie niet toegevoegd aan de geschiedenis.
Terug te klikken. De geschiedenis is gebaseerd op de locaties die u daadwerkelijk bezoekt. Als u bijvoorbeeld naar een locatie pant, maar er niet op klikt, wordt de locatie niet toegevoegd aan de geschiedenis.
Wanneer u teruggaat, wordt de locatie die u verlaat uit de geschiedenis van XProtect Smart Client verwijderd. De geschiedenis bevat alleen verplaatsingen vooruit in de tijd.
Wanneer u de weergave verlaat, wordt de geschiedenis gewist.