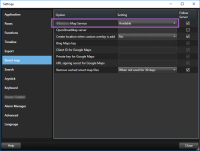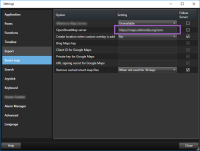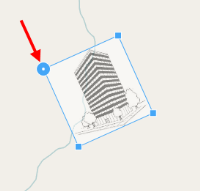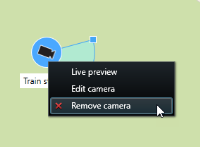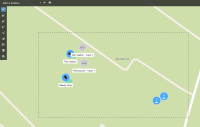Smart Map (configuratie)
Voordat u kunt profiteren van de Smart Map-functies, moet u eerst bepaalde configuratietaken dooropen in XProtect Smart Client.
U kunt de Smart Map alleen weergeven als deze is toegevoegd aan een weergave. Zie ook Smart Map toevoegen aan weergaven.
Raadpleeg Smart Map (uitleg) voor meer informatie.
Verschillen tussen kaarten en Smart Maps (uitleg)
XProtect Smart Client biedt kaartfuncties waarmee u uw bewakingssysteem kunt visualiseren en snel kunt reageren op incidenten.
- Kaarten: deze kaarten zijn gebaseerd op stilstaande beelden die geen geografische referenties bevatten. U kunt apparaten toevoegen zoals camera’s, microfoons en opnameservers. Maar ook alarmen, gebeurtenissen en toegangscontroles, waardoor u rechtstreeks vanuit de kaart interactie met uw bewakingssysteem heeft. U moet apparaat- en functie-elementen handmatig op de kaart plaatsen. Ga voor meer informatie naar Kaarten (uitleg).
-
Smart Map: dit type kaart maakt gebruik van een geografisch informatiesysteem om geografische gegevens uit de echte wereld nauwkeurig weer te geven. Hiermee kunt u een preciezer overzicht krijgen van uw camera’s op meerdere locaties. U kunt ook het volgende doen:
- Gebruik de diensten van Bing Maps en Google Maps.
- Gebruik Milestone Map Service als geografische achtergrond.
- Gebruik het kaartproject van OpenStreetMap als geografische achtergrond.
- CAD-tekeningen (computer-aided design), vormbestanden en afbeeldingen als overlay toevoegen
Ga voor meer informatie naar Smart Map (uitleg).
Kaarten en Smart Maps zijn niet uitwisselbaar. Als u de kaarten gebruikt kunt u het afbeeldingsbestand als een Smart Map gebruiken, maar moet u de apparaten opnieuw toevoegen. U kunt geen kaarten met apparaten overdragen naar een Smart Map. Wel kunt u links naar kaarten toevoegen aan een Smart Map. Raadpleeg Links op Smart Map toevoegen, verwijderen of bewerken voor meer informatie.
Smart Map toevoegen aan weergaven
Als u een Smart Map![]() Een kaartfunctionaliteit die gebruikmaakt van een geografisch informatiesysteem om apparaten (zoals camera’s en microfoons), structuren en topografische elementen van een bewakingssysteem te visualiseren in geografisch nauwkeurige, realistische beelden. Kaarten die elementen van deze functionaliteit gebruiken, worden Smart Maps genoemd. wilt gebruiken, begint u door deze toe te voegen aan een weergave. Standaard wordt de basiswereldkaart weergegeven. Nadat u een Smart Map hebt toegevoegd, kunt u de geografische achtergrond wijzigen.
Een kaartfunctionaliteit die gebruikmaakt van een geografisch informatiesysteem om apparaten (zoals camera’s en microfoons), structuren en topografische elementen van een bewakingssysteem te visualiseren in geografisch nauwkeurige, realistische beelden. Kaarten die elementen van deze functionaliteit gebruiken, worden Smart Maps genoemd. wilt gebruiken, begint u door deze toe te voegen aan een weergave. Standaard wordt de basiswereldkaart weergegeven. Nadat u een Smart Map hebt toegevoegd, kunt u de geografische achtergrond wijzigen.
Volg deze stappen:
- Selecteer in de live- of afspeelmodus de weergave die u aan de Smart Map wilt toevoegen.
- Klik op Instellingen om de instelmodus te openen.
- Vouw het deelvenster Systeemoverzicht uit en sleep vervolgens het onderdeel Smart Map naar de gewenste positie in de weergave.
- Klik opnieuw op Instellingen om de instelmodus af te sluiten. Uw wijzigingen worden opgeslagen.
- Nu kunt u de geografische achtergrond wijzigen.
De geografische achtergrond op een Smart Map wijzigen
Standaard wordt de basiswereldkaart getoond als u een Smart Map aan een weergave toevoegt. Nadat u de Smart Map aan een weergave hebt toegevoegd, kunt u een andere geografische achtergrond selecteren. Elke gebruiker die de Smart Map gebruikt, ziet de eerstvolgende keer de nieuwe achtergrond bij het tonen van deze weergave.
De geografische achtergronden Bing Maps en Google Maps zijn alleen beschikbaar als de systeembeheerder deze beschikbaar heeft gemaakt in XProtect Management Client.
Volg deze stappen:
- Selecteer de weergave die de Smart Map bevat.
- Klik in de werkbalk op
 Lagen en aangepaste overlays weergeven of verbergen.
Lagen en aangepaste overlays weergeven of verbergen. - Selecteer onder Geografische achtergronden de achtergrond en het type detail dat u wilt weergeven. Als u bijvoorbeeld topografische gegevens wilt zien, selecteert u Terrein. Als u wegen wilt zien, selecteert u Weg.
Geografische achtergronden (uitleg)
U kunt de volgende diensten als de geografische achtergrond van uw Smart Map![]() Een kaartfunctionaliteit die gebruikmaakt van een geografisch informatiesysteem om apparaten (zoals camera’s en microfoons), structuren en topografische elementen van een bewakingssysteem te visualiseren in geografisch nauwkeurige, realistische beelden. Kaarten die elementen van deze functionaliteit gebruiken, worden Smart Maps genoemd. gebruiken:
Een kaartfunctionaliteit die gebruikmaakt van een geografisch informatiesysteem om apparaten (zoals camera’s en microfoons), structuren en topografische elementen van een bewakingssysteem te visualiseren in geografisch nauwkeurige, realistische beelden. Kaarten die elementen van deze functionaliteit gebruiken, worden Smart Maps genoemd. gebruiken:
- Bing Maps
- Google Maps
- Milestone Map Service
- OpenStreetMap
Nadat u de geografische achtergrond hebt geselecteerd, voegt u de apparaten toe, bijvoorbeeld camera’s, en aangepaste overlays zoals vormbestanden. Raadpleeg Aangepaste overlays (uitleg) voor meer informatie.
Soorten geografische achtergronden (uitleg)
Nadat u een Smart Map![]() Een kaartfunctionaliteit die gebruikmaakt van een geografisch informatiesysteem om apparaten (zoals camera’s en microfoons), structuren en topografische elementen van een bewakingssysteem te visualiseren in geografisch nauwkeurige, realistische beelden. Kaarten die elementen van deze functionaliteit gebruiken, worden Smart Maps genoemd. aan een weergave hebt toegevoegd, kunt u een van de volgende geografische achtergronden gebruiken:
Een kaartfunctionaliteit die gebruikmaakt van een geografisch informatiesysteem om apparaten (zoals camera’s en microfoons), structuren en topografische elementen van een bewakingssysteem te visualiseren in geografisch nauwkeurige, realistische beelden. Kaarten die elementen van deze functionaliteit gebruiken, worden Smart Maps genoemd. aan een weergave hebt toegevoegd, kunt u een van de volgende geografische achtergronden gebruiken:
- Basiswereldkaart: hiermee gebruikt u de geografische standaardachtergrond van XProtect Smart Client. Deze kaart is bedoeld als algemene referentie en bevat geen kenmerken zoals landgrenzen, steden of andere details. De kaart bevat echter wel geografische referentiegegevens, net als de andere geografische achtergronden
- Bing Maps: hiermee maakt u verbinding met Bing Maps.
-
Google Maps: hiermee maakt u verbinding met Google Maps.
De opties Bing Maps en Google Maps vereisen toegang tot internet en u moet hiervoor een sleutel aanschaffen bij Microsoft of Google.
- Milestone Map Service : maak verbinding met een gratis kaartleverancier. Nadat u Milestone Map Service hebt ingeschakeld, zijn er geen verdere instellingen nodig.
-
OpenStreetMap: maak verbinding met:
- Een commerciële tegelserver naar keuze.
-
Uw eigen online of lokale tegelserver
Raadpleeg OpenStreetMap-tegelserver wijzigen.
- Geen: met deze optie verbergt u de geografische achtergrond. Houd er rekening mee dat de geografische referentiegegevens aanwezig blijven. Raadpleeg ook Lagen op Smart Map (uitleg)
Raadpleeg Milestone Map Service inschakelen
Bing Maps en Google Maps tonen standaard satellietbeelden. U kunt de beelden bijvoorbeeld wijzigen in lucht- of terreinweergave om andere details te tonen.
Inschakelen Milestone Map Service
Milestone Map Service is een online dienst waarmee u verbinding kunt maken met een tegelserver van Milestone Systems. Deze tegelserver gebruikt een gratis, in de handel verkrijgbare kaartdienst.
Nadat u Milestone Map Service hebt ingeschakeld op de Smart Map, gebruikt de Smart Map Milestone Map Service als geografische achtergrond.
Als het veld Milestone Map Service grijs wordt weergegeven, hebt u niet de vereiste gebruikersmachtigingen om de dienst in of uit te schakelen. Vraag de systeembeheerder om hulp bij het inschakelen van de functie in XProtect Management Client.
Milestone Map Service vereist internettoegang.
Volg deze stappen:
-
Selecteer Instellingen en meer
 in de algemene taakbalk en selecteer vervolgens Instellingen
in de algemene taakbalk en selecteer vervolgens Instellingen om het venster Instellingen te openen.
om het venster Instellingen te openen. - Klik in het linkergedeelte op Smart Map.
- Selecteer Beschikbaar in het veld Milestone Map Service.
- Klik op Sluiten. De volgende keer dat u de Smart Map laadt, wordt Milestone Map Service als geografische achtergrond gebruikt.
OpenStreetMap-tegelserver (uitleg)
Als u OpenStreetMap gebruikt als geografische achtergrond voor uw Smart Map, moet u een tegelserver opgeven. U kunt een lokale tegelserver opgeven, bijvoorbeeld als uw organisatie eigen kaarten heeft voor gebieden zoals vliegvelden of havens, of u kunt een commerciële tegelserver gebruiken.
Voor het gebruik van een lokale tegelserver is geen internettoegang nodig.
U kunt het adres van de tegelserver op twee manieren opgeven:
- In XProtect Management Client: hier kunt u het adres van de tegelserver instellen in de Smart Client-profielen. Het serveradres is van toepassing op alle XProtect Smart Client-gebruikers die aan de Smart Client-profielen zijn toegewezen.
- In XProtect Smart Client: hier kunt u het adres van de tegelserver instellen in het dialoogvenster Instellingen. Het serveradres is alleen van toepassing op die installatie
OpenStreetMap-tegelserver wijzigen
Als de aan serverzijde opgegeven tegelserver is vergrendeld voor bewerking, wordt het veld grijs weergegeven en kunt u het serveradres niet wijzigen. Vraag de systeembeheerder om hulp bij het inschakelen van de functie in XProtect Management Client.
Volg deze stappen:
-
Selecteer Instellingen en meer
 in de algemene taakbalk en selecteer vervolgens Instellingen
in de algemene taakbalk en selecteer vervolgens Instellingen om het venster Instellingen te openen.
om het venster Instellingen te openen. - Klik in het linkergedeelte op Smart Map.
- Voer een van de volgende stappen uit in het veld OpenStreetMap-server:
- Voer het serveradres in. Als het veld grijs wordt weergegeven, is het aan serverzijde vergrendeld
- Schakel het selectievakje Server volgen in om de server te gebruiken die aan serverzijde is opgegeven, indien aanwezig.
- Klik op Sluiten. De volgende keer dat u de Smart Map laadt, wordt de opgegeven OpenStreetMap-server gebruikt.
Als geen serveradres is opgegeven of als het serveradres ongeldig is, is OpenStreetMap niet beschikbaar als geografische achtergrond.
Weergeven of verbergen van lagen op Smart Map
U kunt lagen op de Smart Map in- en uitschakelen, afhankelijk van wat uw wilt zien.
Lagen op Smart Map (uitleg)
Gebruik lagen om de informatie te filteren die op de Smart Map![]() Een kaartfunctionaliteit die gebruikmaakt van een geografisch informatiesysteem om apparaten (zoals camera’s en microfoons), structuren en topografische elementen van een bewakingssysteem te visualiseren in geografisch nauwkeurige, realistische beelden. Kaarten die elementen van deze functionaliteit gebruiken, worden Smart Maps genoemd. wordt weergegeven. Er zijn drie soorten lagen op een Smart Map:
Een kaartfunctionaliteit die gebruikmaakt van een geografisch informatiesysteem om apparaten (zoals camera’s en microfoons), structuren en topografische elementen van een bewakingssysteem te visualiseren in geografisch nauwkeurige, realistische beelden. Kaarten die elementen van deze functionaliteit gebruiken, worden Smart Maps genoemd. wordt weergegeven. Er zijn drie soorten lagen op een Smart Map:
- Systeemelementen: deze omvatten camera’s, links en locaties
- Aangepaste overlays: bitmapafbeeldingen, CAD-tekeningen en vormbestanden
-
Geografische achtergronden: de basiswereldkaart of een van de volgende diensten:
- Bing Maps
- Google Maps
- Milestone Map Service
- OpenStreetMap
Bing Maps en Google Maps zijn alleen beschikbaar als geografische achtergrond als de systeembeheerder deze heeft ingeschakeld in XProtect Management Client. Raadpleeg Geografische achtergronden (uitleg) voor meer informatie.
Volgorde van lagen (uitleg)
Alle systeemelementen van elk type bevinden zich op dezelfde laag![]() De geografische achtergrond op een Smart Map, een aangepaste overlay of een systeemelement, zoals een camera. Lagen zijn alle grafische elementen die op de Smart Map bestaan.. Zo bevinden bijvoorbeeld alle camera’s zich op dezelfde laag. Dit houdt in dat wanneer u de cameralaag verwijdert, alle camera’s worden verborgen. Van boven naar onder worden lagen voor systeemelementen geordend in de volgende volgorde: locaties, camera’s, links en geografische achtergrond. U kunt deze volgorde niet wijzigen.
De geografische achtergrond op een Smart Map, een aangepaste overlay of een systeemelement, zoals een camera. Lagen zijn alle grafische elementen die op de Smart Map bestaan.. Zo bevinden bijvoorbeeld alle camera’s zich op dezelfde laag. Dit houdt in dat wanneer u de cameralaag verwijdert, alle camera’s worden verborgen. Van boven naar onder worden lagen voor systeemelementen geordend in de volgende volgorde: locaties, camera’s, links en geografische achtergrond. U kunt deze volgorde niet wijzigen.
De geografische achtergrond is altijd de onderste laag op een Smart Map. U kunt schakelen tussen geografische achtergronden, maar u kunt slechts één geografische achtergrond tegelijk selecteren.
Aangepaste overlays worden toegevoegd als afzonderlijke lagen en worden gestapeld in de volgorde waarin ze zijn toegevoegd aan de Smart Map. U kunt de volgorde wijzigen door standaardinstellingen voor de kaart te configureren.
Een stadsplanner heeft een vormbestand dat de stadsgrenzen aangeeft en een vormbestand dat alle belangrijke wegen in de stad bevat. De planner kan de volgorde van de lagen wijzigen zodat de wegen boven op de stadsgrenzen worden getoond. Dit geeft een algemeen beeld van waar de camera’s zich bevinden in de stad, en de mogelijkheid om in te zoomen om de naam te zien van de straat waar een bepaalde camera op is gericht.
Lagen op een Smart Map weergeven of verbergen
U kunt lagen op de Smart Map weergeven of verbergen, inclusief de geografische achtergrond. Dit is bijvoorbeeld nuttig wanneer u zich op een bepaald element wilt richten of als u de inhoud die op de Smart Map wordt weergegeven wilt vereenvoudigen.
Volg deze stappen:
- Klik op de werkbalk op
 Lagen en aangepaste overlays weergeven of verbergen.
Lagen en aangepaste overlays weergeven of verbergen. - Als u systeemelementen en aangepaste overlays wilt weergeven of verbergen, schakelt u de selectievakjes in of uit.
- Als u de geografische achtergrond wilt verbergen, selecteert u Geen.
Als u Geen selecteert, wordt de geografische achtergrond verborgen, maar blijven de geografische referentiegegevens van toepassing op de Smart Map. Als u bijvoorbeeld een nieuw vormbestand toevoegt dat ruimtelijke referentiegegevens bevat, gebruikt het systeem nog steeds de ruimtelijke referentiegegevens om het bestand op de kaart te plaatsen.
Door microfoons te verbergen, wordt de huidige niet-gedempte microfoon gedempt totdat u microfoons weer weergeeft.
Standaardinstellingen voor een Smart Map opgeven
Nadat u een Smart Map aan een weergave hebt toegevoegd, en overlays, camera’s en links hebt toegevoegd, kunt u de standaardinstellingen voor de aangepaste overlays opgeven. U kunt ook aangepaste overlays verwijderen om op te ruimen.
Volg deze stappen:
- Klik op Instellingen.
- Klik op
 Standaardinstellingen beheren.
Standaardinstellingen beheren. - Voer een van de volgende stappen uit:
- Als u een overlay wilt weergeven of verbergen, schakelt u het selectievakje in of uit.
- Als u de volgorde wilt wijzigen, kunt u de overlay naar een nieuwe positie in de lijst slepen met de greep ervoor. Lagen worden geordend van boven naar onder in de lijst
- Als u een overlay wilt verwijderen, houdt u de muisaanwijzer boven de overlay en klikt u vervolgens op Verwijderen
- Klik op Opslaan.
Aangepaste overlays toevoegen, verwijderen of bewerken
Aangepaste overlays (uitleg)
U kunt de volgende soorten bestanden toevoegen als aangepaste overlays op een Smart Map in XProtect Smart Client:
- Vormbestand: kan georuimtelijke vectorgegevens bevatten, zoals punten, lijnen, veelhoeken en attributen die objecten op een kaart voorstellen zoals muren, wegen of geografische kenmerken zoals rivieren of meren. Kantoren voor stadsplanning en -beheer gebruiken bijvoorbeeld vaak vormbestanden omdat deze goed schaalbaar zijn bij het in- en uitzoomen. Bovendien zijn de bestanden vaak kleiner dan CAD-tekeningen of bitmapafbeeldingen.
- CAD: een CAD-tekening (computer-aided design) is handig als Smart Map-overlay omdat, net als vormbestanden, CAD-gegevens gebruik kunnen maken van een coördinatenstelsel en ruimtelijke referentiegegevens om een nauwkeurige geografische context te bieden. U kunt bijvoorbeeld een gedetailleerde satellietkaart of wegenkaart van een locatie gebruiken
- Afbeelding: als u een afbeeldingsbestand hebt, zoals de plattegrond van een gebouw, kunt u dit als overlay toevoegen aan de Smart Map. U kunt de volgende typen afbeeldingsbestanden gebruiken: PNG, BMP, GIF, JPG, JPEG, PHG, TIF en TIFF
Om de aangepaste overlays te benadrukken, kunt u andere soorten lagen tijdelijk verbergen. Raadpleeg Lagen op Smart Map (uitleg).
Aangepaste overlays en locaties (uitleg)
U kunt snel naar aangepaste overlays gaan die u aan uw Smart Map hebt toegevoegd, zoals beschreven in Naar aangepaste overlays op een Smart Map gaan. In de instellingen kunt u echter een verbinding tot stand brengen tussen aangepaste overlays en locaties. Dit betekent dat wanneer u een nieuwe aangepaste overlay toevoegt, in XProtect Smart Client een locatie wordt gemaakt met dezelfde naam als de overlay en op precies dezelfde plek op de kaart. De locatie van de aangepaste overlay komt nu beschikbaar in de Selecteer een locatie-lijst.

De overlay en locatie zijn echter niet aan elkaar gekoppeld. U kunt de locatie bijvoorbeeld verwijderen of hernoemen zonder de overlay te wijzigen, en omgekeerd.
Raadpleeg Locaties toevoegen aan aangepaste overlays (Smart Map) om deze functie in te schakelen.
Aangepaste overlay toevoegen aan Smart Map
Vergroot het detailniveau op uw Smart Map door aangepaste overlays toe te voegen. Wanneer u een aangepaste overlay![]() Een grafisch element dat gebruikers zelf definiëren en kunnen toevoegen aan een Smart Map, bijvoorbeeld om een plattegrond in een gebouw te laten zien of om randen tussen gebieden te markeren. Een aangepaste overlay kan een afbeelding, een CAD-tekening of een vormbestand zijn. toevoegt, wordt in XProtect Smart Client een locatie gemaakt met dezelfde naam als de overlay.
Een grafisch element dat gebruikers zelf definiëren en kunnen toevoegen aan een Smart Map, bijvoorbeeld om een plattegrond in een gebouw te laten zien of om randen tussen gebieden te markeren. Een aangepaste overlay kan een afbeelding, een CAD-tekening of een vormbestand zijn. toevoegt, wordt in XProtect Smart Client een locatie gemaakt met dezelfde naam als de overlay.
Volg deze stappen:
- Selecteer de weergave met de Smart Map en klik vervolgens op Instellingen.
- Klik op
 Aangepaste overlay toevoegen:
Aangepaste overlay toevoegen: - Als de overlay die u toevoegt geografische referentiegegevens bevat, klikt u ergens op de Smart Map. XProtect Smart Client gebruikt de geografische referentiegegevens om de overlay op de juiste geografische locatie te plaatsen. Daarnaast wordt de Smart Map gecentreerd op de overlay met een standaardzoomniveau
- Als de overlay geen geografische referentiegegevens bevat, gaat u naar het punt op de kaart waar u het element wilt toevoegen en klikt u vervolgens op het punt op de Smart Map
Voordat u een overlay toevoegt, is het raadzaam in te zoomen op de locatie op de kaart waar u deze wilt plaatsen. Op deze manier kunt u de overlay nauwkeuriger positioneren.
- Voer een naam in voor de overlay.
- Afhankelijk van het type dat u selecteert:
- Afbeelding: selecteer het afbeeldingsbestand en klik vervolgens op OK.
- Vormbestand: selecteer het SHP-bestand. Als u een PRJ-bestand hebt, wordt dit gevonden in XProtect Smart Client en hoeft u alleen op OK klikken. Als u geen PRJ-bestand hebt, kunt u de positie van de overlay handmatig aanpassen nadat u deze hebt toegevoegd. U kunt ook een kleur toepassen. Door het toevoegen van een kleur kunt u het vormbestand bijvoorbeeld beter laten uitkomen op de Smart Map.
- CAD: selecteer het DWG-bestand. Als u een PRJ-bestand hebt, klikt u op OK. Als u geen PRJ-bestand hebt en geografische referentiegegevens wilt gebruiken om het bestand op de Smart Map te positioneren, voert u de SRID (spatial reference identifier) in en klikt vervolgens op OK. Als u geen PRJ-bestand of SRID hebt, kunt u de positie van de overlay handmatig aanpassen nadat u deze hebt toegevoegd
Raadpleeg Aangepaste overlays (uitleg) voor meer informatie over de soorten overlays.
Locaties toevoegen aan aangepaste overlays (Smart Map)
U kunt de XProtect Smart Client zodanig configureren dat locaties automatisch worden toegevoegd aan aangepaste overlays![]() Een grafisch element dat gebruikers zelf definiëren en kunnen toevoegen aan een Smart Map, bijvoorbeeld om een plattegrond in een gebouw te laten zien of om randen tussen gebieden te markeren. Een aangepaste overlay kan een afbeelding, een CAD-tekening of een vormbestand zijn. op uw Smart Map. Hierdoor kunt u naar de aangepaste overlays gaan via de lijst Selecteer een locatie.
Een grafisch element dat gebruikers zelf definiëren en kunnen toevoegen aan een Smart Map, bijvoorbeeld om een plattegrond in een gebouw te laten zien of om randen tussen gebieden te markeren. Een aangepaste overlay kan een afbeelding, een CAD-tekening of een vormbestand zijn. op uw Smart Map. Hierdoor kunt u naar de aangepaste overlays gaan via de lijst Selecteer een locatie.
Volg deze stappen:
-
Selecteer Instellingen en meer
 in de algemene taakbalk en selecteer vervolgens Instellingen
in de algemene taakbalk en selecteer vervolgens Instellingen om het venster Instellingen te openen.
om het venster Instellingen te openen. - Ga naar het tabblad Smart Map.
- Selecteer Ja in de lijst Maak locatie als laag wordt toegevoegd.
- Sluit het venster om de wijzigingen op te slaan.
Raadpleeg Aangepaste overlays en locaties (uitleg) voor meer informatie.
Aangepaste overlay op een Smart Map verwijderen
- Selecteer de weergave met de Smart Map en klik vervolgens op Instellingen.
- Klik in de werkbalk op
 Standaardinstellingen beheren.
Standaardinstellingen beheren. - Houd de muisaanwijzer boven de aangepaste overlay en klik vervolgens op Verwijderen.
- Klik op Opslaan om de aangepaste overlay te verwijderen.
- Optioneel: Als voor de aangepaste overlay een locatie is gemaakt, wilt u deze mogelijk ook verwijderen. Raadpleeg Locaties op Smart Map toevoegen, verwijderen of bewerken voor meer informatie.
Maak gebieden in vormbestanden beter zichtbaar (Smart Map)
Dit onderwerp is alleen relevant als u vormbestanden met veelhoeken gebruikt.
Als u op uw Smart Map een vormbestand wilt gebruiken dat uit dicht-opeenstaande veelhoeken bestaat, kan het nodig zijn de afzonderlijke veelhoeken van elkaar te onderscheiden. U kunt dit doen door de doorzichtigheid te verminderen van de kleur die u kiest voor het vormbestand. De grenzen van de veelhoeken vallen dan meer op.
Volg deze stappen:
- Volg de stappen die worden beschreven in Aangepaste overlay toevoegen aan Smart Map.
-
Sleep bij het selecteren van de kleur de schuifregelaar Doorzichtigheid naar links tot u tevreden bent met het transparantieniveau.
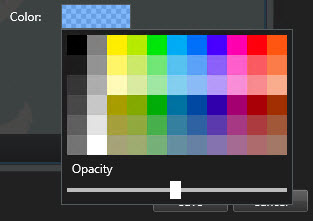
- Klik op Opslaan.
Positie, grootte of uitlijning van een aangepaste overlay wijzigen
U kunt een overlay verplaatsen naar een andere positie op de kaart, de overlay groter of kleiner maken, en deze draaien. Dit is bijvoorbeeld nuttig als uw overlay geen geografische referentiegegevens bevat, of als de overlay wel geografische referentiegegevens bevat, maar niet precies wordt uitgelijnd met de geografische achtergrond.
Volg deze stappen:
- Selecteer de weergave met de Smart Map en klik vervolgens op Instellingen.
- Rechtsklik op de overlay en selecteer Positie bewerken.
- De overlay roteren of het formaat aanpassen:
- Als u de overlay op de kaart wilt verplaatsen, klikt en sleept u de overlay.
- Als u de wijziging wilt opslaan, klikt u op Opslaan.
Apparaten op Smart Map toevoegen, verwijderen of bewerken
U kunt apparaten toevoegen aan een Smart Map in hun werkelijke posities in uw omgeving. Dit geeft een goed overzicht van het bewakingssysteem en kan u helpen te reageren op een situatie. Als u bijvoorbeeld een verdachte wilt volgen tijdens een actueel incident, kunt u klikken op de camera’s op de kaart om de bijbehorende beelden te bekijken.
Nadat u een camera hebt toegevoegd aan een Smart Map, kunt u het beeldveld voor het camerapictogram aanpassen zodat dit overeenkomt met het beeldveld van de werkelijke camera. Zo kunt u eenvoudig de camera vinden die een bepaald gebied bestrijkt. Daarnaast kunt u een pictogram selecteren dat de camera op de kaart vertegenwoordigt, zodat u gemakkelijker het type camera op de kaart kunt vaststellen.
U kunt op Smart Maps werken met de volgende apparaattypen:
- Camera’s
- Invoerapparaten
- Microfoons
Apparaten toevoegen aan Smart Map
Als de geocoördinaten van het apparaat door uw systeembeheerder zijn opgegeven in XProtect Management Client, wordt het apparaat automatisch op de Smart Map gepositioneerd zodra u de Smart Map toevoegt. Zo niet, dan moet u het apparaat zelf op de juiste geografische locatie positioneren.
- Selecteer de weergave met de Smart Map en klik vervolgens op Instellingen.
- U kunt als volgt een apparaat of groep apparaten toevoegen:
Voordat u het apparaat toevoegt, is het raadzaam in te zoomen op de locatie op de kaart. Op deze manier kunt u het apparaat nauwkeuriger positioneren.
- Vouw het deelvenster Systeemoverzicht uit, zoek het apparaat of de apparaatgroep en sleep deze vervolgens naar het punt op de Smart Map waar u deze wilt weergeven. U kunt apparaten naderhand naar een andere positie slepen
- Selecteer in de Smart Map-werkbalk
 Apparaat toevoegen > selecteer het apparaattype.
Apparaat toevoegen > selecteer het apparaattype.- Voorbeeld: In het geval van een camera selecteert u
 Camera toevoegen en selecteert u vervolgens de camera.
Camera toevoegen en selecteert u vervolgens de camera.
- Voorbeeld: In het geval van een camera selecteert u
- Sleep het apparaat naar de Smart Map.
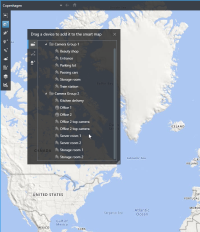
- Klik op Instellingen om de wijziging op te slaan en de instelmodus af te sluiten.
Wijzig beeldveld en richting van camera
Nadat de camera aan de Smart Map is toegevoegd, kunt u het blikveld en de richting wijzigen door het camerapictogram aan te passen.
Als u hebt uitgezoomd op de kaart moet u mogelijk inzoomen totdat het weergaveveld wordt weergegeven.
- Selecteer de weergave die de Smart Map bevat waarmee u wilt werken.
- Klik op Instellingen om het camerapictogram te bewerken.
-
Klik op het camerapictogram.
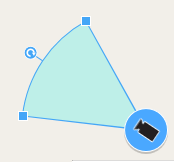
- Gebruik de draaigreep om de camera in de juiste richting te draaien.
- Als u de breedte, lengte en hoek van het weergaveveld wilt aanpassen, klikt en sleept u de grepen bij de voorste rand van het weergaveveld.
- Klik op Instellingen om de wijzigingen op te slaan en de instelmodus af te sluiten.
Apparaatpictogram selecteren of wijzigen
U kunt een apparaatpictogram kiezen dat past bij het type apparaat dat u gebruikt.
- Selecteer de weergave die de Smart Map bevat waarmee u wilt werken.
-
Klik op Instellingen en dubbelklik vervolgens op het apparaatpictogram op de kaart.
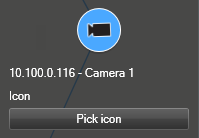
- Klik op Icoon selecteren en selecteer het pictogram voor het apparaat.
- Klik opnieuw op Instellen om de wijziging op te slaan.
Apparaatgegevens weergeven of verbergen
U kunt device gegevens over apparaten weergeven of verbergen op een Smart Map. Dit is bijvoorbeeld nuttig wanneer u de hoeveelheid inhoud op de Smart Map wilt vergroten of verkleinen.
- Selecteer de weergave die de Smart Map bevat waarmee u wilt werken.
- Klik op
 Lagen en aangepaste overlays weergeven of verbergen.
Lagen en aangepaste overlays weergeven of verbergen. - Schakel de selectievakjes in of uit voor de informatie die u wilt tonen of verbergen.
Luisteren naar audio van microfoon op Smart Map
Nadat u microfoons hebt toegevoegd aan een Smart Map, kunt u luisteren naar audio van één microfoon in Live-modus.
Volg deze stappen:
-
Navigeer in de livemodus naar de locatie op de Smart Map waar de microfoon is geplaatst.
-
Dubbelklik op de microfoon om deze te dempen of het dempen op te heffen.
U kunt ook rechtsklikken op de microfoon en Microfoon dempen of Dempen opheffen selecteren.
Apparaten verwijderen van Smart Map
U kunt apparaten verwijderen, bijvoorbeeld als deze fysiek zijn verwijderd of per ongeluk zijn toegevoegd. Door een apparaat te verwijderen worden ook de positiegegevens van het apparaat, zoals de geocoördinaten, verwijderd uit uw VMS-systeem.
Deze gebruikersmachtigingen moeten worden ingeschakeld in XProtect Management Client:
- Smart Maps bewerken
- Apparaten bewerken
Volg deze stappen:
- Navigeer naar het apparaat dat u wilt verwijderen.
- Klik op Instellingen om de instelmodus te openen.
-
Als u een enkel apparaat wilt verwijderen, rechtsklikt u op het apparaat en klikt u op Verwijderen.
Voorbeeld: In het geval van een camera klikt u op Camera verwijderen.
- Meerdere camera’s verwijderen:
- U kunt als volgt meerdere apparaten verwijderen die geen camera’s zijn:
- Houd Ctrl ingedrukt op de Smart Map.
- Houd Ctrl ingedrukt en klik op de apparaten die u wilt verwijderen.
- Rechtsklik op een van de geselecteerde apparaten en selecteer Verwijderen.
- Klik opnieuw op Instellingen om de instelmodus af te sluiten. Uw wijzigingen worden opgeslagen.
U kunt een enkel apparaat ook verwijderen door dit te selecteren en vervolgens op Delete op het toetsenbord te drukken.
Links op Smart Map toevoegen, verwijderen of bewerken
Links op Smart Map (uitleg)
U kunt links toevoegen in XProtect Smart Client die naar locaties op de Smart Map gaan of naar kaarten gaan. Zo kunt u snel locaties bezoeken of een ander type kaart bekijken zonder naar een andere weergave te schakelen. U kunt niet linken met een andere Smart Map. Raadpleeg Verschillen tussen kaarten en Smart Maps (uitleg) voor meer informatie.
Links tonen locaties en kaarten als volgt:
- Een link naar een locatie toont de locatie in de huidige weergave. Als u wilt terugkeren naar een locatie die u eerder hebt bekeken, klikt u op
 Terug in de Smart Map-werkbalk.
Terug in de Smart Map-werkbalk. - Een link naar een kaart toont de kaart in een zwevend venster. Zo kunt u beide soorten kaarten tegelijk openen. U kunt de kaart weergeven en er interactie mee hebben, maar u kunt in het zwevende venster geen wijzigingen aanbrengen, zoals camera’s toevoegen
Als u links met kleurcodes hebt, of wilt dat de links beter zichtbaar zijn op de kaart, kunt u een kleur voor de link opgeven. Standaard zijn links naar Smart Map-locaties blauw en links naar oudere kaarten rood. Als u een andere kleur gebruikt, is het raadzaam voor elk type link dezelfde kleur te gebruiken. Dit maakt het bijvoorbeeld eenvoudiger om onderscheid te maken tussen links wanneer u lagen gebruikt om onderdelen op de kaart te filteren.
Link naar Smart Map-locatie of kaart toevoegen
Door links aan uw Smart Map toe te voegen kunt u snel locaties bezoeken of een ander type kaart bekijken zonder naar een andere weergave te schakelen.
Volg deze stappen:
- Selecteer de weergave met de Smart Map en klik vervolgens op Instellingen.
- Ga naar het punt op de kaart waar u de link wilt toevoegen.
- Klik in de werkbalk van de kaart op
 Een link toevoegen en klik vervolgens op het punt op de kaart waar u de link wilt toevoegen.
Een link toevoegen en klik vervolgens op het punt op de kaart waar u de link wilt toevoegen. - Geef aan of u een link naar een Smart Map-locatie of een kaart wilt toevoegen en klik vervolgens op Toevoegen.
-
Voer een naam in voor de link.
U kunt de titel van de link weergeven op de Smart Map als u Pictogram en tekst als weergavestijl selecteert. Doorgaans geeft een naam aan waar de link naartoe gaat.
- Selecteer in het veld Doellocatie de kaart of locatie waar de link naartoe gaat.
- Geef in het veld Weergavestijl op of u de naam en het linkpictogram, of alleen het linkpictogram op de kaart wilt tonen.
- Optioneel: Klik op Kleur om een kleur voor uw link op te geven.
Een link op een Smart Map bewerken of verwijderen
Als u een link op uw Smart Map heeft toegevoegd, kunt u deze bewerken of verwijderen.
Volg deze stappen:
- Klik op Instellingen om de instelmodus te openen.
- Om de link te bewerken, rechtsklikt u op de link en selecteert Link bewerken.
- Om de link te verwijderen, doet u het volgende:
- Rechtsklik op de link en selecteer Link verwijderen.
- Selecteer de link en druk op Delete op het toetsenbord
Locaties op Smart Map toevoegen, verwijderen of bewerken
Locaties op Smart Map (uitleg)
U kunt locaties maken op de punten op de Smart Map die voor u belang zijn. U kunt bijvoorbeeld locaties maken voor uw thuiskantoor en de overige kantoren. Locaties bieden u een volledig overzicht van uw omgeving en bovendien zijn ze nuttig voor navigatie op de Smart Map.
Wanneer u een aangepaste overlay toevoegt wordt, afhankelijk van uw configuratie, in XProtect Smart Client een locatie toegevoegd met dezelfde naam als de overlay. Zo kunt u bijvoorbeeld eenvoudiger naar de overlay op de Smart Map gaan wanneer u hebt uitgezoomd. De overlay en locatie zijn echter niet aan elkaar gekoppeld. U kunt de locatie bijvoorbeeld verwijderen of hernoemen zonder de overlay te wijzigen, en omgekeerd. Raadpleeg Aangepaste overlays toevoegen, verwijderen of bewerken voor meer informatie.
Thuislocaties voor Smart Map (uitleg)
Thuislocaties zijn specifiek voor het weergave-item waarin zij ingesteld zijn. U kunt verschillende thuislocaties in verschillende weergave-items hebben. Als geen thuislocatie is opgegeven voor een weergave-item, toont het weergave-item de gehele wereld, ongeacht het soort achtergrond dat u gebruikt. Dit is ook het geval als u de thuislocatie verwijdert.
Terwijl u werkt met de Smart Map kunt u klikken op ![]() Basiskaart om terug te gaan naar de thuislocatie. Dit is hetzelfde als het opnieuw instellen van de Smart Map in de weergave. U keert terug naar de standaardinstellingen voor het weergave-item en de geschiedenis van de bezochte locaties wordt uit het systeem verwijderd.
Basiskaart om terug te gaan naar de thuislocatie. Dit is hetzelfde als het opnieuw instellen van de Smart Map in de weergave. U keert terug naar de standaardinstellingen voor het weergave-item en de geschiedenis van de bezochte locaties wordt uit het systeem verwijderd.
Als u een nieuwe thuislocatie selecteert, heeft dit invloed op iedereen die het weergave-item gebruikt. Als iemand anders een andere thuislocatie heeft ingesteld, wordt deze instelling door u gewijzigd.
Locatie toevoegen aan Smart Map
Om een overzicht te houden van de plaatsen die u interesseren, kunt u locaties toevoegen waardoor u snel op de Smart Map naar die plaatsen kunt navigeren.
Volg deze stappen:
- Selecteer de weergave met de Smart Map en klik op Instellingen.
- Desgewenst kunt u pannen en inzoomen op het punt op de Smart Map waar u de locatie wilt toevoegen.
- Klik in de werkbalk op
 Locatie toevoegen en klik vervolgens op het punt op de Smart Map.
Locatie toevoegen en klik vervolgens op het punt op de Smart Map. - Geef de locatie een naam en voeg vervolgens de volgende optionele details toe:
- Geef een zoomniveau op dat wordt toegepast wanneer iemand naar de locatie op de Smart Map gaat.
- Selecteer een kleur voor het locatiepictogram. Het is handig om locaties van kleurcodes te voorzien, bijvoorbeeld om onderscheid te maken tussen verschillende soorten locaties. Dit kan zijn gebaseerd op de functie of het type van de locatie, of de prioriteit van de locatie.
- Optioneel: Maak van de locatie uw thuislocatie. De Smart Map wordt op deze locatie gecentreerd met het standaardzoomniveau als u klikt op
 Basiskaart
Basiskaart
Bewerk of verwijder locatie op Smart Map
Zodra u locaties heeft toegevoegd aan uw Smart Map, kunt u deze verwijderen of de instellingen bewerken, bijvoorbeeld het verwijderen van de thuislocatie.
Volg deze stappen:
- Klik op Instellingen om de instelmodus te openen.
- Om een locatie te bewerken, rechtsklikt u op de locatie en selecteert Locatie bewerken.
- Om een locatie te verwijderen, doet u het volgende:
- Rechtsklik op de locatie en selecteer Locatie verwijderen.
- Selecteer de locatie en druk op Delete op het toetsenbord
Links tussen locaties (uitleg)
U kunt bijvoorbeeld een verkenningsroute maken door een serie links tussen locaties aan te brengen. Maak op locatie A een link die naar locatie B gaat, en op locatie B een link die naar locatie C gaat, enzovoort. Raadpleeg Links op Smart Map toevoegen, verwijderen of bewerken voor meer informatie.
Gebouwen op Smart Map toevoegen, verwijderen of bewerken
Gebouwen op Smart Map (uitleg)
Gebouwen op de Smart Map![]() Een kaartfunctionaliteit die gebruikmaakt van een geografisch informatiesysteem om apparaten (zoals camera’s en microfoons), structuren en topografische elementen van een bewakingssysteem te visualiseren in geografisch nauwkeurige, realistische beelden. Kaarten die elementen van deze functionaliteit gebruiken, worden Smart Maps genoemd. worden afgebeeld als veelhoeken met vier randen. Nadat u een gebouw hebt toegevoegd, kunt u de afmetingen, hoeken en grootte aanpassen aan de werkelijke vorm en positie ervan.
Een kaartfunctionaliteit die gebruikmaakt van een geografisch informatiesysteem om apparaten (zoals camera’s en microfoons), structuren en topografische elementen van een bewakingssysteem te visualiseren in geografisch nauwkeurige, realistische beelden. Kaarten die elementen van deze functionaliteit gebruiken, worden Smart Maps genoemd. worden afgebeeld als veelhoeken met vier randen. Nadat u een gebouw hebt toegevoegd, kunt u de afmetingen, hoeken en grootte aanpassen aan de werkelijke vorm en positie ervan.
Als het gebouw meerdere verdiepingen heeft, kunt u niveaus toevoegen en vervolgens camera’s toevoegen aan de afzonderlijke niveaus. Zo kunt u per niveau navigeren door de camera’s in het gebouw.
Om te laten zien hoe een niveau er vanbinnen uitziet, kunt u aan de niveaus aangepaste overlays toevoegen, bijvoorbeeld een afbeelding van een plattegrond. Raadpleeg Plattegronden toevoegen aan niveaus (Smart Map) voor meer informatie.
Gebouwen krijgen automatisch een naam, bijvoorbeeld Gebouw 4. Milestone raadt u aan deze naam te wijzigen. Op die manier kunt u gebouwen beter van elkaar onderscheiden.
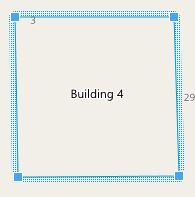
Gebouwen toevoegen aan Smart Map
In plaats van gebouwen te verduidelijken met afbeeldingen of vormbestanden, kunt u een omtrek van het gebouw toevoegen. Daarna kunt u de afmetingen, hoeken en grootte aanpassen aan de vorm en positie van het werkelijke gebouw.
Bewerken van Smart Map is ingeschakeld in uw Smart Client-profiel in XProtect Management Client.
Volg deze stappen:
- Klik op Instellingen om de instelmodus te openen.
- Navigeer naar de plaats op de Smart Map waar u het gebouw wilt positioneren.
- Klik op
 en plaats de cursor in de betreffende positie op de Smart Map.
en plaats de cursor in de betreffende positie op de Smart Map. - Klik opnieuw. Aan de Smart Map wordt een rechthoek toegevoegd. Als u uitzoomt, neemt het zoomniveau automatisch toe.
- Desgewenst kunt u de vorm en positie van het werkelijke gebouw aanpassen met de hoekgrepen.
- Klik opnieuw op Instellingen om de instelmodus af te sluiten. Uw wijzigingen worden opgeslagen.
Gebouwen op Smart Map bewerken
Nadat een gebouw is toegevoegd aan de Smart Map, kunt u de naam ervan wijzigen en de positie, afmetingen, hoeken en grootte aanpassen. U kunt niveaus ook toevoegen, verwijderen of de volgorde ervan wijzigen.
Bewerken van Smart Map is ingeschakeld in uw Smart Client-profiel in XProtect Management Client.
Volg deze stappen:
- Navigeer naar het gebouw op de Smart Map. Desgewenst kunt u inzoomen.
- Klik op Instellingen om de instelmodus te openen.
-
Klik ergens in het gebouw. Een blauwe rand geeft aan dat u het gebouw kunt bewerken.
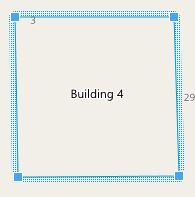
- Als u de naam van het gebouw wilt wijzigen, klikt u rechts bovenin het deelvenster op
 . Wijzig de naam en klik op
. Wijzig de naam en klik op  . Druk op Esc als u wilt annuleren.
. Druk op Esc als u wilt annuleren. - Als u de hoeken wilt aanpassen, klikt u erop en sleept u deze naar een nieuwe positie.
- Raadpleeg Niveaus in gebouwen toevoegen of verwijderen (Smart Map) voor het toevoegen of verwijderen van niveaus.
- Klik opnieuw op Instellingen om de instelmodus af te sluiten. Uw wijzigingen worden opgeslagen.
Gebouwen van Smart Map verwijderen
Als u een gebouw niet langer nodig hebt, kunt u het verwijderen. De volgende keer dat iemand zich aanmeldt bij XProtect Smart Client of de weergave opnieuw laadt, is het gebouw verdwenen.
Bewerken van Smart Map is ingeschakeld in uw Smart Client-profiel in XProtect Management Client.
Volg deze stappen:
- Open de Smart Map.
- Klik op Instellingen om de instelmodus te openen.
- Voer een van de volgende stappen uit:
- Rechtsklik op het gebouw en selecteer Verwijderen.
- Selecteer het gebouw en druk op Delete op het toetsenbord.
Een alternatieve manier om een gebouw te verwijderen: Scrol in ![]() Standaardinstellingen beheren omlaag naar het gedeelte Gebouwen, houd de muisaanwijzer boven het gebouw, klik op Verwijderen en vervolgens op Opslaan.
Standaardinstellingen beheren omlaag naar het gedeelte Gebouwen, houd de muisaanwijzer boven het gebouw, klik op Verwijderen en vervolgens op Opslaan.
Niveaus en apparaten in gebouwen beheren (Smart Map)
Apparaten en niveaus in gebouwen (uitleg)
Wanneer u een apparaat toevoegt aan een gebouw, wordt het apparaat standaard gekoppeld aan het standaardniveau als dit is opgegeven. Anders worden apparaten toegewezen aan het eerste niveau. U kunt dit echter altijd wijzigen en het apparaat koppelen aan elk gewenst niveau of aan meerdere niveaus tegelijk.
Meer feiten:
- Als er geen niveaus zijn geselecteerd, is het apparaat zichtbaar op alle niveaus.
- Als u een gebouw toevoegt op een apparaat dat al is geplaatst, wordt het apparaat standaard gekoppeld aan alle niveaus.
- Als u de grenzen van een gebouw uitbreidt, zodat het gebouw een apparaat bedekt dat al is geplaatst, wordt het apparaat alleen gekoppeld aan het niveau dat is geselecteerd.
Als u de grenzen van een gebouw opnieuw aanpast, zodat het gebouw het apparaat niet langer bedekt, het apparaat niet langer gekoppeld aan het gebouw.
Plattegronden en apparaten in gebouwen (uitleg)
Om te laten zien hoe de niveaus van een gebouw er vanbinnen uitzien, kunt u plattegronden toevoegen als aangepaste overlays. Met een plattegrond kunt u het apparaat eenvoudiger nauwkeurig positioneren. Raadpleeg Plattegronden toevoegen aan niveaus (Smart Map) voor meer informatie.
De apparaten die u plaatst, worden gekoppeld aan niveaus, niet aan aangepaste overlays. Als u een niveau verwijdert in een gebouw met apparaten en een aangepaste overlay, blijven de apparaten in de geografische positie, maar zijn deze niet langer gekoppeld aan het niveau. De aangepaste overlay wordt echter wel verwijderd, samen met het niveau.
Als u de volgorde van een niveau wijzigt, blijven zowel de apparaten als de aangepaste overlay gekoppeld aan het niveau. De apparaten behouden de geografische positie.
Niveaus in gebouwen toevoegen of verwijderen (Smart Map)
Nadat u een gebouw aan de Smart Map hebt toegevoegd, kunt u elk gewenst aantal niveaus toevoegen. Het eerste niveau krijgt nummer 1, het volgende nummer 2 enzovoort. Daarna kunt u de naam en volgorde van de afzonderlijke niveaus wijzigen.
Bewerken van Smart Map is ingeschakeld in uw Smart Client-profiel in XProtect Management Client.
Volg deze stappen:
- Navigeer naar het gebouw op de Smart Map. Desgewenst kunt u inzoomen.
- Selecteer het gebouw. Rechts wordt een deelvenster weergegeven.
- Klik op de knop Instellingen om de instelmodus te openen.
- Klik op Niveau toevoegen
 .
. - U bewerkt als volgt de naam van een niveau:
- Klik op de puntjes
 en selecteer Naam wijzigen.
en selecteer Naam wijzigen. - Voer een nieuwe naam in.
- Klik op de puntjes
- Als u een niveau wilt verwijderen, klikt u op de puntjes
 en selecteert u Verwijderen. Apparaten op dit niveau blijven in de geografische positie, maar zijn niet langer gekoppeld aan het niveau.
en selecteert u Verwijderen. Apparaten op dit niveau blijven in de geografische positie, maar zijn niet langer gekoppeld aan het niveau. - Klik op Instellingen om de instelmodus af te sluiten.
Volgorde van niveaus in gebouwen wijzigen (Smart Map)
Bewerken van Smart Map is ingeschakeld in uw Smart Client-profiel in XProtect Management Client.
Volg deze stappen:
- Navigeer naar het gebouw op de Smart Map. Desgewenst kunt u inzoomen.
- Selecteer het gebouw. Rechts wordt een deelvenster weergegeven met de niveaus van het gebouw.
- Klik op Instellingen om de instelmodus te openen.
- Klik en sleep het gebied met de stippellijn
 naar de juiste positie. Alle apparaten en aangepaste overlays blijven gekoppeld aan het niveau.
naar de juiste positie. Alle apparaten en aangepaste overlays blijven gekoppeld aan het niveau. - Klik opnieuw op Instellingen om de instelmodus af te sluiten. Uw wijzigingen worden opgeslagen.
Standaardniveau voor gebouwen instellen (Smart Map)
Als een bepaald niveau in een gebouw belangrijker is dan de andere, bijvoorbeeld de begane grond, kunt u dat niveau instellen als standaardniveau. Wanneer u de Smart Map opent en naar het gebouw gaat, wordt automatisch het standaardniveau geselecteerd.
Als u in XProtect Smart Client van het gebouw weg navigeert en er weer naar terugkeert, komt u weer op het niveau war u was gebleven.
Bewerken van Smart Map is ingeschakeld in uw Smart Client-profiel in XProtect Management Client.
Volg deze stappen:
- Navigeer naar het gebouw op de Smart Map. Desgewenst kunt u inzoomen.
- Selecteer het gebouw. Rechts wordt een deelvenster weergegeven met de niveaus van het gebouw. Het standaardniveau wordt gemarkeerd.
- Klik op Instellingen om de instelmodus te openen. Let op het sterretje
 . Dit geeft aan waar het huidige standaardniveau is.
. Dit geeft aan waar het huidige standaardniveau is. - Klik op de puntjes
 op het niveau dat u wilt instellen als standaardniveau.
op het niveau dat u wilt instellen als standaardniveau. - Selecteer Instellen als standaard.
- Klik opnieuw op Instellingen om de instelmodus af te sluiten. Uw wijzigingen worden opgeslagen.
Plattegronden toevoegen aan niveaus (Smart Map)
U kunt aangepaste overlays, bijvoorbeeld afbeeldingen van een plattegrond, toevoegen aan niveaus in een gebouw om te laten zien hoe een niveau er vanbinnen uitziet. Als u door de niveaus navigeert, worden de gekoppelde plattegronden automatisch weergegeven.
Bewerken van Smart Map is ingeschakeld in uw Smart Client-profiel in XProtect Management Client.
Volg deze stappen:
- Navigeer naar het gebouw op de Smart Map. Desgewenst kunt u inzoomen.
- Selecteer het gebouw. Rechts wordt een deelvenster weergegeven met de niveaus van het gebouw.
- Klik op Instellingen om de instelmodus te openen.
- Selecteer het niveau waaraan u de aangepaste overlay wilt toevoegen.
- Klik linksboven op
 Aangepaste overlay toevoegen en klik vervolgens ergens binnen de omtrek van het gebouw. Er wordt een venster weergegeven.
Aangepaste overlay toevoegen en klik vervolgens ergens binnen de omtrek van het gebouw. Er wordt een venster weergegeven. - Selecteer het type aangepaste overlay. Raadpleeg Aangepaste overlays (uitleg) voor meer informatie.
-
Selecteer de locatie op de computer waar het bestand is opgeslagen en klik op Doorgaan. De aangepaste overlay wordt weergegeven als een blauwe omtrek.
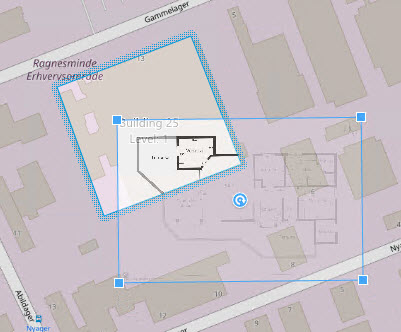
- Sleep deze op de omtrek van het gebouw en gebruik het draaipunt en de hoekgrepen om de aangepaste overlay te draaien en te positioneren.
- Klik in de bovenbalk op Opslaan.
- Klik opnieuw op Instellingen om de instelmodus af te sluiten. Uw wijzigingen worden opgeslagen.
Plattegronden van niveaus verwijderen (Smart Map)
Als een plattegrond op een niveau in een gebouw is gewijzigd, moet u de aangepaste overlay met de plattegrond mogelijk vervangen. Milestone raadt u aan de oude plattegrond te verwijderen voordat u een nieuwe plattegrond toevoegt.
Bewerken van Smart Map is ingeschakeld in uw Smart Client-profiel in XProtect Management Client.
Volg deze stappen:
- Navigeer naar het gebouw op de Smart Map. Desgewenst kunt u inzoomen.
- Selecteer het gebouw. Rechts wordt een deelvenster weergegeven met de niveaus van het gebouw.
- Klik op Instellingen om de instelmodus te openen.
- Selecteer het niveau waarop de aangepaste overlay zich bevindt.
- Rechtsklik ergens op de aangepaste overlay en selecteer Aangepaste overlay verwijderen.
- Klik opnieuw op Instellingen om de instelmodus af te sluiten. Uw wijzigingen worden opgeslagen.
Als u de positie of grootte van de plattegrond wilt bewerken, rechtsklikt u op de aangepaste overlay en selecteert u Positie bewerken. U kunt de aangepaste overlay nu verplaatsen, draaien en de grootte ervan aanpassen.
Apparaten toevoegen aan gebouwen (Smart Map)
Nadat u een gebouw hebt gemaakt en niveaus hebt toegevoegd, kunt u apparaten aan het gebouw toevoegen. Als een standaardniveau is opgegeven, worden de apparaten hieraan gekoppeld. Anders worden de apparaten gekoppeld aan het eerste niveau. U kunt dit wel wijzigen en het apparaat koppelen aan elk gewenst niveau in het gebouw.
Bewerken van Smart Map is ingeschakeld in uw Smart Client-profiel in XProtect Management Client.
Volg deze stappen:
- Navigeer naar het gebouw op de Smart Map. Desgewenst kunt u inzoomen.
- Klik op Instellingen om de instelmodus te openen.
- Als u een apparaat wilt toevoegen, klikt u op het bijbehorende pictogram.
Voorbeeld: In het geval van een camera klikt u op
 Camera toevoegen.
Camera toevoegen. - Klik opnieuw op de locatie waar u het apparaat wilt plaatsen. Er wordt een dialoogvenster weergegeven.
- Selecteer het gewenste apparaat en klik op OK. Herhaal stap 3 t/m 5 voor elk apparaat dat u wilt toevoegen.
- Als u een apparaat wilt koppelen aan een of meer niveaus, rechtsklikt u op het apparaat en selecteert u de gewenste niveaus.
- Klik opnieuw op Instellingen om de instelmodus af te sluiten. Uw wijzigingen worden opgeslagen.
Als er geen niveaus zijn geselecteerd, is het apparaat zichtbaar op alle niveaus.