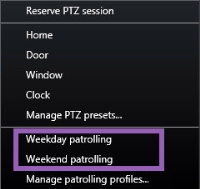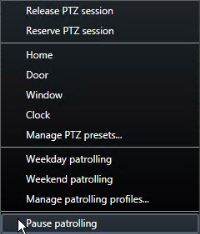PTZ- en fisheye-lenzen (gebruik)
PTZ![]() Pan-tilt-zoom (draaien/kantelen/zoomen), een zeer beweegbaar en flexibel type camera.- en fisheye
Pan-tilt-zoom (draaien/kantelen/zoomen), een zeer beweegbaar en flexibel type camera.- en fisheye![]() Een lens waarmee panoramische beelden van 360° kunnen worden gemaakt en weergegeven.-lenzen worden in hetzelfde gedeelte beschreven, omdat ze nauw verbonden zijn.
Een lens waarmee panoramische beelden van 360° kunnen worden gemaakt en weergegeven.-lenzen worden in hetzelfde gedeelte beschreven, omdat ze nauw verbonden zijn.
Beelden van fisheye-lenzen (uitleg)
Wanneer een weergave fisheye-camera’s of -lenzen bevat, kunt u door de beelden van fisheye-camera’s navigeren door te klikken op de muisaanwijzer met pijl (de virtuele joystick) of op de PTZ![]() Pan-tilt-zoom (draaien/kantelen/zoomen), een zeer beweegbaar en flexibel type camera.-navigatieknoppen die in het beeld worden weergegeven (bepaalde typen fisheye-camera’s hebben eigen zoomknoppen). Met de middelste PTZ-navigatieknop verplaatst u de camera snel naar de basispositie.
Pan-tilt-zoom (draaien/kantelen/zoomen), een zeer beweegbaar en flexibel type camera.-navigatieknoppen die in het beeld worden weergegeven (bepaalde typen fisheye-camera’s hebben eigen zoomknoppen). Met de middelste PTZ-navigatieknop verplaatst u de camera snel naar de basispositie.
U kunt in- en uitzoomen met de knoppen plus en min. Als uw muis over een scrolwiel beschikt, kunt u hiermee in- en uitzoomen. Klik op het scrolwiel of op de middelste muisknop om terug te keren naar de standaardweergave.

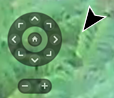
Op specifieke muizen kan het scrolwiel voor speciale doeleinden zijn gereserveerd en is in- en uitzoomen wellicht niet mogelijk. Raadpleeg de configuratiehandleiding van de muis.
U kunt voorkeurposities (zie Camera’s verplaatsen naar PTZ-voorkeurposities) niet gebruiken om te navigeren door beelden van een fisheye-lens, maar u kunt wel een favoriete positie opslaan.
Een favoriete fisheye-lenspositie definiëren
U kunt alleen posities opslaan voor camera’s met een fisheye-lens.
- Navigeer naar de positie in het beeld van de fisheye-lens die u wilt opslaan.
-
Klik op het PTZ-pictogram
 in de camerawerkbalk om het PTZ-menu te openen.
in de camerawerkbalk om het PTZ-menu te openen. - Selecteer Fisheye-lensposities opslaan om de positie op te slaan.

- Wanneer u wilt terugkeren naar de fisheye-lenspositie klikt u in de camerawerkbalk op PTZ
 > Fisheye-lensposities laden.
> Fisheye-lensposities laden.
Beelden van PTZ- en fisheye-camera’s (uitleg)
Het gebruik van fisheye-camera’s wordt niet door alle bewakingssystemen ondersteund en bepaalde fisheye-camera’s worden niet ondersteund door de 64-bits versie van Microsoft Windows.
Afhankelijk van uw gebruikersmachtigingen is de toegang tot PTZ-besturingselementen vanaf sommige camera’s mogelijk beperkt. PTZ-functies zijn mogelijk beperkt bij verbinding met bepaalde bewakingssystemen.
Beelden van PTZ-camera’s (uitleg)
Als er weergaven zijn (waaronder weergaven in een carrousel![]() Een bepaalde positie om beelden van meerdere camera’s achter elkaar te tonen in een weergave van XProtect Smart Client. of kaartvoorbeeld) met beelden van PTZ-camera’s, kunt u de PTZ-camera’s besturen met de overlayknop voor PTZ-navigatie.
Een bepaalde positie om beelden van meerdere camera’s achter elkaar te tonen in een weergave van XProtect Smart Client. of kaartvoorbeeld) met beelden van PTZ-camera’s, kunt u de PTZ-camera’s besturen met de overlayknop voor PTZ-navigatie.
In het deelvenster Eigenschappen in de modus instellingen kunt u de PTZ-klikmodus voor het weergave-item opgeven. U kunt kiezen tussen Centreren via klikken en Virtuele joystick. Centreren via klikken is de standaardinstelling wanneer u XProtect Smart Client in gebruik neemt. U kunt de standaardselectie wijzigen in de instellingen van XProtect Smart Client (zie Instellingen in XProtect Smart Client).
De meeste PTZ-camera’s ondersteunen joystickbesturing en besturing via aanwijzen en klikken. U kunt de joystickbesturing aanpassen (zie Joystick-opties).
U kunt de meeste PTZ-camera’s ook besturen via aanwijzen en klikken in de beelden van de camera. Als de muisaanwijzer in een kruiscursor verandert wanneer u deze boven de beelden van een PTZ-camera houdt, ondersteunt de camera besturing via aanwijzen en klikken.

Kruiscursor geeft besturing via aanwijzen en klikken aan. Voor bepaalde camera’s kan de kruiscursor er anders uitzien.
Voor sommige camera’s is de kruiscursor omgeven door een vierkant. Wanneer dit het geval is, kunt u inzoomen op een gebied door in het beeld een vierkant te slepen rond het gebied dat u wilt vergroten. Bij dergelijke camera’s kunt u het zoomniveau regelen door de muis omhoog of omlaag te verplaatsen terwijl u de Shift-toets op het toetsenbord ingedrukt houdt. In het beeld wordt dan een schuifregelaar voor het zoomniveau weergegeven.
Camera’s verplaatsen naar PTZ-voorkeurposities
Als u de PTZ-camera naar een vooraf gedefinieerde positie wilt verplaatsen, selecteert u een PTZ-voorkeurpositie![]() Kan worden gebruikt om de PTZ-camera automatisch naar bepaalde vooraf ingestelde posities te laten gaan wanneer bepaalde gebeurtenissen zich voordoen en voor het opgeven van PTZ-verkenningsprofielen. in de lijst met beschikbare posities die voor de PTZ-camera zijn gedefinieerd.
Kan worden gebruikt om de PTZ-camera automatisch naar bepaalde vooraf ingestelde posities te laten gaan wanneer bepaalde gebeurtenissen zich voordoen en voor het opgeven van PTZ-verkenningsprofielen. in de lijst met beschikbare posities die voor de PTZ-camera zijn gedefinieerd.
-
Klik op het PTZ-pictogram
 in de camerawerkbalk om het PTZ-menu te openen.
in de camerawerkbalk om het PTZ-menu te openen. - Selecteer een PTZ-voorkeurpositie in het menu om de camera naar de gewenste positie te verplaatsen. Het pictogram wordt groen.
Wanneer u Basispositie selecteert, keert de camera terug naar de basispositie. U definieert de Basispositie van een camera op de homepage van de camera. De PTZ-mogelijkheden die beschikbaar zijn op de homepage zijn afhankelijk van de camera.
Vergrendelde PTZ-voorkeurposities (uitleg)
Afhankelijk van het bewakingssysteem (zie Verschillen tussen bewakingssystemen) kan een PTZ-voorkeurpositie zijn vergrendeld.
De systeembeheerder kan een PTZ-voorkeurpositie vergrendelen zodat niemand deze kan hernoemen, verwijderen of de positie ervan kan wijzigen. De systeembeheerder bepaalt of een PTZ-voorkeurpositie vergrendeld of ontgrendeld is.
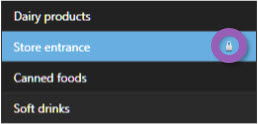
PTZ-verkenning starten, stoppen of onderbreken
Met bepaalde XProtect VMS-systemen, kunt u een verkenning![]() Het automatisch draaien van een PTZ-camera tussen een aantal voorkeurposities. handmatig starten en stoppen. U kunt een actieve verkenning altijd onderbreken.
Het automatisch draaien van een PTZ-camera tussen een aantal voorkeurposities. handmatig starten en stoppen. U kunt een actieve verkenning altijd onderbreken.
PTZ-verkenning stoppen
Een PTZ-camera kan doorlopend volgens een bepaald schema tussen een aantal PTZ-voorkeurposities![]() Kan worden gebruikt om de PTZ-camera automatisch naar bepaalde vooraf ingestelde posities te laten gaan wanneer bepaalde gebeurtenissen zich voordoen en voor het opgeven van PTZ-verkenningsprofielen. bewegen. U kunt een actieve systeemverkenning
Kan worden gebruikt om de PTZ-camera automatisch naar bepaalde vooraf ingestelde posities te laten gaan wanneer bepaalde gebeurtenissen zich voordoen en voor het opgeven van PTZ-verkenningsprofielen. bewegen. U kunt een actieve systeemverkenning![]() Het automatisch draaien van een PTZ-camera tussen een aantal voorkeurposities. stoppen.
Het automatisch draaien van een PTZ-camera tussen een aantal voorkeurposities. stoppen.
Stop de systeemverkenning alleen wanneer hier een belangrijke reden voor is. Doorgaans is de verkenning zorgvuldig gepland door de systeembeheerder volgens de behoeften van uw organisatie.
- Selecteer de gewenste weergave en camera in de livemodus.
-
Klik op het PTZ-pictogram
 in de camerawerkbalk om het PTZ-menu te openen.
in de camerawerkbalk om het PTZ-menu te openen.De rode kleur van het pictogram geeft aan dat de camera in de verkenningsstand staat of dat een andere gebruiker de camera bestuurt.
- Selecteer PTZ-verkenning stoppen waarna u handmatig kunt verkennen.
- Selecteer de opdracht Stop PTZ verkenning opnieuw om de systeemverkenning te hervatten.
Handmatige verkenning (uitleg)
Afhankelijk van het bewakingssysteem kunt u verkenning![]() Het automatisch draaien van een PTZ-camera tussen een aantal voorkeurposities. handmatig starten en stoppen (zie Verschillen tussen bewakingssystemen).
Het automatisch draaien van een PTZ-camera tussen een aantal voorkeurposities. handmatig starten en stoppen (zie Verschillen tussen bewakingssystemen).
U wilt bijvoorbeeld handmatig een verkenning starten als een gebied van een ruimte niet goed wordt gecontroleerd door systeemverkenning of als er geen systeemverkenning is. Als er al een verkenning wordt uitgevoerd door de camera en u wilt een handmatige verkenningssessie starten, moet een hogere PTZ-prioriteit hebben dan de gebruiker die de verkenning uitvoert, of hebt u verkenning op basis van regels nodig.
Verkenningsprofielen kunnen worden gemaakt door de systeembeheerder, andere gebruikers of uzelf (zie Verkenningsprofielen (configuratie)), mits u over de vereiste gebruikersmachtigingen beschikt.
Gebruikers met een hogere PTZ-prioriteit dan u kunnen de besturing van de camera overnemen terwijl u een handmatige verkenning uitvoert. Wanneer zij de sessie weer vrijgeven, wordt uw handmatige verkenning hervat.
Met een voldoende hoge PTZ-prioriteit kunt u een handmatige verkenning die door een andere gebruiker is gestart stoppen door te klikken op het verkenningsprofiel, door de verkenning te onderbreken (zie Verkenning onderbreken) of door een andere handmatige verkenning te starten. U kunt altijd een handmatige verkenning stoppen die u zelf hebt gestart.
Handmatige verkenning starten en stoppen
U kunt de PTZ-verkenning![]() Het automatisch draaien van een PTZ-camera tussen een aantal voorkeurposities. alleen handmatig starten en stoppen met bepaalde XProtect VMS-systemen. Raadpleeg Verschillen tussen bewakingssystemen.
Het automatisch draaien van een PTZ-camera tussen een aantal voorkeurposities. alleen handmatig starten en stoppen met bepaalde XProtect VMS-systemen. Raadpleeg Verschillen tussen bewakingssystemen.
Volg deze stappen:
- Selecteer in de weergave de PTZ-camera waarop u de verkenning wilt starten.
-
Klik op het PTZ-pictogram
 in de camerawerkbalk om het PTZ-menu te openen.
in de camerawerkbalk om het PTZ-menu te openen. - Onder PTZ-voorkeurposities beheren vindt u de lijst met verkenningsprofielen die voor deze camera zijn geconfigureerd.
Voorbeeld van een PTZ-menu
- Selecteer het verkenningsprofiel dat u wilt starten.
Zolang het verkenningsprofiel wordt uitgevoerd, wordt voor alle gebruikers een vinkje
 getoond voor het profiel. Het PTZ-pictogram wordt groen voor u en rood voor alle andere gebruikers, zodat zij kunnen zien dat iemand de camera bestuurt.
getoond voor het profiel. Het PTZ-pictogram wordt groen voor u en rood voor alle andere gebruikers, zodat zij kunnen zien dat iemand de camera bestuurt. - Selecteer het profiel opnieuw om de handmatige verkenning te stoppen.
De normale verkenning wordt hervat of de camera wordt beschikbaar voor andere gebruikers.
-
Als de camera beschikbaar is en u hebt voldoende PTZ-machtigingen, kunt u de besturing van de camera overnemen door te klikken op de beelden binnen het weergave-item of door de joystick te bewegen. U behoudt de controle over de besturing totdat u gedurende 15 seconden geen beweging hebt uitgevoerd.
De time-out voor handmatige besturing is standaard 15 seconden, maar de systeembeheerder kan dit wijzigen.
- Als u de camera langer wilt besturen, selecteert u Verkenning onderbreken in het PTZ-menu (zie Verkenning onderbreken).
Verkenning onderbreken
Afhankelijk van het bewakingssysteem (zie Verschillen tussen bewakingssystemen) kunt u een verkenning onderbreken.
Als u de vereiste PTZ![]() Pan-tilt-zoom (draaien/kantelen/zoomen), een zeer beweegbaar en flexibel type camera.-prioriteit hebt, kunt u een systeemverkenning of een handmatige verkenning die door een andere gebruiker is gestart onderbreken. U kunt altijd uw eigen handmatige verkenning onderbreken. Dit kan nuttig zijn wanneer u een langere time-out nodig hebt om de camera te besturen.
Pan-tilt-zoom (draaien/kantelen/zoomen), een zeer beweegbaar en flexibel type camera.-prioriteit hebt, kunt u een systeemverkenning of een handmatige verkenning die door een andere gebruiker is gestart onderbreken. U kunt altijd uw eigen handmatige verkenning onderbreken. Dit kan nuttig zijn wanneer u een langere time-out nodig hebt om de camera te besturen.
- Selecteer in de weergave de PTZ-camera waarop u de verkenning wilt onderbreken.
-
Klik op het PTZ-pictogram
 in de camerawerkbalk om het PTZ-menu te openen.
in de camerawerkbalk om het PTZ-menu te openen.De rode kleur van het pictogram geeft aan dat de camera in de verkenningsstand staat of dat een andere gebruiker de camera bestuurt.
- Klik op Verkenning onderbreken.
Zolang de verkenning wordt onderbroken, wordt voor alle gebruikers een vinkje
 getoond voor het menuonderdeel Verkenning onderbreken. Het PTZ-pictogram wordt groen voor u en rood voor alle andere gebruikers, zodat zij kunnen zien dat iemand de camera bestuurt.
getoond voor het menuonderdeel Verkenning onderbreken. Het PTZ-pictogram wordt groen voor u en rood voor alle andere gebruikers, zodat zij kunnen zien dat iemand de camera bestuurt.Als u een handmatige verkenning start, gaat de onderbreking van de verkenningssessie verloren.
- Als u de onderbreking wilt stoppen, selecteert u opnieuw Verkenning onderbreken.
De vorige verkenning wordt hervat of de camera wordt beschikbaar voor andere gebruikers.
Als een gebruiker met een lagere PTZ-prioriteit dan u een handmatige verkenning heeft gestart, bijvoorbeeld Weekdag, kunt u deze onderbreken en de besturing van de camera overnemen:
- Klik op Verkenning onderbreken.
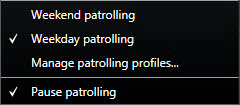
Zolang u de handmatige verkenning van een andere gebruiker hebt onderbroken, wordt voor alle gebruikers een vinkje
 getoond voor het menuonderdeel Verkenning onderbreken en het verkenningsprofiel. Het PTZ-pictogram wordt groen voor u en rood voor de andere gebruikers, zodat zij kunnen zien dat iemand de camera bestuurt.
getoond voor het menuonderdeel Verkenning onderbreken en het verkenningsprofiel. Het PTZ-pictogram wordt groen voor u en rood voor de andere gebruikers, zodat zij kunnen zien dat iemand de camera bestuurt. - Als u de onderbreking wilt stoppen, selecteert u opnieuw Verkenning onderbreken.
De handmatige verkenning wordt hervat, in dit voorbeeld Weekdag.
De verkenning wordt standaard gedurende 10 minuten onderbroken, maar de systeembeheerder kan dit wijzigen.
Gereserveerde PTZ-sessies (uitleg)
Afhankelijk van het bewakingssysteem (zie Verschillen tussen bewakingssystemen) kunt u PTZ![]() Pan-tilt-zoom (draaien/kantelen/zoomen), een zeer beweegbaar en flexibel type camera.-sessies reserveren.
Pan-tilt-zoom (draaien/kantelen/zoomen), een zeer beweegbaar en flexibel type camera.-sessies reserveren.
Beheerders met beveiligingsmachtigingen voor het uitvoeren van een gereserveerde PTZ-sessie kunnen de PTZ-camera in deze modus besturen. Hiermee wordt voorkomen dat andere gebruikers de besturing van de camera overnemen. In een gereserveerde PTZ-sessie wordt het standaardsysteem voor PTZ-prioriteit genegeerd om te voorkomen dat gebruikers met een hogere PTZ-prioriteit de sessie onderbreken.
U kunt de camera in een gereserveerde PTZ-sessie besturen vanuit zowel XProtect Smart Client als Management Client.
Het reserveren van een PTZ-sessie kan nuttig zijn als u dringende updates of onderhoud moet uitvoeren aan een PTZ-camera of de bijbehorende voorkeurposities![]() Kan worden gebruikt om de PTZ-camera automatisch naar bepaalde vooraf ingestelde posities te laten gaan wanneer bepaalde gebeurtenissen zich voordoen en voor het opgeven van PTZ-verkenningsprofielen., zonder dat u hierbij wordt onderbroken door andere gebruikers.
Kan worden gebruikt om de PTZ-camera automatisch naar bepaalde vooraf ingestelde posities te laten gaan wanneer bepaalde gebeurtenissen zich voordoen en voor het opgeven van PTZ-verkenningsprofielen., zonder dat u hierbij wordt onderbroken door andere gebruikers.
U kunt geen gereserveerde PTZ-sessie starten als een gebruiker met een hogere prioriteit dan die van u de camera bestuurt of als een andere gebruiker de camera al heeft gereserveerd.
PTZ-sessies reserveren
- Selecteer het gewenste weergave-item in de livemodus.
-
Klik op het PTZ-pictogram
 in de camerawerkbalk om het PTZ-menu te openen.
in de camerawerkbalk om het PTZ-menu te openen. - Selecteer PTZ-sessie reserveren. Als u een handmatige verkenning
 Het automatisch draaien van een PTZ-camera tussen een aantal voorkeurposities. hebt gestart, wordt deze automatisch gestopt.
Het automatisch draaien van een PTZ-camera tussen een aantal voorkeurposities. hebt gestart, wordt deze automatisch gestopt.
De PTZ-camera is nu voor u gereserveerd en de timer toont de resterende tijd van de sessie.
Vergeet niet de sessie vrij te geven wanneer u klaar bent. De PTZ-camera blijft namelijk gereserveerd totdat de time-out van de huidige sessie is verstreken.
PTZ-sessies vrijgeven
Wanneer u klaar bent met het besturen van een PTZ![]() Pan-tilt-zoom (draaien/kantelen/zoomen), een zeer beweegbaar en flexibel type camera.-camera, kunt u de PTZ-sessie handmatig vrijgeven zodat andere gebruikers met een lagere prioriteit de besturing van de camera kunnen overnemen of de normale verkenning
Pan-tilt-zoom (draaien/kantelen/zoomen), een zeer beweegbaar en flexibel type camera.-camera, kunt u de PTZ-sessie handmatig vrijgeven zodat andere gebruikers met een lagere prioriteit de besturing van de camera kunnen overnemen of de normale verkenning![]() Het automatisch draaien van een PTZ-camera tussen een aantal voorkeurposities. kan worden hervat. Als u de sessie niet vrijgeeft, wordt de camera pas beschikbaar wanneer de time-out van de sessie is verstreken.
Het automatisch draaien van een PTZ-camera tussen een aantal voorkeurposities. kan worden hervat. Als u de sessie niet vrijgeeft, wordt de camera pas beschikbaar wanneer de time-out van de sessie is verstreken.
-
Selecteer de PTZ-camera die u bestuurt.
- Klik op het PTZ-pictogram
 in de camerawerkbalk om het PTZ-menu te openen.
in de camerawerkbalk om het PTZ-menu te openen. - Selecteer in het menu PTZ-sessie vrijgeven.
De PTZ-sessie wordt vrijgegeven en is beschikbaar voor andere gebruikers of voor systeemverkenning, wat wordt aangegeven doordat het PTZ-pictogram grijs wordt
 .
.
De groene kleur geeft aan dat u momenteel de PTZ-sessie uitvoert.
Virtuele joystick en PTZ-overlayknoppen (uitleg)
Wanneer een weergave fisheye-camera’s of -lenzen, of PTZ![]() Pan-tilt-zoom (draaien/kantelen/zoomen), een zeer beweegbaar en flexibel type camera.-apparaten bevat (zie Beelden van PTZ- en fisheye-camera’s (uitleg)), kunt u door de beelden navigeren door te klikken op de muisaanwijzer met pijl (de virtuele joystick) of op de PTZ-navigatieknoppen die in het beeld worden weergegeven.
Pan-tilt-zoom (draaien/kantelen/zoomen), een zeer beweegbaar en flexibel type camera.-apparaten bevat (zie Beelden van PTZ- en fisheye-camera’s (uitleg)), kunt u door de beelden navigeren door te klikken op de muisaanwijzer met pijl (de virtuele joystick) of op de PTZ-navigatieknoppen die in het beeld worden weergegeven.

Virtuele joystick
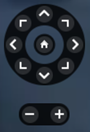
PTZ-overlayknoppen
Als u niet wilt dat de camerawerkbalk wordt getoond wanneer u de muis boven de weergave houdt, houdt u de Ctrl-toets ingedrukt terwijl u de muis verplaatst.