Camera’s (configuratie)
De instellingen in dit gedeelte horen bij de deelvensters Overlayknoppen en Eigenschappen. Voor toegang tot deze deelvensters klikt u op de knop Instellingen en zorgt u dat het navigatiedeelvenster links zichtbaar is.
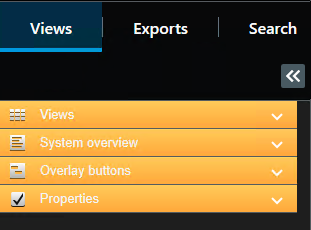
Camera-instellingen
In het deelvenster Eigenschappen in de instelmodus kunt u eigenschappen voor de geselecteerde camera weergeven en bewerken (de geselecteerde camera wordt aangegeven door een dikke rand in de weergave).
| Naam | Beschrijving |
|---|---|
| Cameranaam |
Hier wordt de naam van de geselecteerde camera weergegeven. Als u de camera wilt wijzigen, klikt u op de knop met de drie puntjes om het venster Camera selecteren te openen en een andere camera te selecteren. Dit kan nuttig zijn als u de camera wilt wijzigen maar de instellingen wilt behouden. |
| Livestream |
Indien beschikbaar kunt u hier de livestream selecteren die u in de weergave wilt tonen. Als op de server meerdere streams zijn ingesteld, kunt u Standaard of een van de beschikbare streamopties selecteren. Als u een andere optie dan Standaard selecteert, kunt u de instellingen voor Beeldkwaliteit of Framesnelheid |
| Beeldkwaliteit |
Het opgeven van de beeldkwaliteit voor videobeelden die in XProtect Smart Client worden weergegeven is alleen relevant als u JPEG-streams bekijkt. Als u andere codecs zoals H264 of H265 bekijkt en de kwaliteit instelt op lager dan Volledig, vergroot u het gebruik van de bandbreedte, CPU en GPU bij het opnieuw coderen naar JPEG. Hiermee kunt u de kwaliteit van de videobeelden tijdens weergave bepalen, maar de keuze heeft ook invloed op de gebruikte bandbreedte. Als XProtect Smart Client wordt gebruikt via internet of met een langzame netwerkverbinding of als er andere redenen zijn om de gebruikte bandbreedte te beperken, kunt u de beeldkwaliteit aan de serverzijde verlagen door Laag of Gemiddeld te selecteren. Wanneer u een lagere beeldkwaliteit selecteert, worden beelden van de geselecteerde camera op de bewakingsserver opnieuw gecodeerd in een JPEG Volledig: De standaardinstelling, waarmee de volledige kwaliteit van de oorspronkelijke beelden wordt geboden. Zeer hoog (voor megapixel): De beelden worden opnieuw gecodeerd naar een uitvoerbreedte van 640 pixels (VGA) en een JPEG-kwaliteitsniveau van 25%. Hoog: De beelden worden opnieuw gecodeerd naar een uitvoerbreedte van 320 pixels (QVGA) en een JPEG-kwaliteitsniveau van 25%. Gemiddeld: De beelden worden opnieuw gecodeerd naar een uitvoerbreedte van 200 pixels en een JPEG-kwaliteitsniveau van 25%. Laag: De beelden worden opnieuw gecodeerd naar een uitvoerbreedte van 160 pixels en een JPEG-kwaliteitsniveau van 20%. De hoogte wordt aangepast op basis van de breedte en de hoogte-breedteverhouding De geselecteerde beeldkwaliteit is van toepassing op zowel livebeelden als opgenomen beelden en op zowel JPEG als MPEG. Voor MPEG worden bij weergave van livebeelden echter alleen sleutelframes opnieuw gecodeerd, terwijl bij weergave van opgenomen beelden alle frames opnieuw worden gecodeerd. Hoewel met een lagere beeldkwaliteit de gebruikte bandbreedte wordt beperkt, worden op de bewakingsserver extra bronnen aangesproken doordat beelden opnieuw worden gecodeerd. Als u snel de gebruikte bandbreedte wilt beperken voor alle camera’s in de weergave, verlaagt u de beeldkwaliteit voor één camera en klikt u vervolgens op de knop Overal toepassen. |
| Behouden indien gemaximaliseerd |
Tijdens de weergave van livebeelden of opgenomen beelden kunt u dubbelklikken op een bepaalde weergave-item met een camera om deze te maximaliseren. In dat geval worden beelden van de camera standaard in volledige kwaliteit weergegeven, ongeacht de geselecteerde beeldkwaliteit. Als u wilt zorgen dat de geselecteerde beeldkwaliteit ook van toepassing is op vergrote beelden, schakelt u het selectievakje Behouden indien gemaximaliseerd direct onder de lijst Beeldkwaliteit in. |
| Framesnelheid |
Selecteer een framesnelheid voor de geselecteerde camera. U kunt kiezen uit Onbeperkt (standaardinstelling), Gemiddeld of Laag. De combinatie van de geselecteerde framesnelheid en de configuratie van het bewakingssysteem beïnvloedt de kwaliteit van de beelden (zie Framesnelheidresultaat (uitleg)). |
| PTZ-klikmodus |
Selecteer een standaardklikmodus voor PTZ-camera’s. De opties zijn: Centreren via klikken of Virtuele joystick. U kunt deze instelling op specifieke camera’s overschrijven door een andere standaard-PTZ-klikmodus voor de camera te selecteren. |
| Fisheye-splitsmodus |
Deze is alleen beschikbaar als de geselecteerde camera een fisheye-camera is. Met de fisheye-technologie kunnen panoramische beelden van 360° worden gemaakt en weergegeven. XProtect Smart Client ondersteunt maximaal vier verschillende standpunten van één fisheye-camera. In de lijst Fisheye-splitsmodus kunt u de gewenste splitsmodus selecteren: Niet splitsen: hiermee wordt één standpunt weergegeven. Twee bij twee: hiermee worden vier verschillende standpunten tegelijk weergegeven. In elk van de tabbladen van XProtect Smart Client wordt een fisheye-camera weergegeven zoals opgegeven, met één dan wel vier standpunten van hetzelfde beeld. Wanneer u verschillende standpunten van een fisheye-camera weergeeft, kunt u door elk afzonderlijk standpunt navigeren door in het standpunt te klikken of via het menu PTZ-voorkeurposities in de camerawerkbalk. |
| Hoogte-breedteverhouding behouden |
Als u deze optie selecteert, worden beelden niet aangepast aan de grootte van het weergave-item. In plaats hiervan worden beelden weergegeven in de hoogte-breedteverhouding waarin deze zijn opgenomen. Hierdoor kunnen rond de beelden van bepaalde camera’s horizontale of verticale zwarte balken worden weergegeven. Als u dit selectievakje uitschakelt, worden beelden aangepast aan de grootte van het weergave-item in de weergave. Dit kan leiden tot licht vervormde beelden, maar u voorkomt hiermee dat zwarte balken rond de beelden worden weergegeven. |
| Bijwerken bij beweging |
Als u dit selectievakje inschakelt en in livemodus, worden beelden van de geselecteerde camera alleen bijgewerkt als de beweging gedetecteerd wordt. Afhankelijk van de gevoeligheid van bewegingsdetectie die voor een camera is geconfigureerd op de bewakingsserver, kan het CPU-gebruik hierdoor aanzienlijk worden teruggebracht. Wanneer beelden alleen bij beweging worden bijgewerkt, wordt het bericht Geen beweging en een stilstaand beeld in de camerapositie in de weergave getoond totdat beweging wordt gedetecteerd. Het stilstaande beeld wordt bedekt met een grijze laag, zodat eenvoudig is vast te stellen welke camera’s geen beweging hebben. |
| Geluid bij bewegingsdetectie |
Tijdens weergave van camerabeelden in de Livemodus kan een geluidssignaal worden afgespeeld wanneer beweging wordt gedetecteerd. Geluidssignalen werken alleen als beelden van de camera daadwerkelijk worden weergegeven in XProtect Smart Client. Geluidssignalen werken dan ook niet als het venster met de betreffende camera is geminimaliseerd. Als u een camera in een weergave maximaliseert zodat alleen deze camera wordt weergegeven, is het ook niet mogelijk om geluidssignalen voor andere camera’s te horen. Altijd uit: Er worden geen geluidssignalen afgespeeld bij gedetecteerde beweging. Altijd aan: Telkens wanneer beweging op de camera wordt gedetecteerd, wordt een geluidssignaal afgespeeld. |
|
Geluid bij gebeurtenis |
Deze functie is alleen beschikbaar in bepaalde XProtect VMS-systemen. Bekijk voor meer informatie de webpagina met productvergelijking: https://www.milestonesys.com/solutions/platform/product-index/ Voor het gebruik van deze functie moeten meldingen bij gebeurtenissen zijn geconfigureerd op de bewakingsserver. Geluidssignalen werken alleen als beelden van de camera daadwerkelijk worden weergegeven in XProtect Smart Client. Geluidssignalen werken dus niet als het venster met de betreffende camera is geminimaliseerd. Als u een camera in een weergave maximaliseert zodat alleen deze camera wordt weergegeven, is het ook niet mogelijk om geluidssignalen voor andere camera’s te horen. Tijdens de weergave van camerabeelden in de livemodus kan een geluidssignaal worden afgespeeld wanneer gebeurtenissen plaatsvinden die zijn gerelateerd aan de geselecteerde camera. Altijd uit: er worden geen geluidssignalen afgespeeld wanneer gebeurtenissen optreden die zijn gerelateerd aan de camera. Altijd aan: Telkens wanneer een gebeurtenis plaatsvindt die is gerelateerd aan de camera, wordt een geluidssignaal afgespeeld. |
| Weergave-instellingen |
Standaardweergave-instellingen gebruiken: Hiermee gebruikt u de standaardinstellingen zoals gedefinieerd in het venster Instellingen voor het weergeven van de titelbalk en beeldaanduiding voor de geselecteerde camera. Als u niet het standaardgedrag wenst voor de geselecteerde camera, schakelt u het selectievakje uit en selecteert u of u de titelbalk en/of beeldaanduiding wilt weergeven (zoals hieronder beschreven). Titelbalk weergeven: Toont een titelbalk bovenaan elk weergave-item. Met de titelbalk kunnen gebruikers snel camera’s herkennen. Wanneer de titelbalk wordt weergegeven in de livemodus, wordt informatie weergegeven over gedetecteerde beweging en gebeurtenissen, of de camera bezig is met opnemen, etc. Raadpleeg Camera-aanduidingen (uitleg). Als u ervoor kiest de titelbalk niet weer te geven, krijgt u geen visuele bewegings- en gebeurtenisaanduidingen te zien. Als alternatief kunt u geluidssignalen gebruiken. Laag met begrenzingsvak weergeven: Hiermee worden begrenzingsvakken op afzonderlijke camera’s weergegeven. Open het dialoogvenster Begrenzingsvakproviders (zie Begrenzingsvakproviders (uitleg)) om de metagegevensapparaten op te geven die gegevens aan de camera leveren. |
| Videobuffer |
Dit gedeelte van het deelvenster Eigenschappen is mogelijk niet zichtbaar. Als u dit wilt weergeven, gaat u naar het tabblad Functies van het venster Instellingen (zie Instellingen in XProtect Smart Client) en zorgt u dat Instellingen > Videobuffer bewerken is ingesteld op Beschikbaar. Als u livebeelden zeer vloeiend wilt weergeven, zonder enige vervorming (‘jitter’), kunt u een videobuffer opbouwen. Vermijd zo mogelijk het gebruik van een videobuffer. Met een videobuffer kan het geheugengebruik aanzienlijk toenemen voor elke camera die in een weergave wordt getoond. Als een videobuffer niet noodzakelijk is, houdt u het bufferniveau zo laag mogelijk. Wanneer livebeelden worden opgeslagen in een buffer, worden deze vloeiend weergegeven zonder enige vervorming (‘jitter’). Het opbouwen van de buffer leidt echter tot een kleine vertraging in de weergave van livebeelden. Deze vertraging is doorgaans geen probleem voor degene die de beelden bekijkt. De vertraging kan echter duidelijk merkbaar worden als het om een PTZ-camera gaat en met name als u de camera met een joystick bestuurt. Doordat u de grootte van de videobuffer kunt regelen, kunt u bepalen of u prioriteit geeft aan vloeiend weergegeven livebeelden (vereist een buffer en leidt tot een kleine vertraging) of aan directe PTZ- en joystickbesturing (vereist geen buffer, maar kan door het ontbreken hiervan leiden tot kleine vervormingen (‘jitter’) in livebeelden). Als u een videobuffer wilt gebruiken, schakelt u Standaardvideobuffer in en selecteert u vervolgens de gewenste buffer, van Geen tot Maximaal (2 seconden). |
| Overal toepassen |
Met de knop Overal toepassen kunt u snel de camera-instellingen voor de geselecteerde camera toepassen op alle camera’s in de weergave. |
Framesnelheidresultaat (uitleg)
Het resultaat van de selectie Framesnelheid![]() Een grootheid die de hoeveelheid informatie in bewegende videobeelden aangeeft. Deze grootheid wordt meestal uitgedrukt in fps (frames per seconde). kan als volgt worden weergegeven:
Een grootheid die de hoeveelheid informatie in bewegende videobeelden aangeeft. Deze grootheid wordt meestal uitgedrukt in fps (frames per seconde). kan als volgt worden weergegeven:
|
Resultaat |
Onbeperkt |
Gemiddeld |
Laag |
|---|---|---|---|
| JPEG |
Alle frames verzenden |
Elk 4e frame verzenden |
Elk 20e frame verzenden |
| MPEG/H.264/H.265 |
Alle frames verzenden |
Alleen sleutelframes verzenden |
Alleen sleutelframes verzenden |
Als u in uw XProtect Smart Client de optie Framesnelheid instelt op Laag en de systeembeheerder de camera heeft geconfigureerd voor toevoer van JPEG-beelden met een framesnelheid van 20 frames per seconde, is het resultaat een gemiddelde van 1 frame per seconde als u beelden van de camera weergeeft. Als de systeembeheerder vervolgens de camera configureert voor een toevoer van slechts 4 frames per seconde, is het resultaat een gemiddelde van 0,2 frames per seconde als u beelden van deze camera weergeeft.
Begrenzingsvakken (uitleg)
Een begrenzingsvak is de rechthoekige rand die bijvoorbeeld een object in een camerabeeld omsluit. In XProtect Smart Client wordt een begrenzingsvak weergegeven als een gele rand in videobeelden.
De kleur kan variëren, afhankelijk van de configuratie van uw VMS-systeem.
U kunt begrenzingsvakken van afzonderlijke camera’s weergeven of verbergen in Weergave-instellingen in de camera-eigenschappen.
Als op uw beeldscherm begrenzingsvakken worden weergegeven, worden deze ook in de volgende gevallen getoond:
-
Als u beelden in de XProtect-indeling exporteert. Raadpleeg ook Exportinstellingen.
-
Als u stilstaande beelden afdrukt. Zie ook Bewakingsrapporten afdrukken of maken.
Begrenzingsvakproviders (uitleg)
Hiervoor moet Laag met begrenzingsvak weergeven zijn ingeschakeld. Schakel in het dialoogvenster de metagegevensapparaten in waarvan u wilt dat deze gegevens leveren voor de begrenzingsvakken in video’s van deze camera. De lijst met apparaten wordt gedefinieerd door de systeembeheerder.
Overlayknoppen (uitleg)
U kunt overlayknoppen toevoegen aan de cameraposities in de weergave om extra opdrachten (opdrachten die door de camera worden gedefinieerd) te activeren. De overlayknoppen kunnen afhankelijk zijn van het bewakingssysteem (zie Verschillen tussen bewakingssystemen). Extra opdrachten verschillen per camera. Raadpleeg de documentatie van de camera voor meer informatie.
Geluidssignalen (uitleg)
XProtect Smart Client kan zo zijn geconfigureerd, dat geluidssignalen worden afgespeeld wanneer:
- Op een of meer specifieke camera’s beweging wordt gedetecteerd
- Gebeurtenissen (zie Gebeurtenissen (uitleg)) plaatsvinden die zijn gerelateerd aan een of meer specifieke camera’s
Wanneer u een geluidssignaal hoort, kan bijzondere aandacht vereist zijn. Raadpleeg de systeembeheerder bij twijfel over de aanwezigheid of het gebruik van geluidssignalen binnen uw organisatie.
U kunt geluidssignalen voor een specifieke camera tijdelijk uitschakelen door in de camerawerkbalk te klikken op Meer > Geluidssignalen > Dempen.
Wanneer u het venster XProtect Smart Client minimaliseert, worden geluidssignalen uitgeschakeld.
Als u geluidssignalen voor de camera weer wilt inschakelen, klikt u opnieuw op Meer > Geluidssignalen > Dempen.
Het uitschakelen van geluidssignalen is niet beschikbaar voor weergave-items met hotspots, carrousels of Matrix![]() Product dat in bepaalde bewakingssystemen is geïntegreerd en waarmee livecameraweergaven op externe computers kunnen worden bestuurd voor gedistribueerde weergave. Computers waarop u Matrix-beelden kunt weergeven, worden Matrix-ontvangers genoemd. inhoud.
Product dat in bepaalde bewakingssystemen is geïntegreerd en waarmee livecameraweergaven op externe computers kunnen worden bestuurd voor gedistribueerde weergave. Computers waarop u Matrix-beelden kunt weergeven, worden Matrix-ontvangers genoemd. inhoud.


