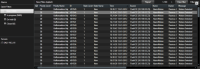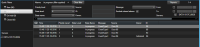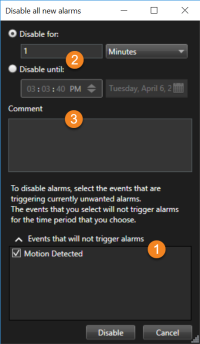Alarmen en gebeurtenissen (gebruik)
Alarmen (uitleg)
Deze functie is alleen beschikbaar in bepaalde XProtect VMS-systemen. Bekijk voor meer informatie de webpagina met productvergelijking: https://www.milestonesys.com/solutions/platform/product-index/
Op de XProtect VMS-server kan vrijwel elk type incident of technisch probleem (gebeurtenissen) worden ingesteld om een alarm te activeren. Alarmen en gebeurtenissen kunnen allemaal worden weergegeven op het tabblad Alarmbeheer, dat een centraal overzicht geeft van VMS-incidenten, de status en mogelijke technische problemen.
U kunt in XProtect Smart Client niet instellen waardoor alarmen worden geactiveerd. Dit wordt gedaan door de systeembeheerder tijdens de configuratie van het XProtect VMS-systeem.
Het tabblad Alarmbeheer wordt weergegeven of verborgen, afhankelijk van de instellingen die zijn gedefinieerd door de systeembeheerder.
Het tabblad Alarmbeheer biedt een specifieke weergave voor alarm- of gebeurtenisafhandeling. Het tabblad zelf toont het aantal actieve alarmen. Meer dan negen alarmen wordt aangegeven met  . Het tabblad Alarmbeheer bevat een alarmlijst, een alarmvoorbeeld (voor het bekijken van beelden die aan specifieke alarmen of gebeurtenissen zijn gekoppeld) en mogelijk ook een kaart die de geografische locatie toont van de camera die aan het alarm is gekoppeld.
. Het tabblad Alarmbeheer bevat een alarmlijst, een alarmvoorbeeld (voor het bekijken van beelden die aan specifieke alarmen of gebeurtenissen zijn gekoppeld) en mogelijk ook een kaart die de geografische locatie toont van de camera die aan het alarm is gekoppeld.
Alarmlijst (uitleg)
Standaard worden binnenkomende alarmen in de alarmlijst weergegeven, met de meest recente alarmen boven in de lijst. ![]() Afkorting voor Milestone Integration Platform. plug-ins en analysegebeurtenissen worden weergegeven, bijvoorbeeld toegangsbeheer of kentekenherkenning (LPR).
Afkorting voor Milestone Integration Platform. plug-ins en analysegebeurtenissen worden weergegeven, bijvoorbeeld toegangsbeheer of kentekenherkenning (LPR).
Alarmen of gebeurtenissen met gekoppelde beelden worden weergegeven met het pictogram ![]() . Als u een stilstaand beeld van het tijdstip van het alarm of de gebeurtenis wilt weergeven, houdt u de muisaanwijzer boven het pictogram. Als u een voorbeeld wilt bekijken van beelden die zijn opgenomen door de aan het alarm of de gebeurtenis gekoppelde camera(’s), selecteert u het alarm of de gebeurtenis in de lijst. Als u een herhalend alarmgeluid wilt stopzetten, selecteert u in de lijst het alarm dat aan het geluid is gekoppeld.
. Als u een stilstaand beeld van het tijdstip van het alarm of de gebeurtenis wilt weergeven, houdt u de muisaanwijzer boven het pictogram. Als u een voorbeeld wilt bekijken van beelden die zijn opgenomen door de aan het alarm of de gebeurtenis gekoppelde camera(’s), selecteert u het alarm of de gebeurtenis in de lijst. Als u een herhalend alarmgeluid wilt stopzetten, selecteert u in de lijst het alarm dat aan het geluid is gekoppeld.
U kunt bepalen hoe de lijst eruitziet: u kunt de kolommen filteren, u kunt de kolommen naar verschillende posities slepen en u kunt rechtsklikken om bepaalde kolommen weer te geven of te verbergen.
In de gebeurtenislijst worden geen gebeurtenissen weergegeven die door het systeem of de gebruiker zijn gegenereerd, zoals bewegingsdetectie of archieffouten.
De lijst wordt om de 3 seconden bijgewerkt.
Als u een lijst met gebeurtenissen wilt bekijken, opent u de instelmodus en selecteert u Gebeurtenis in het deelvenster Eigenschappen. Raadpleeg ook Instellingen van alarmlijst.
Servers in alarmlijst (uitleg)
Aan de linkerkant van de alarmlijst kunt u de servers bekijken waarvan de alarmen afkomstig zijn. Veel XProtect VMS-systemen hebben slechts één server, maar sommige systemen kunnen bestaan uit meerdere servers in een hiërarchie. Alle servers waartoe u toegang hebt, worden vermeld en u kunt alarmen filteren op server.
Alarmstatussen (uitleg)
Alarmen kunnen de volgende statuswaarden hebben: Nieuw, Wordt uitgevoerd, In wachtstand of Gesloten. De status van elk alarm wordt weergegeven in de kolom Statusnaam van de alarmlijst. In het deelvenster Filters kunt u filters toepassen aan de hand van bepaalde criteria. Aanvankelijk hebben alle alarmen de status Nieuw, maar wanneer een alarm in behandeling is, wordt de status ervan bijgewerkt.
Alarmen filteren
U kunt de alarmlijst op verschillende manieren filteren zodat alleen de alarmen of gebeurtenissen worden getoond waarin u geïnteresseerd bent.
Volg deze stappen:
-
Klik in de werkbalk van de alarmlijst op de tekst Aangepast (filter toegepast) of Geen filter. De tekst kan afhankelijk zijn van het geselecteerde filter.
- Voer filtercriteria in voor elk van de gewenste kolommen. Als u bijvoorbeeld een gebruikers-ID invoert in het veld ID, worden in de lijst alleen alarmen weergegeven die aan die bepaalde gebruiker zijn gekoppeld.
- U kunt filters combineren, bijvoorbeeld Statusnaam en Eigenaar (Toegewezen aan).
- Als u wilt terugkeren naar de niet-gefilterde alarmlijst, klikt u op de knop Filter wissen.
- Als u de inhoud van de alarmlijst wilt sorteren, klikt u op de titel van de kolom.
Als de weergaven voor alarmafhandeling mapinhoud bevatten, kunt u de alarmlijst ook filteren door te rechtsklikken op een element (camera, server en dergelijke) op de kaart en vervolgens Alarmen weergeven te selecteren. Hiermee worden in de alarmlijst alleen alarmen van het geselecteerde element weergegeven.
Reageren op alarmen
Alarmdetails weergeven en bewerken
U kunt op verschillende manieren reageren op alarmen. U kunt naar een willekeurige weergave gaan waar u de Alarmlijst hebt toegevoegd en op het alarm dubbelklikken. Het alarm wordt in een afzonderlijk venster geopend, waar u het alarmincident en livebeelden kunt bekijken. U kunt ook op het alarm reageren door de velden in de onderstaande tabel te wijzigen.
Afhankelijk van de configuratie van uw XProtect VMS![]() Afkorting voor videomanagementsoftware.-systeem, kunt u ook bureaubladmeldingen ontvangen van alarmen. Deze meldingen blijven gedurende 15 seconden zichtbaar op het scherm. Wanneer u op een melding klikt, gaat u direct naar het tabblad Alarmbeheer en wordt het alarmvenster geopend.
Afkorting voor videomanagementsoftware.-systeem, kunt u ook bureaubladmeldingen ontvangen van alarmen. Deze meldingen blijven gedurende 15 seconden zichtbaar op het scherm. Wanneer u op een melding klikt, gaat u direct naar het tabblad Alarmbeheer en wordt het alarmvenster geopend.
| Veld | Beschrijving |
|---|---|
|
Status |
De status van het alarm geeft aan of iemand de gebeurtenis heeft verwerkt. U kunt de status van het alarm wijzigen. Doorgaans wijzigt u de status van Nieuw in Wordt uitgevoerd en later naar In wachtstand of Gesloten. |
|
Prioriteit |
Hiermee kunt u de prioriteit van het alarm wijzigen. |
|
Toegewezen aan |
Hiermee kunt u het alarm toewijzen aan een gebruiker binnen uw organisatie, inclusief uzelf. De persoon aan wie u het alarm toewijst, wordt de eigenaar van het alarm en wordt weergegeven in de kolom Eigenaar van de alarmlijst. |
|
Opmerking |
Schrijf hier op- en aanmerkingen die worden toegevoegd aan het gedeelte Activiteiten. Opmerkingen hangen doorgaans samen met uw uitgevoerde acties. Voorbeelden: ‘Verdachte aangehouden door beveiliging’, ‘Verdachte overgedragen aan politie’ of ‘Vals alarm’. Het opmerkingenveld wordt onder in het venster weergegeven. |
|
Activiteiten |
De activiteiten vormen een overzicht van de wijze waarop het alarm is afgehandeld. Alle wijzigingen die u of uw collega’s aanbrengen in de prioriteit of status van het alarm, het opnieuw toewijzen van het alarm tussen gebruikers en alle toegevoegde opmerkingen worden automatisch opgenomen in het gedeelte Activiteiten. Afhankelijk van de configuratie van de XProtect VMS-server kan het alarm instructies bevatten over de uit te voeren actie naar aanleiding van het alarm. De instructies worden gedefinieerd aan de serverzijde als onderdeel van de alarmdefinitie. In dat geval worden de activiteiten automatisch weergegeven wanneer u het alarm bewerkt. |
|
Afdrukken |
Hiermee kunt u een rapport afdrukken dat gegevens over het alarm bevat, bijvoorbeeld de alarmgeschiedenis en een stilstaand beeld |
Alarmen accepteren
Wanneer u een alarm hebt ontvangen, kunt u het accepteren om aan te geven dat u er iets mee gaat doen.
Volg deze stappen:
-
Rechtsklik in de alarmlijst op het alarm en selecteer Accepteren. De alarmstatus verandert in Wordt uitgevoerd.
U kunt alleen nieuwe alarmen accepteren.
- Als u meerdere alarmen tegelijk wilt accepteren, houdt u de Ctrl-toets ingedrukt en selecteert u vervolgens de alarmen die u wilt accepteren.
- Dubbelklik op een alarm om de details van het alarm te bewerken, bijvoorbeeld om het alarm toe te wijzen aan iemand en instructies toe te voegen.
Alle nieuwe alarmen voor geselecteerde gebeurtenistypen uitschakelen
Als een gebeurtenis valse alarmen veroorzaakt, wilt u misschien alle nieuwe alarmen van dit type gebeurtenis enige tijd uitschakelen.
Als er bijvoorbeeld veel beweging is in de buurt van een camera en dit verschillende valse alarmen veroorzaakt, kunt u gedurende 10 minuten alarmen bij bewegingsdetectie uitschakelen voor deze camera. Gedurende 10 minuten worden er dan geen alarmen geactiveerd door bewegingsdetectie voor de camera. Op die manier wordt u niet gestoord door valse alarmen en kunt u zich richten op de alarmen die uw aandacht vereisen.
Het uitschakelen van alarmen is van invloed op alle gebruikers die zijn verbonden met hetzelfde XProtect VMS-systeem als waarmee u bent verbonden.
U kunt alle nieuwe alarmen uitschakelen via Alarmbeheer of een kaart.
-
Via Alarmbeheer: rechtsklik in de alarmlijst op een alarm en selecteer Alle nieuwe alarmen uitschakelen.
Via een kaart: rechtsklik op een alarm en selecteer Alle nieuwe alarmen uitschakelen > Uitschakelen.
Het venster Alle nieuwe alarmen uitschakelen wordt weergegeven.
- Selecteer in de lijst Gebeurtenissen die geen alarmen activeren
 welke gebeurtenistypen geen alarmen moeten activeren.
welke gebeurtenistypen geen alarmen moeten activeren. - Geef op tot wanneer of voor hoe lang de geselecteerde gebeurtenistypen geen alarmen moeten activeren
 .
. - Voeg optioneel een opmerking toe waarom u alarmen uitschakelt bij de geselecteerde gebeurtenistypen
 .
.
Alarmen op kaarten negeren
Op een kaart kunt u een alarm voor een element voor een bepaalde tijdsduur negeren. Als een camera bijvoorbeeld wordt gerepareerd en daarom niet is aangesloten, kunt u de fout die op de kaart wordt weergegeven negeren zolang de reparatie duurt. Wanneer u een alarm op een kaart negeert, wordt het alarm niet verwijderd uit de alarmlijst, maar alleen van de map.
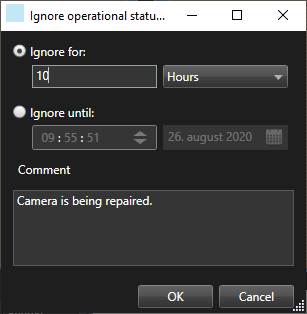
Alarmen sluiten
Nadat u een alarm hebt geaccepteerd, wijst u het gewoonlijk toe aan iemand die onderzoekt wat er aan de hand is. Gedurende die tijd heeft het alarm de status Wordt uitgevoerd. Na het afhandelen van het alarm kunt u het sluiten.
U kunt een alarm op een van de volgende manieren sluiten in de Alarmlijst:
- Rechtsklik op het alarm en selecteer Sluiten.
- Dubbelklik op het alarm en selecteer Gesloten in de lijst Status.
Alarmrapporten afdrukken
U kunt een rapport afdrukken met alarmgegevens, waaronder de alarmgeschiedenis en, indien beschikbaar, een stilstaand beeld van het tijdstip van het alarm. U kunt deze functie niet gebruiken als u meerdere alarmen in de alarmlijst hebt geselecteerd.
Volg deze stappen:
- Rechtsklik op het alarm in de alarmlijst.
- Selecteer Afdrukken. Er wordt een venster weergegeven.
- Als u een opmerking wilt toevoegen, voert u de tekst in het veld Opmerking.
- Klik op de knop Afdrukken.
Statistieken over alarmen bekijken
Bekijk statistische gegevens over de alarmen die in uw XProtect VMS-systeem zijn geactiveerd in:
- De afgelopen 24 uur
- Afgelopen 7 dagen
- Afgelopen 30 dagen
- De afgelopen 6 maanden
- Het afgelopen jaar
Het venster Alarmrapport toont twee grafieken met het aantal alarmen gefilterd op een categorie, bijvoorbeeld Prioriteit of Status, zodat u beide grafieken naast elkaar kunt vergelijken.
Volg deze stappen:
- Klik in de alarmlijst op de knop Rapporten. Er wordt een venster weergegeven.
- Boven de grafieken selecteert u de tijdsperiode, bijvoorbeeld Afgelopen 24 uur.
- Selecteer in de lijst Rapport selecteren een van de volgende categorieën:
- Categorie
- Status
- Prioriteit
- Oorzaken voor sluiten
- Locatie
- Reactietijd
- Selecteer voor elke grafiek een subfilter. Als u bijvoorbeeld Status hebt geselecteerd, kunt u in de eerste grafiek Nieuw selecteren en in de tweede Wordt uitgevoerd. De grafieken worden samengesteld.
- Als u de grafieken wilt afdrukken als PDF-rapport, klikt u op
 .
.
Alarmen op kaarten (uitleg)
Als de weergave voor alarmafhandeling een of meer kaartposities bevat, kunt u ook alarmen op een kaart weergeven. Op kaarten worden alarmen weergegeven op basis van de geografische locatie van de camera, server of ander apparaat waardoor het alarm is geactiveerd. Zo kunt u direct zien waar het alarm vandaan komt. U kunt rechtstreeks op de kaart rechtsklikken op het alarm en dit accepteren, uitschakelen of onderdrukken.
Wanneer u de muis op een camera-element plaatst, worden videobeelden als thumbnails weergegeven. In combinatie met alarmen worden de grafische elementen op kaarten weergegeven met een rode cirkel eromheen als een alarm optreedt. Als bijvoorbeeld een alarm optreedt dat aan een bepaalde camera is gekoppeld, wordt direct een rode cirkel weergegeven rond het grafische element dat deze camera vertegenwoordigt. Vervolgens kunt u op het camera-element klikken en niet alleen beelden van de camera weergeven, maar ook het alarm afhandelen via het getoonde menu.
Als rood geen geschikte kleur is om alarmen aan te geven op uw kaart, kunt u de kleur wijzigen.
Stel dat de camera waaraan een alarm is gekoppeld zich bevindt op een kaart op straatniveau, maar u bekijkt een kaart op stadsniveau. Hoe kunt u het alarm dan waarnemen? Dit is geen probleem, dankzij hotzones. Dit zijn grafische voorstellingen die verschillende niveaus in een kaarthiërarchie aan elkaar koppelen. Als een alarm wordt gedetecteerd op de kaart op straatniveau, wordt de hotzone op de kaart op stadsniveau rood om aan te geven dat er een alarm is op een kaart op een lager niveau, ook als zich hiertussen nog kaartniveaus bevinden.
Als u wilt terugkeren naar de alarmlijstmodus waarin alarmen van meerdere elementen worden weergegeven, klikt u op de gewenste server, prioriteit of status in de alarmlijst.
Alarmen op Smart Maps (uitleg)
Op de Smart Map worden alarmen weergegeven als deze door een apparaat worden geactiveerd en als het apparaat aan de Smart Map is toegevoegd. Raadpleeg ook Apparaten op Smart Map toevoegen, verwijderen of bewerken.
Raadpleeg Camerapictogrammen (uitleg) voor meer informatie over Smart Map-pictogrammen.
Gebeurtenissen (uitleg)
Een gebeurtenis is een vooraf gedefinieerd voorval in het XProtect VMS-systeem dat kan worden ingesteld om een alarm te activeren. Gebeurtenissen zijn vooraf gedefinieerde systeemgebeurtenissen of door de gebruiker gedefinieerde gebeurtenissen, zoals analytische gebeurtenissen of algemene gebeurtenissen. Gebeurtenissen zijn niet noodzakelijkerwijs gekoppeld aan een alarm, maar dit kan wel het geval zijn.
Doorgaans worden gebeurtenissen automatisch en op de achtergrond geactiveerd, bijvoorbeeld als resultaat van invoer van externe sensoren, gedetecteerde beweging of door gegevens van andere toepassingen. U kunt gebeurtenissen echter ook handmatig activeren. Gebeurtenissen worden door de beheerder van het VMS-systeem gebruikt om acties te starten, zoals het starten of stoppen van opnamen, het wijzigen van video-instellingen, het activeren van uitvoer![]() Gegevens die een computer verlaten. Op IP-bewakingssystemen wordt uitvoer vaak gebruikt voor het activeren van objecten zoals toegangsdeuren, sirenes, knipperlichten, enzovoort. of combinaties van acties. Wanneer u een gebeurtenis activeert vanuit XProtect Smart Client, worden automatisch acties op het VMS-systeem geactiveerd, bijvoorbeeld opnemen op een bepaalde camera met een bepaalde framesnelheid
Gegevens die een computer verlaten. Op IP-bewakingssystemen wordt uitvoer vaak gebruikt voor het activeren van objecten zoals toegangsdeuren, sirenes, knipperlichten, enzovoort. of combinaties van acties. Wanneer u een gebeurtenis activeert vanuit XProtect Smart Client, worden automatisch acties op het VMS-systeem geactiveerd, bijvoorbeeld opnemen op een bepaalde camera met een bepaalde framesnelheid![]() Een grootheid die de hoeveelheid informatie in bewegende videobeelden aangeeft. Deze grootheid wordt meestal uitgedrukt in fps (frames per seconde). gedurende een bepaalde periode.
Een grootheid die de hoeveelheid informatie in bewegende videobeelden aangeeft. Deze grootheid wordt meestal uitgedrukt in fps (frames per seconde). gedurende een bepaalde periode.
De systeembeheerder bepaalt wat er gebeurt wanneer u handmatig een gebeurtenis activeert.
Gebeurtenissen handmatig activeren
De gebeurtenissen![]() Een vooraf gedefinieerd voorval dat plaatsvindt in het bewakingssysteem en dat door het bewakingssysteem wordt gebruikt om acties te starten. Afhankelijk van de configuratie van het bewakingssysteem kunnen gebeurtenissen worden veroorzaakt door invoer vanuit externe sensoren, door gedetecteerde beweging, door gegevens die van andere toepassingen worden ontvangen of handmatig via gebruikersinvoer. Het optreden van een gebeurtenis kan bijvoorbeeld worden gebruikt om een camera met een bepaalde framesnelheid te laten opnemen, uitvoer te activeren, e-mailberichten te verzenden of een combinatie hiervan. in de lijst zijn gegroepeerd op server en op de camera of het apparaat waaraan de gebeurtenis is gekoppeld. U kunt een gebeurtenis handmatig activeren. U krijgt geen bevestiging nadat u een gebeurtenis hebt geactiveerd.
Een vooraf gedefinieerd voorval dat plaatsvindt in het bewakingssysteem en dat door het bewakingssysteem wordt gebruikt om acties te starten. Afhankelijk van de configuratie van het bewakingssysteem kunnen gebeurtenissen worden veroorzaakt door invoer vanuit externe sensoren, door gedetecteerde beweging, door gegevens die van andere toepassingen worden ontvangen of handmatig via gebruikersinvoer. Het optreden van een gebeurtenis kan bijvoorbeeld worden gebruikt om een camera met een bepaalde framesnelheid te laten opnemen, uitvoer te activeren, e-mailberichten te verzenden of een combinatie hiervan. in de lijst zijn gegroepeerd op server en op de camera of het apparaat waaraan de gebeurtenis is gekoppeld. U kunt een gebeurtenis handmatig activeren. U krijgt geen bevestiging nadat u een gebeurtenis hebt geactiveerd.
- Vouw in de livemodus het deelvenster Gebeurtenis uit.
- Klik op Activeren.
- Indien beschikbaar voor de camera, kunt u ook klikken op de overlayknop
 Knop die als een laag boven op de beelden wordt weergegeven wanneer u in de livemodus de muisaanwijzer op een specifieke camerapositie in een weergave plaatst. Met overlayknoppen kunt u luidsprekers, gebeurtenissen en uitvoer activeren, PTZ-camera’s verplaatsen, opnamen starten en indicatoren van camera’s wissen., die wordt weergegeven wanneer u de muis boven het beeld houdt.
Knop die als een laag boven op de beelden wordt weergegeven wanneer u in de livemodus de muisaanwijzer op een specifieke camerapositie in een weergave plaatst. Met overlayknoppen kunt u luidsprekers, gebeurtenissen en uitvoer activeren, PTZ-camera’s verplaatsen, opnamen starten en indicatoren van camera’s wissen., die wordt weergegeven wanneer u de muis boven het beeld houdt.
Hiërarchisch worden globale gebeurtenissen direct onder de betreffende server vermeld. Als bij een server een rood pictogram wordt weergegeven, is de server niet beschikbaar en kunt u er geen gebeurtenissen voor activeren.