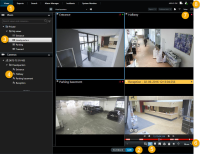Livebeelden weergeven
U bekijkt livebeelden voornamelijk bekijken in de livemodus. Als u livebeelden wilt weergeven, moet u een weergave zoeken die beelden toont van de camera’s waarin u bent geïnteresseerd. Selecteer het tabblad Weergaven en vervolgens de relevante weergave in het deelvenster Weergaven. Voor elke camera die in een weergave wordt getoond zijn verschillende acties beschikbaar, zoals momentopnamen maken of een handmatige opname starten. Raadpleeg ook Camerawerkbalk (overzicht). Als iets uw aandacht trekt, kunt u inzoomen om de beelden dichterbij te bekijken met de virtuele joystick.
Live video (uitleg)
De videogegevens van de camera worden niet per se opgeslagen. Doorgaans vinden opnamen plaats volgens een schema, bijvoorbeeld elke ochtend van 10.00 tot 11.30 uur. Of wanneer het XProtect VMS![]() Afkorting voor videomanagementsoftware.-systeem bijzondere gebeurtenissen detecteert, bijvoorbeeld beweging doordat een persoon een kamer betreedt of een deur wordt geopend.
Afkorting voor videomanagementsoftware.-systeem bijzondere gebeurtenissen detecteert, bijvoorbeeld beweging doordat een persoon een kamer betreedt of een deur wordt geopend.
Als op de server meerdere streams zijn ingesteld, kunt u tijdelijk een andere stream weergeven door deze te selecteren in de camerawerkbalk. Klik op Meer in de camerawerkbalk en selecteer vervolgens een stream in de beschikbare lijst.
Als u een opgenomen incident wilt onderzoeken, gaat u naar de afspeelmodus. Ga naar het tabblad Zoeken om geavanceerde zoekopdrachten uit te voeren.
Livemodus (overzicht)
| Aantal | Beschrijving |
|---|---|
|
1 |
Het tabblad Weergaven. Raadpleeg ook Tabbladen. |
| 2 | Schakel over naar de livemodus. |
|
3 |
Weergave selecteren. |
|
4 |
Camera’s in weergaven tijdelijk wijzigen. Raadpleeg ook Afzonderlijke camera’s tijdelijk wijzigen. |
|
5 |
Opgenomen beelden van afzonderlijke camera’s weergeven. Raadpleeg ook Opgenomen beelden onafhankelijk van tijdlijn weergeven. |
|
6 |
Camerawerkbalk. Raadpleeg ook Camerawerkbalk (overzicht). |
|
7 |
Open de instelmodus of sluit deze om camera’s en andere soorten inhoud toe te voegen aan uw weergaven. |
|
8 |
Knoppen. Raadpleeg ook Knoppen. |
Camerawerkbalk (overzicht)
De camerawerkbalk wordt weergegeven wanneer u de muisaanwijzer boven een camera in een weergave houdt. De camerawerkbalk is beschikbaar in de live- en afspeelmodus.
| Pictogram/menu | Beschrijving |
|---|---|
|
|
Een nieuw zoekvenster openen waarin de camera is geselecteerd. Raadpleeg ook Zoekopdracht starten vanuit camera’s of weergaven. |
|
|
Opgenomen beelden onafhankelijk van de tijdlijn weergeven. Raadpleeg ook Opgenomen beelden onafhankelijk van tijdlijn weergeven. |
|
|
Markeer de videobeelden. Raadpleeg ook Markeringen toevoegen of bewerken. |
|
|
Eenvoudige momentopnamen maken van wat u bekijkt. Raadpleeg ook Momentopnamen maken. |
|
|
Bewakingsrapport afdrukken vanuit een enkele camera. Raadpleeg ook Rapport afdrukken vanuit enkele camera’s. |
|
|
Afzonderlijke beelden naar het Klembord kopiëren. Raadpleeg ook Afbeeldingen naar het Klembord kopiëren. |
|
|
Handmatig beelden opnemen van een enkele camera. Raadpleeg ook Handmatig beelden opnemen. |
|
|
Werk met voorkeurposities voor fisheye- en PTZ-camera’s. |
| Digitale zoom | Digitale zoom inschakelen. Raadpleeg ook Digitale zoom gebruiken. |
| Naar venster verzenden | De camera in het weergave-item tijdelijk wijzigen. Raadpleeg ook Afzonderlijke camera’s tijdelijk wijzigen. |
| Camera | Camera selecteren. |
Camerawerkbalk verbergen
Als u de camera-werkbalk minimaliseert in een weergave-item, blijft dit alleen zo voor uw huidige sessie. U kunt deze echter voor een bepaald weergave-item permanent verbergen, voor alle gebruikers met toegang tot het weergave-item.
Volg deze stappen:
- Klik op Instellingen om de instelmodus te openen.
- Zoek het weergave-item waar u de werkbalk wilt verbergen.
- Klik op
 om de werkbalk te verbergen.
om de werkbalk te verbergen. - Klik opnieuw op Instellingen om de instelmodus af te sluiten. Uw wijzigingen worden opgeslagen.
De instelling die u in de modus Instellingen maakt, wordt opgeslagen op de server zodat de wijziging ook voor andere XProtect Smart Client-gebruikers geldt.
Camera-aanduidingen (uitleg)
De camera-aanduidingen tonen de status van de video die wordt weergegeven in de cameraweergave-items. De camera-aanduidingen zijn alleen zichtbaar wanneer de cameratitelbalk is ingeschakeld in het venster Instellingen op het tabblad Toepassing.
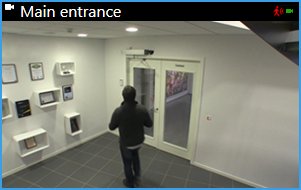
U kunt de cameratitelbalk in- of uitschakelen op afzonderlijke weergave-items. Klik op Setup en selecteer het Titelbalk weergeven selectievakje in het deelvenster Eigenschappen.
| Aanduiding | Beschrijving |
|---|---|
|
|
Er is beweging gedetecteerd. Klik in het beeld om deze aanduiding weer uit te schakelen. |
|
|
De serververbinding met de camera is verbroken. |
|
|
Beelden van de camera worden opgenomen. |
|
|
Er is een verbinding met de camera tot stand gebracht. Dit pictogram is alleen relevant voor livebeelden. |
|
|
Opgenomen beelden worden afgespeeld. |
|
|
Gedurende langer dan twee seconden zijn er geen nieuwe afbeeldingen ontvangen van de server. |
In de camera-eigenschappen kunt u een geluidssignaal toevoegen als waarschuwing wanneer er beweging is.
Handmatig beelden opnemen
Wanneer iets uw aandacht trekt, is het handig om te kunnen opnemen tijdens het bekijken van livebeelden.
Volg deze stappen:
In de camerawerkbalk voor het weergave-item dat u wilt opnemen selecteert u een van de volgende opties:
-
 Opname starten gedurende # min.
Opname starten gedurende # min. -
 Handmatige opname starten
Handmatige opname starten
Wanneer een opname is gestart, wordt er opgenomen gedurende het aantal minuten dat is opgegeven door de systeembeheerder. U kunt dit niet wijzigen en u kunt de opname niet stoppen voordat het opgegeven aantal minuten is verstreken.
Wanneer een opname is gestart, wordt er opgenomen gedurende het aantal minuten dat is opgegeven door de systeembeheerder. U kunt ook opnieuw klikken op het pictogram ![]() om de handmatige opname te stoppen.
om de handmatige opname te stoppen.
U kunt voor meerdere camera’s tegelijk de opname van de videostream starten, maar u moet de camera’s een voor een selecteren.
Momentopnamen maken
Tijdens de weergave van livebeelden of opgenomen beelden, of het zoeken naar videobeelden, kunt u een momentopname![]() Het vastleggen van een videoframe op een bepaald tijdstip. maken die u kunt delen. Het pad naar de map, waar het stilstaande beeld wordt opgeslagen, wordt opgegeven in het venster Instellingen onder Toepassingsopties.
Het vastleggen van een videoframe op een bepaald tijdstip. maken die u kunt delen. Het pad naar de map, waar het stilstaande beeld wordt opgeslagen, wordt opgegeven in het venster Instellingen onder Toepassingsopties.
In het venster Instellingen onder Toepassing moet Momentopname zijn ingesteld op Beschikbaar.
Volg deze stappen:
- In live- of afspeelmodus:
- Houd de muis boven een weergave-item dat een camera, hotspot of carrousel bevat.
- Klik in de camerawerkbalk op
 . Het pictogram wordt tijdelijk groen.
. Het pictogram wordt tijdelijk groen.
- In het tabblad Zoeken dubbelklikt u op een zoekresultaat en klikt u op
 in de camerawerkbalk. Het pictogram wordt tijdelijk groen.
in de camerawerkbalk. Het pictogram wordt tijdelijk groen. - Voor toegang tot de momentopnamen gaat u naar de bestandslocatie waar de momentopnamen worden opgeslagen. Raadpleeg Instellingen in XProtect Smart Client.
Als het beeld een privacymasker![]() Een wazige of effen kleur die een gebied van de beelden bedekt in de cameraweergave. De gedefinieerde gebieden worden wazig weergegeven of bedekt in de modus voor livebeelden, afspelen, hotspots, carrousels, Smart Maps, slim zoeken en exporteren in de clients. bevat, wordt dit ook toegepast op de momentopname.
Een wazige of effen kleur die een gebied van de beelden bedekt in de cameraweergave. De gedefinieerde gebieden worden wazig weergegeven of bedekt in de modus voor livebeelden, afspelen, hotspots, carrousels, Smart Maps, slim zoeken en exporteren in de clients. bevat, wordt dit ook toegepast op de momentopname.