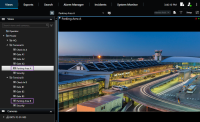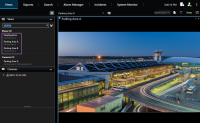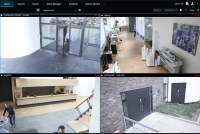Weergaven beheren
Uw weergaven zijn beschikbaar in de live- en afspeelmodus en kunnen camera’s en andere soorten inhoud bevatten. Als weergavenummers zijn toegewezen, kunt u een weergave ook selecteren met een sneltoets. Raadpleeg ook Sneltoetsen (overzicht).
Weergaven en camera’s zoeken (uitleg)
Als u een grote of complexe hiërarchie van weergavegroepen hebt, kunt u met de zoekfunctie eenvoudiger navigeren en in de gehele structuur zoeken naar weergaven, camera’s, inclusief camerakenmerken (zie ook Camerakenmerken), en trefwoorden. Een overzicht van algemene trefwoorden kunt u vinden door te klikken op ![]() naast het zoekveld.
naast het zoekveld.
De volgende twee afbeeldingen tonen een hiërarchie van weergaven en hoe het eruitziet wanneer u zoekt naar parking:
Wanneer een map op het hoogste niveau een rode achtergrond heeft ![]() , dan is de map beveiligd. U hebt nog steeds toegang tot alle weergaven in de beveiligde map op het hoogste niveau, maar u kunt hierin geen nieuwe weergaven maken of bestaande weergaven bewerken.
, dan is de map beveiligd. U hebt nog steeds toegang tot alle weergaven in de beveiligde map op het hoogste niveau, maar u kunt hierin geen nieuwe weergaven maken of bestaande weergaven bewerken.
Terwijl u de zoekwoorden invoert, worden overeenkomende resultaten voor weergaven en camera’s getoond. Wanneer u een of meer overeenkomende camera’s selecteert, worden de camera’s weergegeven in een tijdelijke weergave die is geoptimaliseerd voor het aantal camera’s dat u selecteert.
Als u een enkele camera in een 1:1-weergave wilt bekijken, klikt u op het zoekresultaat in het gedeelte Camera’s.
Als u de eerste 25 camera’s in een weergave wilt bekijken, klikt u op het zoekresultaat in het gedeelte Weergaven. U kunt camera’s ook handmatig selecteren als u Ctrl of Shift ingedrukt houdt terwijl u op de camera’s klikt. Druk op Enter om de camera’s weer te geven.
- Naam
- Beschrijving
- Eigenschap:
- PTZ
- Audio
- Invoer
- Uitvoer
- Weergaven die een specifieke camera bevatten
- Naam of adres van opnameserver (toont verbonden camera’s)
Uw systeembeheerder kan tags met vrije tekst toevoegen in het camerabeschrijvingsveld op de XProtect VMS-server zodat het mogelijk wordt om camera’s te groeperen en te zoeken op deze tags. Zo kunnen bijvoorbeeld alle buitencamera’s de tag ‘Buiten’ in het beschrijvingsveld gebruiken. Op die manier kunt u alle camera’s van dit type vinden.
Afzonderlijke camera’s tijdelijk wijzigen
U kunt tijdelijk de camera’s in een weergave wijzigen. De weergave verandert hierdoor echter niet permanent. Als u de inhoud van een weergave permanent wilt wijzigen, moet u dit doen in de instelmodus.
U kunt de camera alleen wijzigen als het weergave-item een camera.
Volg deze stappen:
- Selecteer het gewenste item in de weergave.
- Voer een van de volgende stappen uit:
- Sleep de gewenste camera vanuit het deelvenster Camera’s naar het weergave-item in de weergave.
- Klik in de camerawerkbalk op Meer > Naar venster verzenden > Hoofdvenster en selecteer vervolgens een weergave-item in de weergave.
- Als u de oorspronkelijke weergave wilt herstellen, klikt u op
 in de werkbalk van de werkruimte.
in de werkbalk van de werkruimte.
De camera’s in de lijst in het deelvenster Camera’s zijn gegroepeerd op server. Als bij een server een rood pictogram wordt weergegeven, is de server niet beschikbaar. In dat geval kunt u geen camera’s van die server selecteren.
Camera’s verwisselen
U kunt tijdelijk twee camera’s in een weergave verwisselen. De camera’s in dat weergave-item switcht dan van plek met de camera waarmee u hem ruilt. U kunt alleen camera’s verwisselen met andere camera’s. Dit kan bijvoorbeeld handig zijn als u alle belangrijke camera’s in een bepaalde positie in de weergave wilt houden.
Volg deze stappen:
- Klik op de betreffende cameratitelbalk en sleep deze naar een nieuw weergave-item.
- Als u de oorspronkelijke weergave wilt herstellen, klikt u op
 in de werkbalk van de werkruimte.
in de werkbalk van de werkruimte.
Als u de weergave permanent wilt wijzigen, moet u dit doen in de instelmodus.
Beelden verzenden tussen geopende weergaven
U kunt beelden van een geselecteerd weergave-item verzenden naar een weergave-item met één camera in een andere geopende weergave, inclusief weergaven in zwevende vensters of op secundaire beeldschermen.
Deze functie is niet beschikbaar voor weergave-items met hotspots, carrousels of Matrix-inhoud.
Volg deze stappen:
- Klik in de camerawerkbalk op Meer > Naar venster verzenden.
- Selecteer de doelweergave en selecteer vervolgens het weergave-item in de weergave waar u de beelden voor die camera wilt tonen. Als u bepaalde weergave-items niet kunt selecteren, zijn deze mogelijk niet beschikbaar of worden ze gebruikt voor hotspots, carrousels of Matrix-inhoud.
Weergaven tussen beeldschermen verzenden
U kunt een weergave verzenden naar een specifiek scherm of een zwevend venster. Dit is bijvoorbeeld handig als u verschillende beeldschermen hebt. Daarna kunt u de tijd van het doelscherm synchroniseren met de tijd die in het hoofdvenster wordt gebruikt.
- Rechtsklik in het deelvenster Weergaven op de betreffende weergave.
- Klik op Weergave verzenden naar en geef vervolgens aan hoe u de weergave wilt tonen.
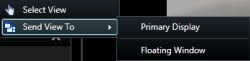
Indien meerdere secundaire beeldschermen beschikbaar zijn, worden deze genummerd.
- Als u de tijd tussen de twee beeldschermen wilt synchroniseren, klikt u rechtsboven op Venster koppelen. De tijdlijn wordt verborgen in het doelscherm, maar is nog steeds zichtbaar in het hoofdvenster.
Weergave-items met hotspots, carrousels, Matrix-posities, stilstaande beelden of HTML-pagina’s in de weergave werken zoals gewoonlijk in een zwevend venster.
Meerdere vensters of beeldschermen (uitleg)
U kunt specifieke weergaven naar afzonderlijke vensters of beeldschermen verzenden, terwijl het hoofdvenster van XProtect Smart Client op de achtergrond blijft. Op die manier kunt u meerdere weergaven tegelijk bekijken. De geselecteerde camera of het geselecteerde item wordt altijd weergegeven met een blauwe rand.
U kunt elke weergave verzenden naar de volgende vensters of beeldschermen:
-
Primair beeldscherm dat de weergave toont in een afzonderlijk venster op volledige schermgrootte op het hoofdbeeldscherm van uw computer, terwijl het hoofdvenster erachter is verborgen.
Standaard zijn de tabbladen en besturingselementen verborgen. Druk op Esc om de tabbladen en bepaalde besturingselementen opnieuw weer te geven.
-
Secundair beeldscherm dat de weergave toont in een venster op volledige schermgrootte op een ander beeldscherm (indien beschikbaar). Het hoofdvenster blijft zichtbaar op het primaire beeldscherm.
Standaard zijn de tabbladen en besturingselementen verborgen. Druk op Esc om de tabbladen en bepaalde besturingselementen opnieuw weer te geven.
-
Zwevend venster dat de weergave toont in een afzonderlijk venster. U kunt zoveel zwevende vensters openen als u wenst en u kunt ze slepen naar beeldschermen die zijn aangesloten op uw computer.
Klik op Venster koppelen om de tijd in het zwevende venster te synchroniseren met de tijd van het hoofdvenster.
De instellingen voor meerdere vensters worden opgeslagen in XProtect Smart Client zodat u deze opnieuw kunt gebruiken wanneer u zich weer aanmeldt. De instellingen gelden echter alleen voor de computer die u momenteel gebruikt. Als u op meer dan één computer meerdere vensters wilt gebruiken, moet u de instellingen voor meerdere vensters op elke computer apart configureren.