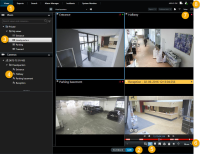Se live video
Du ser mest live video, når du er i live-tilstand. For at se live video skal du finde en visning, som har video fra de kameraer, du er interesseret i. Vælg fanen Visninger og så den relevante visning fra fanen Visninger. For hvert kamera, der bliver vist i en visning er der forskellige handlinger tilgængelige - man kan for eksempel tage et snapshot eller starte en manuel optagelse. Se også Kameraets værktøjslinje (oversigt). Hvis du bliver opmærksom på noget, kan du med det virtuelle joystick zoome ind og kigge nærmere på det.
Live video (forklaret)
Video-streamen fra kameraet bliver ikke nødvendigvis optaget. Typisk finder optagelse sted efter en tidsplan, for eksempel hver morgen fra klokken 10.00 til 11.30. Eller hver gang XProtectVMS![]() VMS er en forkortelse for "Video Management Software" (videoadministrationssoftware).-systemet registrerer særlige hændelser, for eksempel bevægelse når en person træder ind i et lokale, eller når en dør bliver åbnet.
VMS er en forkortelse for "Video Management Software" (videoadministrationssoftware).-systemet registrerer særlige hændelser, for eksempel bevægelse når en person træder ind i et lokale, eller når en dør bliver åbnet.
Hvis serveren er sat op med flere streams, kan du midlertidigt se en anden stream ved at vælge dette fra kameraet værktøjslinje. På kameraets værktøjslinje skal du klikke på Mere og så vælge en stream fra den tilgængelige liste.
For at efterforske en begivenhed, som er blevet optaget, skal du gå i afspilningstilstand. For at foretage avancerede søgninger skal du gå til fanen Søg.
Live-tilstand (oversigt)
| Tal | Beskrivelse |
|---|---|
|
1 |
Fanen Visninger. Se også Faner. |
| 2 | Skfit til live-tilstand. |
|
3 |
Vælg en visning. |
|
4 |
Midlertidig udskiftning af kameraer i visninger. Se også Midlertidig udskiftning af individuelle kameraer. |
|
5 |
Se optaget video for individuelle kameraer. Se også Se optaget video uafhængigt af tidslinje. |
|
6 |
Kameraets værktøjslinje. Se også Kameraets værktøjslinje (oversigt). |
|
7 |
Gå ind eller ud af opsætningstilstand for at føje kameraer og andre typer indhold til dine visninger. |
|
8 |
Knapper. Se også Knapper. |
Kameraets værktøjslinje (oversigt)
Kameraets værktøjslinje bliver vist, når du med markøren peger på et kamera i en visning. Kameraets værktøjslinje er tilgængelig i både live- og afspilningstilstand.
| Ikon/menu | Beskrivelse |
|---|---|
|
|
Åbn et nyt søgevindue, hvor kameraet er valgt på forhånd. Se også Start søgning fra kameraer eller visninger. |
|
|
Se optaget video uafhængigt af tidslinjen. Se også Se optaget video uafhængigt af tidslinje. |
|
|
Tildel videoen et bogmærke. Se også Tilføj eller rediger bogmærker. |
|
|
Tag simple snapshots af det, du kigger på. Se også Tag et enkelt snapshot. |
|
|
Udskriv en overvågningsrapport fra et enkelt kamera. Se også Udskriv rappor fra enkelte kameraer. |
|
|
Kopier enkeltbilleder til udklipsholderen. Se også Kopier billeder til udklipsholder. |
|
|
Optag video manuelt fra ét kamera. Se også Optag video manuelt. |
|
|
Arbejd med forudindstillinger for fiskeøjeobjektiv- og PTZ-kameraer. |
| Digital zoom | Aktiver digital zoom. Se også Brug digital zoom. |
| Send til vindue | Udskift kameraet i visningselementet midlertidigt. Se også Midlertidig udskiftning af individuelle kameraer. |
| Kamera | Vælg et kamera. |
Skjul kameraets værktøjslinje
Når du minimerer kameraet værktøjslinje i et visningselement, vil værktøjslinjen kun forblive minimeret for dig i den aktuelle session. Du kan dog også skjule den permanent for et bestemt visningselement for alle brugere med adgang til visningselementet.
Trin:
- Klik på Opsætning for at komme til opsætningstilstand.
- Find det visningselement, hvor du vil skjule værktøjslinjen.
- Klik på
 for at skjule værktøjslinjen.
for at skjule værktøjslinjen. - Klik på Opsætning igen for at forlade opsætningstilstand. Dine ændringer bliver gemt.
De indstillinger, du laver i opsætningstilstand, bliver gemt på serven, så ændringerne får betydning for andre XProtect Smart Client-brugere.
Kameraikoner (forklaret)
Kameraikonerne viser dig status for den video, der bliver vist i kameravisningselementerne. Kameraikonerne er kun synlige, hvis kameraets titellinje er aktiveret i vinduet Indstillinger på fanen Program.
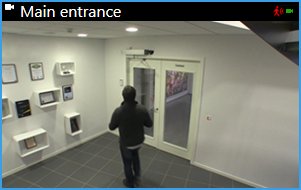
Du kan slå kameraet titellinje til og fra på individuelle visningselementer. Klik på Opsætning og marker afkrydsningsfeltet Vis titellinje i ruden Egenskaber.
| Indikator | Beskrivelse |
|---|---|
|
|
Bevægelse registreret. Klik inde i billedet for at nulstille bevægelsesindikatoren. |
|
|
Serverforbindelsen til kameraet mistet. |
|
|
Der bliver optaget video fra kameraet. |
|
|
Der bliver oprettet en forbindelse til kameraet. Dette ikon er kun relevant for live video. |
|
|
Afspilning af optaget video. |
|
|
Der er ikke modtaget nye billeder fra serveren i mere end to sekunder. |
I kameraegenskaberne kan du tilføje lyd for at gøre dig opmærksom på, når der er bevægelse.
Optag video manuelt
Aktivering af optagelse, mens du ser live video, er nyttig, hvis du ser noget interessant.
Trin:
På kameraværktøjslinjen for det visningselement, du ønsker at optage, skal du vælge en af følgende muligheder:
-
 Start optagelse i # minutter
Start optagelse i # minutter -
 Start manuel optagelse
Start manuel optagelse
Når optagelse er sat i gang, fortsætter den i det antal minutter, der er defineret af systemadministratoren. Du kan ikke ændre antallet af minutter, og du kan ikke stoppe optagelsen. Dette sker automatisk, når det angivne antal minutter er gået.
Når der først optages, fortsætter det i det antal minutter som er defineret af systemadministratoren, eller du kan klikke på ikonet igen ![]() for at stoppe den manuelle optagelse.
for at stoppe den manuelle optagelse.
Du kan starte optagelsen af videostreams fra mere end et kamera samtidigt, men du skal vælge dem en efter en.
Tag et enkelt snapshot
Mens du ser live eller optaget video eller søger efter video, kan du tage et hurtigt snapshot![]() Et øjebliksbillede af et kameras video på et bestemt tidspunkt., som du kan dele. Stien til mappen, hvor stillbilleder gemmes, er defineret i vinduet Indstillinger under Programindstillinger.
Et øjebliksbillede af et kameras video på et bestemt tidspunkt., som du kan dele. Stien til mappen, hvor stillbilleder gemmes, er defineret i vinduet Indstillinger under Programindstillinger.
I vinduet Indstillinger under Program skal Snapshot være indstillet til Tilgængelig.
Trin:
- I live- eller afspilningstilstand:
- Hold musen over et visningselement, der indeholder et kamera, en hotspot eller en karrusel.
- På kameraets værktøjslinje skal du klikke på
 . Ikonet lyser grønt i et øjeblik.
. Ikonet lyser grønt i et øjeblik.
- Hvis du er på fanen Søg, skal du dobbeltklikke på et søgeresultat og klikke på
 i kameraets værktøjslinje. Ikonet lyser grønt i et øjeblik.
i kameraets værktøjslinje. Ikonet lyser grønt i et øjeblik. - For at få adgang til snapshots skal du gå til den filplacering, hvor snapshots bliver gemt. Se Indstillinger i XProtect Smart Client.
Hvis billedet har beskyttelse af privatområder![]() Et sløret eller ugennemsigtig farve der dækker et område af videoen i kameraetsvisning. Det definerede område er sløret eller dækket i følgende tilstande i klienterne: live, afspilning, hotspot, karrusel, smart kort, smart søgning og eksport., vil beskyttelsen af privatområder også blive anvendt på snapshot-billedet.
Et sløret eller ugennemsigtig farve der dækker et område af videoen i kameraetsvisning. Det definerede område er sløret eller dækket i følgende tilstande i klienterne: live, afspilning, hotspot, karrusel, smart kort, smart søgning og eksport., vil beskyttelsen af privatområder også blive anvendt på snapshot-billedet.