Navigation i kameraer og visninger
Lær om nogle af de metoder man kan navigere i eller mellem kameraer i XProtect Smart Client.
Se også Smart kort (forklaret) og Kort (forklaret).
Hotspots (forklaret)
Med et hotspot![]() En særlig position i en i XProtect Smart Client-visning til visning af billeder i forstørrelse eller i høj billedkvalitet. kan du se video, som er forstørret og i højere kvalitet fra et udvalgt kamera i et dedikeret visningselement i en visning. Hotspots er nyttige, da du kan bruge en lav billedkvalitet eller billedhastighed
En særlig position i en i XProtect Smart Client-visning til visning af billeder i forstørrelse eller i høj billedkvalitet. kan du se video, som er forstørret og i højere kvalitet fra et udvalgt kamera i et dedikeret visningselement i en visning. Hotspots er nyttige, da du kan bruge en lav billedkvalitet eller billedhastighed![]() En måleenhed der indikerer mængden af information i video med bevægelse. Typisk målt i FPS (Frames Per second/billeder per sekund). for kameraerne i de almindelige visningenselementer i visningenen og en høj billedkvalitet eller billedhastighed i hotspottet. Dette sparer båndbredde på dine fjernforbindelser.
En måleenhed der indikerer mængden af information i video med bevægelse. Typisk målt i FPS (Frames Per second/billeder per sekund). for kameraerne i de almindelige visningenselementer i visningenen og en høj billedkvalitet eller billedhastighed i hotspottet. Dette sparer båndbredde på dine fjernforbindelser.
Der er to forskellige typer hotspots:
- Globale hotspots, som viser det valgte kamera uanset om kameraet er i hovedvinduet eller på en sekundær skærm
- Lokale hotspots, som kun viser det valgte kamera på den lokale skærm
Det er en god ide at have et hotspot i et af de større visningselementer i en visning, for eksempel i det store visningselement i en 1+7-visning.
Brug hotspots
- Når du klikker på et kamera i en visning, opdateres visningselementet med hotspottet med videofeed fra dette kamera.
- Titellinjen viser hotspot-ikonet:

Når du ser live eller optaget video, kan du dobbeltklikke på et hotspot (eller ethvert visningselement med et kamera i en visning) for at maksimere det. Når du gør det, vises videoen i hotspottet som standard i fuld kvalitet, uanset hvilken billedkvalitet du har valgt. Hvis du ønsker at sikre dig, at den valgte billedkvalitet også gælder, når billedet er maksimeret, skal du i Opsætningstilstand i fanen Egenskaber vælge Bevar ved maksimering.
Karruseller (forklaret)
En karrusel bruges til at vise video fra flere kameraer, det ene kamera efter det andet, i et enkelt visningselement i en visning. Du kan angive, hvilke kameraer der skal inkluderes i karrusellen samt intervallet mellem kameraskift. Karruseller vises med karrusel-ikonet på værktøjslinjen: ![]() .
.
Fiskeøjeobjektiv-kameraer kan ikke inkluderes i en karrusel.
Du kan maksimere en karrusel ved at dobbeltklikke på visningselementet med karrusellen. Når du vælger det, vises video fra kameraer inkluderet i karrusellen som standard i fuld kvalitet uanset den valgte billedkvalitet. Denne standard kan ikke tilsidesættes for karruseller.
Du kan bruge digital zoom og PTZ![]() Forkortelse af Pan-Tilt-Zoom (panorer-drej-zoom). Et PTZ-kamera er en kamera, der kan bevæges i alle retninger.-knapper fra en karruselposition, hvis det er understøttet af kameraet. Når du bruger knapperne til PTZ eller digital zoom, der bliver vist, så vil karrusellen automatisk blive afbrudt midlertidigt.
Forkortelse af Pan-Tilt-Zoom (panorer-drej-zoom). Et PTZ-kamera er en kamera, der kan bevæges i alle retninger.-knapper fra en karruselposition, hvis det er understøttet af kameraet. Når du bruger knapperne til PTZ eller digital zoom, der bliver vist, så vil karrusellen automatisk blive afbrudt midlertidigt.
Brug karruseller
Hvis nogen af dine visninger indeholder karruseller![]() En særlig position til visning af video fra flere kameraer, den ene efter den anden i visning i XProtect Smart Client., vil ikonet blive vist i titellinjen ved siden af kameranavnet:
En særlig position til visning af video fra flere kameraer, den ene efter den anden i visning i XProtect Smart Client., vil ikonet blive vist i titellinjen ved siden af kameranavnet: ![]() .
.
- Karruseller skal være konfigurerede før du kan bruge dem. Se også Føj karruseller til visninger.
- I vinduet Indstillinger skal Standard for kameratitellinjen stå til Vis.
Trin:
- I live-tilstand skal du åbne en visning, der indeholder en karrusel. Når du holder musen over visningselementet, bliver denne værktøjslinje vist:
 .
. - Karrusellen starter automatisk. For midlertidigt at afbryde den skal du klikke på knappen Pause.
- For at skifte til det forrige eller det næste kamera i karrusellen skal du klikke på Forrige kamera eller Næste kamera.
- Yderligere handlinger er tilgængelige i værktøjslinjen:
- Spring til det sted på smart kortet
 En kort-funktionalitet, der bruger geografisk information til at visualisere enheder (for eksempel kameraer og mikrofoner), strukturer og topografiske elementer i et overvågningssystem i en geografisk nøjagtig og virkelighedstro visualisering. Kort der bruger elementer af denne funktionalitet kaldes smart kort., hvor kameraet er placeret
En kort-funktionalitet, der bruger geografisk information til at visualisere enheder (for eksempel kameraer og mikrofoner), strukturer og topografiske elementer i et overvågningssystem i en geografisk nøjagtig og virkelighedstro visualisering. Kort der bruger elementer af denne funktionalitet kaldes smart kort., hvor kameraet er placeret - Start søgning fra det kamera, der aktuelt er i fokus, i et nyt vindue
- Opret snapshot
- Kopier til udklipsholder
- Spring til det sted på smart kortet
Du kan maksismeree en karrusel ved at dobbeltklikke på visningselementet med karrusellen. Video fra kameraer inkluderet i karrusellen vises som standard i fuld kvalitet uanset den valgte billedkvalitet.
Digital zoom (forklaret)
Digital zoom lader dig forstørre en del af et billede, så du kan se en del af billedet tættere på. Det virker både i live- og afspilningstilstand.
Digital zoom er nyttigt for kameraer, der ikke selv har optisk zoom. Brug af digital zoom vil ikke påvirke videooptagelser. Optagelse vil stadig finde sted i kameraets almindelige format.
Digital zoom er aktiveret for ikke-PTZ![]() Forkortelse af Pan-Tilt-Zoom (panorer-drej-zoom). Et PTZ-kamera er en kamera, der kan bevæges i alle retninger.-kameraer. Hvis du aktiverer eller deaktiverer digitalt zoom på et kamera, vil alle kameraerne i din visning blive påvirket. Denne indstilling gælder kun på et kamera ad gangen for PTZ-kameraer.
Forkortelse af Pan-Tilt-Zoom (panorer-drej-zoom). Et PTZ-kamera er en kamera, der kan bevæges i alle retninger.-kameraer. Hvis du aktiverer eller deaktiverer digitalt zoom på et kamera, vil alle kameraerne i din visning blive påvirket. Denne indstilling gælder kun på et kamera ad gangen for PTZ-kameraer.
Når du eksporterer videodata, kan du vælge at eksportere de almindelige billeder eller de digitalt zoomede billeder i AVI![]() Et velkendt og ofte brugt videofilformat. Filer i dette format har filtypen .avi. eller JPEG
Et velkendt og ofte brugt videofilformat. Filer i dette format har filtypen .avi. eller JPEG![]() En billedkomprimeringsmetode, også kendt som JPG eller Joint Photographic Experts Group. Metoden er en såkaldt lossy-komprimering, hvilket betyder, at nogle detaljer fjernes i billedet ved komprimering. Billeder der komprimeres på denne måde kaldes for JPG- eller JPEG-billeder.-formaterne. Når du eksporerer i XProtect-formatet, er dette ikke tilgængeligt, fordi modtageren kan bruge digital zoom på de eksporterede optagelser. Hvis du udskriver et billede, hvor du har brugt digital zoom, vil det digitalt zoomede område af billedet blive printet.
En billedkomprimeringsmetode, også kendt som JPG eller Joint Photographic Experts Group. Metoden er en såkaldt lossy-komprimering, hvilket betyder, at nogle detaljer fjernes i billedet ved komprimering. Billeder der komprimeres på denne måde kaldes for JPG- eller JPEG-billeder.-formaterne. Når du eksporerer i XProtect-formatet, er dette ikke tilgængeligt, fordi modtageren kan bruge digital zoom på de eksporterede optagelser. Hvis du udskriver et billede, hvor du har brugt digital zoom, vil det digitalt zoomede område af billedet blive printet.
Se også Eksportindstillinger.
Brug digital zoom
For at aktivere digital zoom skal du klikke på Mere og vælge Digital zoom.
Trin:
- Klik og træk inde i billedet for at zoome. Det område, du vælger, er markeret med en stiplet linje. Når du slipper museknappen, zoomes der ind.
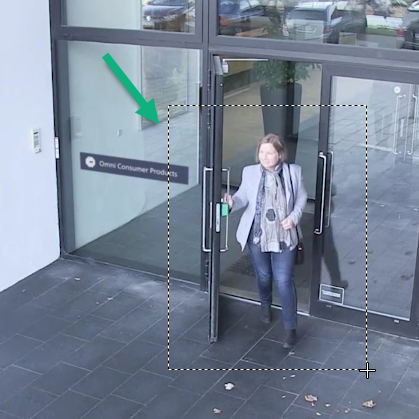
- For at flytte til andre områder i billedet, men beholde samme zoom-niveau, kan du trække det fremhævede område i overbliksbilledet til den ønskede position.
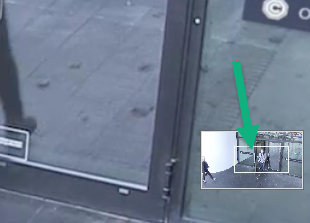
- For at tilpasse zoom-niveauet skal klikke inde i billedet og bruge rullehjulet på din mus.
-
Klik på ikonet for Udgangsposition i den virtuelle joystick for at vende tilbage til det normale zoom-niveau.
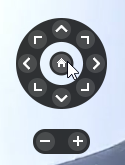
Virtuel joystick og PTZ-overlejningsknapper (forklaret)
Hvis dine visninger indheholder fiskeøje-kameraer eller objektiver, eller PTZ![]() Forkortelse af Pan-Tilt-Zoom (panorer-drej-zoom). Et PTZ-kamera er en kamera, der kan bevæges i alle retninger.-enheder, kan du navigere i billederne enten med den virtuelle joystick eller med PTZ-navigationsknapperne, som bliver vist inde i billedet. Se også PTZ- og fiskeøjeobjektiv-billeder (forklaret).
Forkortelse af Pan-Tilt-Zoom (panorer-drej-zoom). Et PTZ-kamera er en kamera, der kan bevæges i alle retninger.-enheder, kan du navigere i billederne enten med den virtuelle joystick eller med PTZ-navigationsknapperne, som bliver vist inde i billedet. Se også PTZ- og fiskeøjeobjektiv-billeder (forklaret).
Det virtuelle joystick:
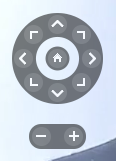
Hvis du ikke ønsker, at kameraets værktøjslinje skal poppe op, når med musen peger på visningselementet, skal du trykke og holde CTRL-knappen nede, mens du bevæger musen.
Visninger og genveje (forklaret)
Du kan bruge tastaturgenveje til at vælge visninger, hvis visningerne er blevet tildelt tal. Du tildeler numre til visningerne i opsætningstilstand. Se også Opsætningstilstand (oversigt).
Tastaturgenveje til at vælge en visning virker kun, hvis du bruger et numerisk tastatur.
Hvis du har tildelt nummeret 1 til en særlig visning, så vælger du den visning ved at trykke * + 1 + Enter.
Tastaturgenveje (oversigt)
I live- eller afspilningstilstand kan du med forskellige tastaturgenveje navigere i og mellem visninger.
Disse genveje kan ikke bruges til visningselementer med Matrix-indhold eller statiske billeder.
Du kan også tildele dine egne brugerdefinerede genvejskombinationer til særlige handlinger i XProtect Smart Client. Se også Tastaturindstillinger.
|
Tryk på disse knapper |
For at gøre dette |
|---|---|
|
Enter |
Skift mellem maksimeret og almindelig visning af det valgte visningselement i visningen. |
|
Alt |
Vælg et bestemt visningselement i en visning. Tryk først Alt. Et tal bliver vist for hvert åbne vindue. Hvis du for eksempel ønsker at vælge et visningselement i det andet vindue, skal du trykke 2. Flere tal bliver nu vist, et for hvert visningselement, der er synligt i det andet vindue. Tryk tallet for det visningselement, du ønsker at vælge, for eksempel 4. Når et visningselement har fokus, er det markeret med en blå ramme. Hvis du bruger et PTZ-kamera eller et hotspot, kan du styre kameraer med et joystick eller sende visningselementer direkte til hotspottet uden at bruge musen. |
|
/+<kameragenvejstal>+Enter |
Udskifter kameraet i det valgte visningselement med kameraet med det angivne genvejstal. Eksempel: Hvis det ønskede kamera har genvejstal 6, så tryk /+ 6+Enter. Kameragenvejstal bruges ikke nødvendigvis på dit XProtect VMS-system. De bliver defineret på serveren. |
|
/+Enter |
Ændrer kameraet i det valgte visningselement til standardkameraet. |
|
/+/+Enter |
Ændrer kameraet i alle visningselementer til standardkameraerne. |
|
*+<visningsgenvejstal>+Enter |
Ændrer den valgte visning til visningen med det angivne genvejstal. Hvis den ønskede visning har genvejstal 8, så tryk *+ 8+Enter. Hvis du bruger genvejsnumre til visninger, kan du se dem i ruden Visninger, hvor de bliver vist i parenteser før visningernes navne. |
|
6 (kun det numeriske tastatur) |
Flytter det valgte visningselement et trin til højre. |
|
4 (kun det numeriske tastatur) |
Flytter det valgte visningselement et trin til venstre. |
|
8 (kun det numeriske tastatur) |
Flytter det valgte visningselement et trin op. |
|
2 (kun det numeriske tastatur) |
Flytter det valgte visningselement et trin ned. |

