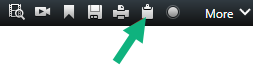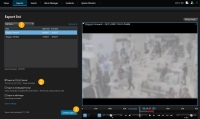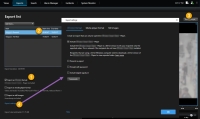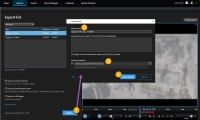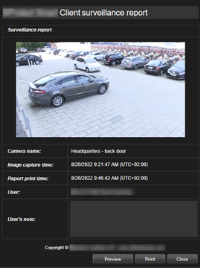Oprette videobevismateriale
Der er flere måder at dokumentere begivenheder og hændelser i XProtect Smart Client, for eksempel kan man eksportere optagelser og lave enkelte stillbilleder fra videostreamen.
Du kan låse videobevismateriale, så det ikke bliver slettet, eller du kan eksportere videoen med bevislåse.
Eksporter video, lyd og stillbilleder
For at dele videobevismateriale kan du eksportere video og tilknyttet lyd i forskellige formater. Du kan også eksportere stillbilleder og andre typer data, som, afhængigt af dit XProtect VMS-system, måtte være tilgængelige.
På fanen Eksporter kan du eksportere videobevismateriale i tre trin:
-
Føj de videosekvenser, du ønsker at eksportere, til fanen Eksporters > Eksportliste. Se også Føj videosekvenser til Eksportlisten.
-
Vælg mindst et format for eksporten og tilpas eksportindstillingerne. Se også Juster eksportindstillinger.
-
Opret eksporten. Se også Opret eksporten.
Føj videosekvenser til Eksportlisten
Du kan føje videosekvenser til Eksportlisten på:
I Eksportlisten skal du vælge Tilføj element for at tilføje de videosekvenser, du ønsker at eksporere.
-
I tidslinjen skal du vælge knappen
 for at vælge start- og sluttidspunktet (se Tidsnavigationsstyring (oversigt)) for den sekvens, du ønsker at eksportere.
for at vælge start- og sluttidspunktet (se Tidsnavigationsstyring (oversigt)) for den sekvens, du ønsker at eksportere. -
For hvert element, du ønsker at inkludere i eksporten, skal du markere det tilknyttede afkrydsningsfelt
 .
. -
Vælg Eksporter > Eksporter for at føje de valgte videosekvenser til Eksportlisten og gå til fanen Eksporter.
ELLER:
Vælg Eksporter > Føj til eksportliste for at føje de valgte videosekvenser til Eksportlisten og blive i afspilningstilstand.
-
I Bevislåslisten skal du vælge en eksisterende bevislås.
-
Vælg Føj til eksportliste for at føje den valgte bevislås til Eksportlisten og blive i afspilningstilstand.
-
Hvis du ønsker, at eksportere alle dine søgeresultater samtidig, skal du vælge knappen Vælg alle
 oppe til højre på arbejdsområdets værktøjslinje.
oppe til højre på arbejdsområdets værktøjslinje. -
For hvert søgeresultat, du ønsker at eksportere, skal du pege på det og markere det blå afkrydsningsfelt
 .
. -
På den blå handlingslinje skal du vælge Føj til eksportliste
 .
.
Juster eksportindstillinger
Når du har føjet mindst en sekvens til fanen Eksporter > Eksportliste, skal du vælge mindst et eksportformat. Det er valgfrit, om du vil justere eksportindstillinger.
Trin:
-
Under Eksportlisten skal du vælge mindst et eksportformat.
- Eksporter i XProtect-format - brug XProtect-formatet, hvis du ønsker at inkludere XProtect Smart Client – Player sammen med eksporten. Andre medieafspillere vil ikke virke. Hvis du vil have modtageren til at kunne verificere, at der ikke er blevet pillet ved det eksporterede bevismateriale, skal du vælge Eksportindstillinger > XProtect-format > Inkluder digital signatur. Dette vil aktivere knappen Bekræft signaturer i XProtect Smart Client – Player
- Eksport i medieafspiller-format - brug et format, som de fleste medieafspiller kan afspille. Dette kræver, at der er en medieafspiller installeret på den computer, eksporten skal ses på
- Eksporter som stillbilleder - eksporter et stillbillede for hvert billede i det valgte tidsrum
-
Du kan vælge at ændre Starttidspunkt og Sluttidspunkt for hver videosekvens på Eksportlisten.
-
Du kan vælge, at føje beskyttelse af privatområder til videosekvenser for at dække forskellige områder i videoen. Se også Masker områder i optagelser under eksport.
-
For hvert format kan du vælge at ændre Eksportindstillingerne. Se også Eksportindstillinger.
Varigheden af eksporten og antallet af kameraer påvirker, hvor lang tid det tager at fuldføre eksporten. Du kan prøve at ændre eksportformatet, for at få det til at gå lidt hurtigere.
Opret eksporten
Når du har føjet mindst en sekvens til fanen Eksporter > Eksportliste og valgt mindst et eksporformat, kan du oprette eksporten.
Trin:
- Vælg knappen Eksporter. Vinduet Opret eksport åbner.
- I feltet Eksxportnavn bliver der automatisk oprettet et eksportnavn for dig. Du kan ændre navnet.
- I feltet Eksportdestination skal du angive en sti for eksporten. Eksporten, som du opretter, vil blive gemt i den mappe, du angiver her.
- Vælg Opret eksport for at eksportere bevismaterialet.
- Eksporten bliver oprettet og gemt i den mappe, som du har angivet som Eksportdestination. Se også Se eksporteret video.
Manglende brugertilladelser kan forhindre dig i at eksportere videodata.
Masker områder i optagelser under eksport
Når du eksporterer video, kan du tilføje beskyttelse af privatområder for at skjule udvalgte områder. Når nogen ser den eksporterede video, vil områderne med beskyttelse af privatområder blive vist som ugennemsigtige flader.
Den beskyttelse af privatområder, som du tilføjer her, gælder kun for den aktuelle eksport og den videosekvens, du valgte i Eksportlisten. Eksporten kan allerede inkludere video med beskyttelse af privatområder, som er konfigureret af din systemadministrator, for bestemte kameraer. Se også Beskyttelse af privatområder (forklaret).
Trin:
- På fanen Eksporter > Eksportliste skal du vælge den videosekvens, du ønsker at føje beskyttelse af privatområder til.
- Over forhåndsvisningsruden skal du klikke på knappen Beskyttelse af privatområder. Vinduet Beskyttelse af privatområder åbner.
- For hvert område, du ønsker at lægge en maske på, skal du klikke på knappen
 og så trække markøren hen over det område, du vil maskere.
og så trække markøren hen over det område, du vil maskere. -
For hvert område, du ønsker at fjerne en maske fra, skal du klikke på knappen
 og så trække markøren hen over det område, du vil demaskere. Gentag dette trin for hvert område, du ønsker at fjerne maskering fra.
og så trække markøren hen over det område, du vil demaskere. Gentag dette trin for hvert område, du ønsker at fjerne maskering fra.For midlertidigt at fjere masker skal du klikke og holde på knappen Skjul maske.
- Klik på OK for at vende tilbage til fanen Eksporter.
Forhåndsvisningsbilledet indeholder et usynligt gitter med celler. Hvis det område du føjer maskeringen til indeholder en del af en celle, så vil systemet føje maskeringen til hele cellen. Resultatet kan blive, at systemet føjer maskeringen til lidt mere af billedet, end du havde tænkt dig.
Storyboards (forklaret)
Storyboard-funktionen hjælper dig med at sammensætte videosekvenser fra et eller flere kamera i et sammenhængende flow. Du kan bruge sekvensen af hændelser, storyboardet, som bevismateriale i interne efterforskninger eller i retsager.
Du kan springe alle sekvenser over, som ikke er relevante og undgå at spilde tid med at gennemse videosekvenser, som du ikke har brug for. Du undgår også at bruge storage på at gemme sekvenser, der ikke indeholder relevant video.
Eksporter storyboards
Du kan oprette et storyboard ved at sætte videosekvenser sammen til et sammenhængende flow og så eksportere det.
Trin:
- I afspilningstilstand skal først åbne en visning, som indheloder elementer, du ønsker at føje til dit storyboard.
- Klik
 på tidslinjen.
på tidslinjen. - Vælg storyboardets start- og sluttidspunkt. Se Tidsnavigationsstyring (oversigt).
- For hvert element i visningen, du ønsker at tilføje, skal du markere det tilsvarende afkrydsningsfelt
 og klikke Eksporter > Føj til eksportliste.
og klikke Eksporter > Føj til eksportliste.Gentag trin 1-4, indtil du har tilføjet alle de elementer du har brug for til dit storyboard.
-
Fortsæt med eksport-processen. Se Juster eksportindstillinger og Opret eksporten.
Eksporter låst videobevismateriale
Når du eksporterer bevislåse![]() En video-sekvens, der er beskyttet, så den ikke kan blive slettet., inkluderes også data fra enhederne, der er relateret til kameraerne, i eksporten.
En video-sekvens, der er beskyttet, så den ikke kan blive slettet., inkluderes også data fra enhederne, der er relateret til kameraerne, i eksporten.
Trin:
- Skift til afspilningstilstand.
- Oppe til højre i arbejdsområdets værktøjslinje skal du klikke på Bevislås og vælge Visning.
-
Hvis du vil blive i live-tilstand i stedet for i afspilningstilstand skal du vælge, skal du vælge Bevislås på den globale værktøjslinje.
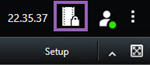
Der bliver vist en liste med eksisterende bevislåse med enheder, du har tilladelser til at tilgå.
-
Vælg en bevislås og klik på Føj til eksportliste.
-
Fortsæt med eksport-processen. Se Juster eksportindstillinger og Opret eksporten.
Se eksporteret video
De eksporter, som du opretter, bliver gemt i den mappe, du angiver i vinduet Opret eksport > i feltet Eksportdestination.
Trin:
- Sådan ser du den eksporterede video umiddelbart efter at have lavet den:
- Hvis du tidligere har eksporteret video:
- Gå til den mappe, hvor du lagrer eksporter. Standard-placeringen er C:\Users\<brugernavn>\Documents\Milestone\Video Export. Du kan kontrollere mappens placering i vinduet Opret eksport > i feltet Eksportdestination. Dette fungerer kun, hvis du altid bruger den samme eksport-destination.
- Afhængigt af output-formatet skal du åbne den relevante mappe og dobbeltklikke video-filen eller stillbilledet. Hvis formatet er XProtect-format, skal du dobbeltklikke på Smart Client – Player-filen med filtypen .exe.
Udskriv eller opret overvågningsrapporter
Afhængigt af dine behov kan du enten udskrive overvågningsrapporter undervejs ud fra stillbilleder fra overvågningskameraer, eller du kan oprette overvågningsrapporter, som du gemmer på din computer.
Se også Udskriv alarmrapporter og Få statistik om alarmer.
Udskriv rappor fra enkelte kameraer
Du kan udskrive enkelt-stillbilleder med tilhørende oplysninger fra live kameraer eller fra optaget video. Noter, du har tilføjet, bliver også udskrevet.
Trin:
- For at udskrive et optaget stillbillede skal du skifte til afspilningstilstand.
- For at udskrive et live stillbillede skal du skifte til live-tilstand.
- Åbn den visning, som indeholder det kamera, du er interesseret i.
-
Hold musen over visningselementet. Kameraets værktøjslinje bliver vist.

-
Klik på
 -ikonet. Et vindue åbnes.
-ikonet. Et vindue åbnes. - Tilføj eventuelt kommentarer.
- Klik på Udskriv. Windows Udskriv-dialogen bliver vist.
- Hvis det er nødvendigt skal du ændre udskriftsindstillingerne og så udskrive. Eller skal du bare klikke på Udskriv.
Du kan også udskrive information om alarmer, hvis din organisation bruger funktionerne til håndtering af alarmer. Se også Alarmer (forklaret).
Opret rapporter fra søgeresultater
Ud fra søgeresultater kan du oprette en overvågningsrapport, som indeholder oplysninger om hændelserne eller begivenhederne, for eksempel stillbilleder, hændelsestidspunkt, oplysninger om kameraer og noter. Rapporten bliver gemt som en PDF-fil.
Trin:
- Gå til fanen Søg og foretag en søgning.
- For hvert søgeresultat, du ønsker at medtage i rapporten, skal du pege på det og markere det blå afkrydsningsfelt
 .
. - På den blå handlingslinje skal du klikke
 . Et vindue åbnes.
. Et vindue åbnes. - Du kan ændre rapportens standardnavn til noget mere meningsfuldt. I rapporten bliver navnet vist som sidehovedet.
- For at ændre hvilken mappe, rapporten bliver gemt i, skal du under Rapportdestination klikke på
 og vælge en anden mappe.
og vælge en anden mappe. - Du kan eventuelt skrive en kommentar i feltet Note til rapport.
-
Klik på Opret. En statuslinje viser, at rapporten bliver oprettet.

-
Når rapporten er oprettet, skal du vælge Detaljer fra statuslinjen.
-
Vælg Åbn for at åbne rapporten eller klik på linket for at åbne rapportens destinationsmappe.
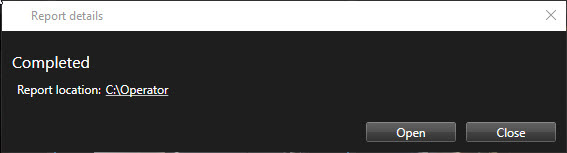
For at ændre rapportens layout skal du åbne dialogen Indstillinger, klikke på Avanceret også vælge en anden værdi i listen PDF-rapportformat.
Kopier billeder til udklipsholder
Du kan kopiere enkelte stillbilleder fra valgte kameraer. Kopierede billeder kan derefter (som bitmap-billeder) sættes ind i andre programmer som for eksempel tekst- og mail-programmer og andre. Du kan kun kopiere et enkelt billede fra et kamera ad gangen.
- På kameraets værktøjslinje skal du klikke på knappen Kopier til udklipsholder
 for at kopiere et billede
for at kopiere et billede