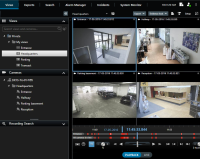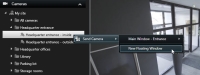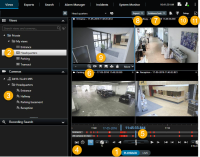Undersøgelse af begivenheder
Du efterforsker for det meste begivenheder i afspilningstilstand ved at bruge tidslinjen til at gennemse optaget video. For at se optaget video skal du finde en visning, som har video fra de kameraer, du er interesseret i. Visningerne er tilgængelige i ruden Visninger. For hvert kamera, der bliver vist i en visning, er der forskellige handlinger tilgængelige - man kan for eksempel tage et snapshot eller starte en søgning. Se også Kameraets værktøjslinje (oversigt). Hvis du bliver opmærksom på noget, kan du med det virtuelle joystick zoome ind og kigge nærmere på det.
Du kan foretage avancerede søgninger på fanen Søg og bruge søgeresultaterne som udgangspunkt for videre efterforskning eller handlinger, for eksempel eksport eller tildeling af bogmærker.
Hvis begivenheden er forbundet med en alarm skal du gå til fanen Alarmstyring eller vælge en visning, hvor Alarmlisten er blevet tilføjet.
Hvis du har en Incidenter-fane i Smart Client, så har du XProtect® Incident Manager![]() Et produkt integreret i visse overvågningssystemer, som gør det muligt at styre live kamera-visninger på fjerncomputere til deling af video. Computere hvorpå du kan se Matrix-udløst video kaldes Matrix-modtagere..
Et produkt integreret i visse overvågningssystemer, som gør det muligt at styre live kamera-visninger på fjerncomputere til deling af video. Computere hvorpå du kan se Matrix-udløst video kaldes Matrix-modtagere..
Se optaget video (forklaret)
Du kan se optaget video på forskellige måder:
I afspilningstilstand
I afspilningstilstand viser alle kameraer i en visning optagelser fra det samme tidspunkt. Du kan afspille eller gennemse optagelser ved at bruge tidslinjen. Se også Tidsnavigationsstyring (oversigt).
Du kan imidlertid også se og navigere i optagelser fra individuelle kameraer uafhængigt af de øvrige kameraers tid. Uafhængig afspilning skal være aktiveret i indstillingerne Funktioner. Se også Funktionsindstillinger.
Hvis du tilgår dine kameraer gennem træstrukturen i ruden Kameraer, kan du åbne individuelle kameraer i et nyt vindue, når du er i afspilningstilstand.
I live-tilstand
I live-tilstand kan du se optaget video for de enkelte kameraer ved at klikke på knappen ![]() i kameraets værktøjslinje. Dette vil åbne et nyt vindue, hvor du kan afspille eller gennemse optagelserne. Afspilning fra enkelte kameraer skal være aktiveret. Se også Funktionsindstillinger.
i kameraets værktøjslinje. Dette vil åbne et nyt vindue, hvor du kan afspille eller gennemse optagelserne. Afspilning fra enkelte kameraer skal være aktiveret. Se også Funktionsindstillinger.
På fanen Søg
Søgeresultaterne er egentlig videosekvenser, som du kan afspille:
- Få en forhåndsvisning af søgeresultaterne. Se også Forhåndsvisning af video fra søgeresultater
- Afspil søgeresultaterne i fuldskærmstilstand eller i et separat vindue. Se også Åbn søgeresultater i separate vinduer
Afspilningstilstand (oversigt)
| Tal | Beskrivelse |
|---|---|
|
1 |
Se optaget video i afspilningstilstand. |
|
2 |
Vælg en visning i træstrukturen eller brug tastaturgenveje. Se også Tastaturgenveje (oversigt). |
|
3 |
Midlertidig udskiftning af individuelle kameraer. Se også Midlertidig udskiftning af individuelle kameraer. |
|
4 |
Vælg et tidsrum til videoeksport. Se også Tidsnavigationsstyring (oversigt). |
|
5 |
Gennemse med tidslinjen. Se også Tidslinje (forklaret). |
|
6 |
Åbn et nyt søgevindue, hvor kameraet er valgt på forhånd. Se også Start søgning fra kameraer eller visninger. |
| 7 |
Opret en bevislås. |
| 8 |
Eksporter videodata. Se også Eksporter video, lyd og stillbilleder. |
| 9 |
Udfør forskellige handlinger på kameraværktøjslinjen. Se også Kameraets værktøjslinje (oversigt). |
| 10 |
Gå ind eller ud af opsætningstilstand for at føje kameraer og andre typer indhold til dine visninger. |
| 11 | Skift til fuldskærmstilstand. |
Tidslinje (forklaret)
Tidslinjen viser en oversigt over perioder med optagelser fra alle kameraer, der bliver vist i din aktuelle visning. Der bliver vist to tidslinjer i tidslinje-området:
- Den øverste tidslinje viser optagelsesperioderne for det valgte kamera
- Den nederste tidslinje er for alle kameraerne i visningen, herunder det valgte kamera. Hvis du har forbundet flydende vinduer, vil disse også blive vist i den nedre tidslinje
- Træk tidslinjen til højre eller venstre for at bevæge dig i tid, eller brug dit musehjul.
- For at tilpasse hvor meget tidslinjen dækker, skal du trykke på CTRL og bruge rullehjulet samtidig.
Du vil se disse farver i tidslinjen:
- Lyserød angiver optagelser
- Rød angiver bevægelse
- Lysegrøn angiver udgående lyd
- Grøn angiver modtaget lyd
For at få en forklaring på farvekoderne skal du klikke på spørgsmålstegnen helt til højre.
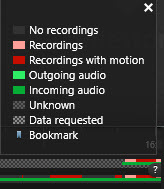
Hvis der er yderligere datakilder tilgængelige i dit XProtect VMS-system, bliver begivenheder fra disse kilder vist som markører i andre farver. Begivenhederne kan blive vist som pop-ops i tidslinjen.
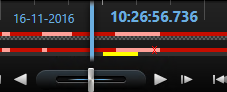
For at se markører og farver fra yderligere kilder skal Yderligere data og Yderligere markørerenten være aktiveret på tidslinjens indstillinger eller på serveren af din systemadministrator. Se også Tidslinjeindstillinger.
Bogmærker i tidslinjen (forklaret)
Bogmærker på tidslinjen er vist med et blåt bogmærkeikon: ![]() . For at se bogmærket video skal du placere din mus over det hvide ikon.
. For at se bogmærket video skal du placere din mus over det hvide ikon.
Tidsnavigationsstyring (oversigt)
| Tal eller knap | Beskrivelse |
|---|---|
|
1 og 2 |
Afspilningsdato og -tid er det tidspunkt, alle kameraerne er bundet til. Når du afspiller optagelser, vil alle kameraer i visningen vise video fra det samme tidspunkt. Nogle kameraer vil dog muligvis kun optage, hvis der registreres bevægelse. Desuden vil en eller flere kameraer muligvis ikke have optaget video i visningen, der svarer til det angivne tidspunkt. I så fald vil det sidste billede i databasen før det angivne tidspunkt være nedtonet. |
|
3 |
Tidslinje-tiden er angivet ved en blå, vertikal linje. |
|
|
Vælg et tidsrum ved at trække skyderne for starttids- og sluttidsangivelse på tidslinjen - typisk når du eksporterer video. Klik igen for at se tidslinjen uden at have et tidspunkt valgt. |
|
|
Spring til et bestemt tidspunkt ved at angive dato og klokkeslæt. |
|
|
Du kan ændre den aktuelle afspilningshastighed med skyderen. Flyt skyderen til venstre for at få slow motion og til højre for at sætte farten op. Klik 1x for normal hastighed. |
|
|
Gå til billedet lige før det, der aktuelt bliver set på. |
|
|
Afspil baglæns. Når den er valgt, bliver den til en pauseknap. |
|
|
Tilpas hastigheden. Træk den til højre for at forøge hastigheden i den forlæns afspilning. Træk mod venstre for at forøge den baglæns afspilningshastighed. |
|
|
Afspil forlæns. Når den er valgt, bliver den til en pauseknap. |
|
|
Gå til billedet lige efter det, der aktuelt bliver set på. |
|
|
Gå til det første billede i databasen for det valgte kamera. |
|
|
Gå til det første billede i den forrige sekvens. |
|
|
Gå til det første billede i den følgende sekvens. |
|
|
Gå til det sidste billede i databasen for det valgte kamera. |
|
|
Angiv tidsrummet for afspilning i tidslinjen. |
Se optaget video uafhængigt af tidslinje
Du kan foretage uafhængig afspilning af video for individuelle kameraer. I afspilningstilstand er afspilning uafhængig af den valgte tidslinje. I live-tilstand er afspilning uafhængig af live-videoen.
Du kan kun bruge denne funktion til almindelige visningselementer med et enkelt kamera. Den kan ikke bruges til hotspots, karruseller eller Matrix-indhold.
I vinduet Indstillinger > fanen Funktioner skal du indstille Uafhængig afspilning til Tilgængelig.
Trin:
- Flyt musen til den nederste del af det kamera, du ønsker at foretage uafhængig afspilning af optaget video fra. På værktøjslinjen, som bliver vist, skal du vælge
 Uafhængig afspilning.
Uafhængig afspilning. Den øverste linje for visningselementet med kameraet bliver gul og tidslinjen for uafhængig afspilning bliver vist:
I live-tilstand starter videoen ved at afspille de 10 sekunders video, der gik forud for valget af Uafhængig afspilning. I afspilningstilstand afhænger det af, om videoen er ved at blive afspillet eller er sat på pause. Hvis den er ved at blive afspillet, springer den uafhængige afspilning 10 sekunder tilbage fra det aktuelle tidspunkt på tidslinjen - i den modsatte retning af den aktuelle retning for afspilningen - og afspiller så videoen. Hvis du har sat videoen på pause, mens du er i afspilningstilstand, og vælger uafhængig afspilning, så vil videoen forblive på pause på det aktuelle tidspunkt i hovedtidslinjen.
- Valgfrit. Træk tidslinjen for at se optaget video fra et andet tidspunkt.
- Valgfrit. For at se optaget video fra alle kameraer i din visning fra det samme tidspunkt som for visningselementet med uafhængig afspilning skal du klikke på knappen Brug den valgte tid på afspilningstidslinjen:
 .
.
Dette viser alle kameraer synkroniseret til det tidspunkt du til at starte med valgte for den uafhængige afspilning i afspilningstilstand.
Efterforsk dine søgeresultater
Du kan efterforske begivenheder, som du har fundet på fanen Søg, på forskellige måder:
- Åbn søgeresultaterne i et separat vindue eller i afspilningstilstand. Se også Åbn søgeresultater i separate vinduer
- Åbn søgeresultatet i en detaljeret visning. Gør et af følgende:
- I listen over søgeresultater skal du dobbeltklikke på søgeresultatet for at se det i fuldskærmstilstand. Dobbeltklik igen for at vende tilbage til listen over søgeresultater
- Hvis du får en forhåndsvisning af dit søgeresultat i forhåndsvisningsområdet, skal du dobbeltklikke inde i videobilledet. Søgeresultatet åbner i fuldskærmstilstand. Dobbeltklik igen for at vende tilbage til forhåndsvisningsområdet