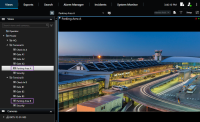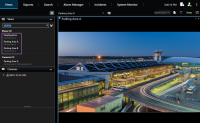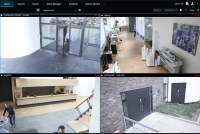Administration af visninger
Dine visninger er tilgængelig i live- og afspilningstilstand og kan indeholde kameraer og andre typer indhold. Hvis visninger er blevet tildelt genvejstal, kan du vælge en visning ved hjælp af tastaturgenveje. Se også Tastaturgenveje (oversigt).
Søge efter visninger og kameraer (forklaret)
Hvis du har et stort eller komplekst hierarki af visningsgrupper, vil søgefunktionen gøre det lettere at navigere, og den giver dig mulighed for at søge efter visninger, kameraer - herunder kameraegenskaber (se også Kamera-egenskaber) - og nøgleord på tværs af hierarkiet. Du kan få et overblik over almindelige nøgleord, hvis du klikker på ![]() ved siden af søgefeltet.
ved siden af søgefeltet.
De følgende to billeder viser et visningshierarki og hvordan, det ser ud, når søger efter parking:
Hvis en mappe på øverste niveau er markeret med en rød baggrund ![]() , er den beskyttet. Du har stadig adgang til visningerne under den låste mappe på øverste niveau, men du kan ikke oprette nye visninger eller ændre eksisterende visninger i den mappe.
, er den beskyttet. Du har stadig adgang til visningerne under den låste mappe på øverste niveau, men du kan ikke oprette nye visninger eller ændre eksisterende visninger i den mappe.
Når du indtaster søgeordene, bliver de matchende resultater for visninger og kameraer vist. Kameraerne vil, når du vælger et eller flere af de matchende kameraer, blive vist i en midlertidig visning, som er optimeret til det antal kameraer, du vælger.
For at se et enkelt kamera i en 1:1-visning skal du klikke på søgeresultatet i sektionen Kameraer.
For at se de første 25 kameraer i en visning skal du klikke på søgeresultatet i sektionen Visninger. Du kan også vælge kameraer manuelt, hvis du trykker på enten Ctrl eller Shift, mens du klikker på kameraerne. Tryk Enter for at se kameraerne.
- Navn
- Beskrivelse
- Egenskaber:
- PTZ
- Lyd
- Input
- Output
- Visninger, der indeholder et bestemt kamera
- Navn eller adresse på optagelsesserver (viser forbundne kameraer)
På XProtect VMS-serveren kan din systemadministrator tilføje tags med fritekst i kameraets beskrivelsesfelt, for at gøre det muligt at gruppere kameraer og søge efter disse tags. For eksempel kunne alle kameraer, som er placeret udendørs, have tagget "udendørs" i beskrivelsesfeltet. I så fald kan du finde alle kameraer af denne type.
Midlertidig udskiftning af individuelle kameraer
Du kan midlertidigt udskifte kameraerne i en visning. Det ændrer imidlertid ikke visningen permanent. Hvis du ønsker en permanent ændring af indholdet i en visning, skal du indstille dette fra Opsætningstilstand.
Du kan kun skifte kameraet, hvis visningen indeholder et kamera.
Trin:
- Vælg det relevante element i visningen.
- Gør et af følgende:
- I ruden Kameraer skal du trække det relevante kamera til det ønskede visningselement i visningen.
- På kameraets værktøjslinje skal du klikke på Mere > Send til vindue > Hovedvindue og så vælge et visningselement i visningen.
- For at gendanne din oprindelige visning skal du klikke på knappen
 på arbejdsområdets værktøjslinje.
på arbejdsområdets værktøjslinje.
I ruden Kameraer er listen af kameraer grupperet efter server. Hvis en server vises med et rødt ikon, er den ikke tilgængelig. I det tilfælde kan du ikke vælge kameraer fra den server.
Byt rundt på kameraer
Du kan midlertidigt bytte om på to kameraer i en visning. Kameraet i det visningselement skifter så plads med det kamera, du bytter det ud med. Du kan kun bytte kameraer rundt med andre kameraer. Dette kan være nyttigt, hvis du for eksempel ønsker at have alle dine vigtigste kameraer i et bestemt visningselement i din visning.
Trin:
- Klik på det relevante kameras titellinje og træk det til et nyt visningselement.
- For at gendanne den oprindelige visning klik på knappen
 på arbejdsområdets værktøjslinje.
på arbejdsområdets værktøjslinje.
Ønsker du at lave permanente ændringer i din visning, skal du vælge opsætningstilstand.
Send video mellem åbne visninger
Du kan sende video fra et valgt visningselement med et kamera til et visningselement med et kamera i en anden åben visning, herunder visninger i flydende vinduer eller på sekundære skærme.
Denne funktion er ikke tilgængelig for visningselementer med hotspots, karruseller eller Matrix-indhold.
Trin:
- På kameraets værktøjslinje skal du klikke på Mere > Send til vindue.
- Vælg destinationsvisningen, og vælg så det visningselement i visningen, hvor du vil have videoen for det kamera vist. Hvis nogle af visningselementerne ikke kan vælges, er de muligvis ikke tilgængelige eller bliver brugt til hotspots, karruseller eller Matrix-indhold.
Send visninger mellem skærme
Du kan sende en visning til en bestemt skærm eller et flydende vindue. Dette kan for eksempel være nyttigt, hvis du har flere skærme. Derefter kan du synkronisere tiden på destinationsskærmen med den tid, som bruges i hovedvinduet.
- I ruden Visninger skal du højreklikke på den relevante visning.
- Klik på Send visning til og angiv så hvordan din visning skal præsenteres.
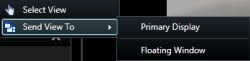
Hvis der findes flere sekundære skærme, er de nummererede.
- For at synkronisere tiden mellem de to visninger skal du klikke på Forbind vindue oppe til højre. Tidslinjen er skjult i destinationsvinduet, men er stadig synlig i hovedvinduet.
Visningselementer med hotspots, karruseller, Matrix-indhold, stillbilleder og HTML-sider i visningen, fungerer som sædvanligt i et flydende vindue.
Flere vinduer eller skærme (forklaret)
Du kan sende individuelle visninger og skærme til separate vinduer, mens du holder hovedvinduet i XProtect Smart Client i baggrunden, så du kan se flere visninger på samme tid. Det valgte kamera eller element vises altid med en blå ramme.
Du kan sende visninger til:
-
En primær skærm, der præsenterer visningen i et separat vindue i fuld skærm på din computers primære skærm med hovedvinduet gemt bag det
Som standard er faner og knapper skjult. Tryk Esc for at få faner og bestemte knapper vist igen.
-
En sekundær skærm, der præsenterer visningen i et fuldskærmsvindue på en anden skærm (hvis en sådan er tilgængelig). Hovedvinduet forbliver synligt på den primære skærm
Som standard er faner og knapper skjult. Tryk Esc for at få faner og bestemte knapper vist igen.
-
Et flydende vindue, hvor du kan se visningen i et separat vindue. Du kan åbne så mange flydende vinduer, du vil, og trække dem til en skærm, som er forbundet med din computer.
Klik på Forbind vindue for at synkronisere tiden i det flydende vindue med tiden på hovedvinduet.
Din flervindues-opsætning er gemt i XProtect Smart Client, så næste gang du logger på, kan du genbruge den. Opsætningen gælder imidlertid kun på den computer, du aktuelt bruger. For at bruge flere vinduer på mere end en computer, skal du konfigurere din flervindues-opsætning på hver computer.