Kameror (konfiguration)
Inställningarna i detta avsnitt ägnas åt rutorna Overlay-knappar och Egenskaper. Du visar dessa rutor genom att klicka på knappen Inställning och se till att navigeringsrutan på vänster sida är synlig.
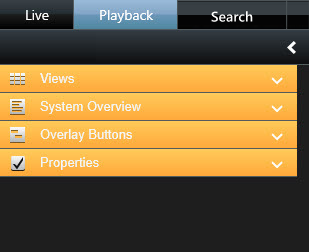
Kamerainställningar
I Inställningsläget, i rutan Egenskaper kan du se och redigera egenskaper för den markerade kameran (den valda kameran indikeras med en tjockare kantlinje i vyn).
| Namn | Beskrivning |
|---|---|
| Kameranamn |
Visar namnet på den valda kameran. För att byta kamera, klicka på ellipsknappen för att öppna fönstret Välj kamera och välj en annan kamera. Detta är användbart om du vill byta kamera men behålla inställningarna. |
| Live dataström |
Om detta är tillgängligt väljer du den livesända ström som ska visas i vyn. Om flera strömmar har konfigurerats på servern kan du antingen välja Standard eller något av de tillgängliga strömalternativen. Om du väljer något annat alternativ än Standard kommer du inte att kunna redigera inställningarna Bildkvalitet eller Bildfrekvens |
| Bildkvalitet |
Att ange bildkvalitet för video visad i XProtect Smart Client är bara relevant om du visar JPEG-strömmar. Om du visar andra codecs som H264 eller H265 och sätter kvaliteten till lägre än Full, kommer du att öka användningen av bandbredd, CPU och GPU vid omkodning till JPEG. Bestämmer den videokvalitet som visas, men påverkar också hur mycket bandbredd som används. Om din XProtect Smart Client används över Internet eller en långsam nätverksanslutning, eller om du av andra orsaker vill begränsa bandbreddsanvändningen, kan bildkvaliteten minskas på serversidan genom att välja t.ex. Låg eller Medium. Om du väljer en lägre bildkvalitet kodas bilder från vald kamera om till JPEG Full: Standardinställningen vilken ger full kvalitet som i originalvideon. Extra hög (för megabildpunkt): Omkodning till en utgångsbredd om 640 bildpunkter (VGA) och en kvalitetsnivå för JPEG på 25 %. Hög: Omkodning till en utgångsbredd på 320 bildpunkter (QVGA) och en kvalitetsnivå för JPEG på 25 %. Medium: Kodar om till bredden 200 bildpunkter och en JPEG-kvalitet på 25%. Låg: Kodar om till bredden 160 bildpunkter och en JPEG-kvalitet på 20%. Höjden anpassas till bredden och originalvideons bildformat Ditt val av bildkvalitet gäller både för live-inspelning och för uppspelad video samt för både JPEG och MPEG. För MPEG kodas dock bara nyckelbilderna om när du visar livevideo, medan alla bildrutor kodas om när du visar inspelad video. Reducerad bildkvalitet bidrar till att begränsa bandbredden, men använder - på grund av behovet av att omkoda bilder – extra resurser på övervakningssystemets server. Du kan snabbt minska bandbreddsanvändningen för alla kameror i vyn genom att minska bildkvaliteten för en enskild kamera och sedan klicka på knappen Tillämpa på alla. |
| Behåll vid maximering |
När livevideo eller inspelad video visas kan du dubbelklicka på en kameraposition i en vy för att maximera den. När du gör detta visas video från kameran som standard med full kvalitet oavsett ditt val av bildkvalitet. Om du vill att vald bildkvalitet ska gälla också när videon förstoras väljer du Behåll vid maximering som du hittar direkt under inställningen Bildkvalitet. |
| Bildfrekvens |
Välj bildfrekvens för vald kamera. Välj mellan Obegränsad (standard), Medium, eller Låg. Kombinationen av vald bildfrekvens och sättet övervakningssystemet är konfigurerat (se Effekt av bildfrekvens (förklaring)) påverkar kvaliteten på din video. |
| PTZ-klickningsläge |
Välj ett standardläge för PTZ-klickning för PTZ-kamerorna. Alternativen är klicka för att centrera eller virtuell styrspak. Du kan åsidosätta den här inställningen på individuella kameror genom att ange ett annat PTZ-klickningsläge för kameran. |
| Delat läge från fisheyekamera |
Tillgängligt bara när vald kamera är en fisheyekamera. Fisheyeteknologi gör det möjligt att skapa och visa 360º panoramabilder. XProtect Smart Client stöder upp till fyra olika visningsvinklar från en enda fisheyekamera. I listan Delat läge från fisheyekamera kan du välja delat läge: Ingen delning låter dig se en enskild visningsvinkel. Två och två låter dig se fyra olika visningsvinklar samtidigt. När fisheyekameran visas på en flik i XProtect Smart Client visas en eller fyra visningsvinklar av samma bild beroende på dina inställningar. När du visar olika visningsvinklar från en fisheyekamera kan du navigera separat i varje visningsvinkel genom att använda menyn PTZ-förinställningar på kamerans verktygsfält. |
| Bevara bildformat |
Om detta är markerat kommer videon inte att storleksanpassas till kamerapositionen. I stället visas videon med samma bildformat (höjd/breddförhållande) som användes när den spelades in. Det här kan göra att vågräta eller lodräta linjer visas runt bilderna från vissa kameror. Om kryssrutan är markerad kommer videon att anpassas till positionen i vyn; det här kan göra att videon blir en aning förvrängd men du slipper svarta streck runt videon. |
| Uppdatera vid rörelse |
Om du markerar alternativet uppdateras videoupptagningar från den valda kameran under XProtect Smart Client i fliken Live i endast när rörelse påträffas. Beroende på vilken känslighet för rörelsedetektering som ställts in för kameran i övervakningssystemet kan detta minska CPU-användningen markant. Om videon bara uppdateras vid rörelse, ser användarna meddelandet Ingen rörelse tillsammans med en stillbild i kamerans position i vyn tills rörelse upptäcks. Stillbilden har en grå överlagring, så att man enkelt kan se för vilka kameror inga rörelser upptäcks. |
| Ljud för rörelsedetektering |
När video från kameran visas på fliken Live kan du få en ljudavisering om rörelse upptäcks. Ljudaviseringar fungerar bara om video från kameran verkligen visas i XProtect Smart Client. Ljudaviseringar fungerar alltså inte om du minskar fönstret med kameran. Om du maximerar en av kamerorna i vyn så bara en kamera visas kan du inte höra ljudaviseringar från andra kameror. Alltid av: Använd inte ljudaviseringar när rörelser upptäcks. Alltid på: Ljudaviseringar används varje gång rörelse upptäcks av kameran. |
|
Ljudvarning vid händelse |
Denna funktionalitet är bara tillgänglig i vissa XProtect VMS-system. För information om funktionalitet i ditt system, se Skillnader mellan övervakningssystem. För att funktionen ska gå att använda måste aviseringar vid händelser ha aktiverats på övervakningssystemets server. Ljudaviseringar fungerar bara om video från kameran verkligen visas i XProtect Smart Client. Ljudaviseringar fungerar alltså inte om du minskar fönstret med kameran. Om du maximerar en av kamerorna i vyn så bara en kamera visas kan du inte höra ljudaviseringar från andra kameror. När video från kameran visas på fliken Live kan du få en ljudvarning om händelser som rör kameran inträffar. Alltid av: Använd inte ljudvarningar för händelser. Alltid på: Använd ljudvarningar varje gång en händelse som rör kameran inträffar. |
| Visningsinställningar |
Använd standardinställningar för visning: Använd standardinställningarna enligt definitionen i fönstret Inställningar för att visa namnlist och videoindikator för vald kamera. Om du inte vill använda dessa inställningar avmarkerar du alternativet och väljer om du vill använda namnlist och/eller videoindikator. Visa namnlist: En namnlist visas över i varje kameraposition. Namnlisten gör det lättare att identifiera kameror. När namnlisten visas på fliken Live visar namnlisten även information om detekterade rörelser och händelser, om kameran spelar in etc. Se Kameraindikatorer (förklaring). Om du inte använder namnlister kommer du inte att kunna se visuella varningar om rörelser eller händelser. Som alternativ kan du använda ljudaviseringar. Visa lager för omslutande rutor: Visar omslutande rutor för enskilda kameror. Öppna dialogrutan Leverantörer av omslutande rutor (se Leverantörer av omslutande rutor (förklaring)) för att ange metadataenheter som förser kameran med data. |
| Videobuffring |
Den här delen av Egenskaper kanske inte visas. För att visa den, gå till fönstret Inställningar (se Inställningar i XProtect Smart Client) fliken Funktioner och säkerställ att Inställning > Redigera videobuffring är satt till Tillgänglig. Om du vill ha en mycket jämn visning av livevideo utan störande jitter kan du använda en videobuffert. Om möjligt bör du undvika buffring. Videobuffring kan kraftigt öka minnesanvändningen för alla kameror i vyn. Om du behöver använda videobuffring bör du välja en så låg buffringsnivå som möjligt. När livevideo lagras i en buffert visas den jämnt utan jitter, men buffringen gör att man får en liten fördröjning i visningen. Oftast är denna fördröjning inte något problem. Fördröjningen kan dock bli påtaglig om man använder en PTZ-kamera (panorera/vinkla/zooma) och särskilt om kameran styrs med styrspak. Genom att ange mängden videobuffring kan du välja mellan att prioritera en jämn visning av livevideo (kräver buffring men ger viss fördröjning) eller god kvalitet från PTZ-kameror och styrspak (kan leda till ett visst jitter i livevideo). Om du vill använda buffring, välj Använd standardvideobuffert,och välj sedan buffert från Inget till Max 2 sekunder. |
| Tillämpa på alla |
Knappen Tillämpa på alla låter dig snabbt aktivera kamerainställningarna för den markerade kameran på alla kameror i vyn. |
Effekt av bildfrekvens (förklaring)
Effekten av valet för Bildfrekvens![]() Ett mått som påvisar mängden information i en rörlig videoupptagning. Anges i regel med FPS (Frames Per Second, bilder per sekund). kan visas på följande sätt:
Ett mått som påvisar mängden information i en rörlig videoupptagning. Anges i regel med FPS (Frames Per Second, bilder per sekund). kan visas på följande sätt:
|
Effekt |
Obegränsad |
Medium |
Låg |
|---|---|---|---|
| JPEG |
Skicka alla bildrutor |
Skicka var 4:e bildruta |
Skicka var 20:e bildruta |
| MPEG/H.264/H.265 |
Skicka alla bildrutor |
Skicka endast nyckelbildrutor |
Skicka endast nyckelbildrutor |
Om du ställer in alternativet Bildfrekvens på Låg i din XProtect Smart Client och systemadministratören har konfigurerat kameran så att den skickar JPEG-bilder i bildfrekvensen 20 bilder per sekund, kommer i genomsnitt 1 ruta per sekund att visas när du tittar på video från kameran. Om administratören har ställt in kameran på så lite som 4 bilder per sekund, kommer du att se i genomsnitt 0,2 rutor per sekund när du tittar på video från kameran.
Omslutande rutor (förklaring)
En omslutande ruta är den rektangulära kantlinje som omger t.ex. ett föremål i en kamerabild. I XProtect Smart Client, visas en omslutande ruta som en gul ram i videon.
Färgen kan variera beroende på hur ditt VMS-system är konfigurerat.
Du kan visa eller dölja omslutande rutor från individuella kameror i Visningsinställningar i kameraegenskaperna.
Om omslutande rutor visas på din skärm, syns de även när du:
-
Exportera video i XProtect-format. Se även Exportinställningar.
-
Skriv ut stillbilder. Se även Skriva ut eller skapa övervakningsrapporter.
Leverantörer av omslutande rutor (förklaring)
Kräver att Visa lager för omslutande rutor har valts. I dialogrutan aktiverar du de metadataenheter som du vill ska ge data till de omslutande rutorna i videoklipp från den här kameran. Listan över enheter definieras av systemadministratören.
Overlay-knappar (förklaring)
Du kan lägga till overlay-knappar till kamerapositionerna i vyn för att utlösa tilläggskommandon (kommandon som definierats av kameran). Overlay-knapparna kan skilja sig åt beroende på ditt övervakningssystem (se Skillnader mellan övervakningssystem). Hjälpkommandon skiljer sig från kamera till kamera. Du finner mer information i kamerans dokumentation.
Ljudaviseringar (förklaring)
Din XProtect Smart Client kan ha konfigurerats till att meddela dig med en ljudavisering när:
- Rörelse detekteras på en eller flera angivna kameror
- Händelser (se Händelser (förklaring)) relaterade till en eller fler specifika kameror sker
När du hör en ljudavisering kan du behöva uppmärksamma detta. Vid tveksamhet om hur ljudaviseringar används i din organisation, kontakta din systemadministratör.
Du kan temporärt slå av ljudaviseringar för en specifik kamera: på kamerans verktygsfält, klicka på Mer > Ljudaviseringar > Ljud av.
När du minimerar fönstret XProtect Smart Client inaktiveras ljudaviseringarna.
För att slå på ljudaviseringar för kameran igen, klicka på Mer > Ljudaviseringar > Ljud av igen.
Möjligheten att stänga av ljudaviseringar är inte tillgänglig för hotspots, karuseller eller Matrix![]() Produkten finns som tillägg till XProtect övervakningssystem. Med XProtect Incident Manager kan du dokumentera och hantera incidenter inom XProtect Smart Client. (se Matrix) positioner.
Produkten finns som tillägg till XProtect övervakningssystem. Med XProtect Incident Manager kan du dokumentera och hantera incidenter inom XProtect Smart Client. (se Matrix) positioner.


