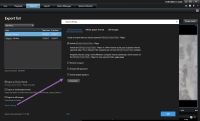Exportinställningar
På fliken Exporter kan du välja vilka format som ska användas för exporten, och för varje format kan du ändra Exportinställningar:
Din systemadministratör anger vilka format och exportinställningar som är tillgängliga för dig.
Av säkerhetsskäl är bara XProtect-format tillgängligt som standard. För att aktivera andra exportformat, kontakta din systemadministratör.
De format- och exportinställningar du väljer sparas och visas nästa gång du exporterar.
Om en inställning är utgråad så har den låsts av din systemadministratör.
XProtect formatinställningar
Välj XProtect-format för att skapa en export som bara kan öppnas på en Windows-dator i XProtect Smart Client – Player.
För att se exporter skapade i XProtect version 2020 R1 eller senare, måste du använda XProtect Smart Client version 2020 R1 eller senare.
|
Namn |
Beskrivning |
|---|---|
|
Inkludera XProtect Smart Client – Player |
Inkludera programmet XProtect Smart Client – Player i exporterad data. Exporterad data kan endast visas med XProtect Smart Client – Player. |
|
Förhindra återexport |
Förhindra dina mottagare från att vidareexportera videon i andra format. |
|
Kryptera med lösenord |
Kryptera exporten med krypteringsstandard AES-256. När du väljer Exportera > Starta export blir du tillfrågad att ange ett lösenord bestående av minst åtta tecken. För att öppna och visa exporterad data måste mottagaren av exporten ange lösenordet. |
|
Ta med digital signatur |
Inkludera en digital signatur till din exporterade databas. Beroende på inställningarna i övervakningssystemet kan bild eller ljud redan innehålla en signatur. I så fall kommer signaturerna att verifieras vid export och, om verifieringen lyckas, läggas till i exporten. Om verifieringen misslyckas kommer exporten för enheten också att misslyckas. Mottagarna kan verifiera signaturen i XProtect Smart Client – Player när de öppnar de exporterade filerna. Se även Bekräfta digitala signaturer. Om du inte tar med en digital signatur tas varken signaturen från servern eller exporten med, och exporten kommer att fungera även om bilden eller ljudet har manipulerats. Digitala signaturer kan exkluderas under exportprocessen i två olika situationer:
Exportprocessen kommer att vara fullbordad, men när du verifierar signaturerna kommer du att se att de digitala signaturerna för inspelningsservern antingen är borttagna eller delvis OK. |
|
Kommentarer |
Öppna fönstret Lägg till kommentarer till export där du kan lägga till kommentarer till enskilda kameror eller till exportprojektet som helhet. |
Mediaspelarformatinställningar
Välj mediespelarformat för export av standardvideoklipp eller -ljudklipp som kan ses eller avlyssnas från datorer med en standardmediaspelare installerad. Datorn måste även ha samma codec som du använt för exporten installerad.
För minsta möjliga exportstorlek, välj formatet MKV media player. On inte aktiverad, kontakta din systemadministratör.
|
Namn |
Beskrivning |
|---|---|
| Exportera innehåll |
Exportera enbart video, enbart ljud, eller både video och ljud. |
| Exportformat |
Exportera video i AVI |
| Codec |
Ditt val av codec Du kan ändra codec, men vi rekommenderar att du behåller standardinställningarna för codec om du inte har en god anledning att ändra dessa. Den codec du använder måste vara samma på datorn där du vill spela upp den exporterade videon. |
| Ta med tidsstämplar |
Lägg till datum och tid från VMS-systemet till den exporterade videon. Tidsstämpeln visas i överkant av den exporterade videon. |
| Minska bildfrekvens |
Reducera bildfrekvens för exporten. Varannan bild inkluderas men uppspelas fortfarande i realtid. |
| Videotexter |
Öppna fönstret Videotexter där du kan skapa och för- och eftertexter för AVI-filen. Dessa texter läggs till i alla kameror i exporten och visas som stillbilder före (Förbilder) eller efter (Efterbilder) videon. |
MKV-format: Om du inte har använt integritetsmaskning i video inspelad i formaten JPEG eller MPEG-4/H.264/H.265 sker ingen transkodning på inspelad video i exporten. Inspelad video behålls i ursprunglig kvalitet. Om du däremot har använt integritetsmasker eller har spelat in video med någon annan codec så transkodas videon till JPEG i exporten.
Stillbildsinställningar
Välj formatet stillbild för att exportera en stillbild för varje bildruta i varje videosekvens. Bilderna är i JPEG![]() En metod för bildkomprimering, också känd som JPG eller Joint Photographic Experts Group. Metoden är en så kallad lossy-komprimering, vilket innebär att vissa bilddetaljer går förlorade under komprimeringen. Bilder som komprimeras på detta sätt har blivit allmänt kända som JPG- eller JPEG-bilder.-format.
En metod för bildkomprimering, också känd som JPG eller Joint Photographic Experts Group. Metoden är en så kallad lossy-komprimering, vilket innebär att vissa bilddetaljer går förlorade under komprimeringen. Bilder som komprimeras på detta sätt har blivit allmänt kända som JPG- eller JPEG-bilder.-format.
|
Namn |
Beskrivning |
|---|---|
| Ta med tidsstämplar |
Lägg till datum och tid från VMS-systemet till de exporterade bilderna. Tidsstämpeln kommer att visas i överkant av de exporterade bilderna. |
Fliken Exporter (översikt)
|
Namn |
Beskrivning |
|---|---|
| Exportlista |
Listar de objekt som valts för export, t.ex. videosekvenser. För varje objekt kan du ändra tidsspannet genom att klicka på start- eller sluttiden. Efter val av nytt datum och tid, klicka Gå till. Du kan även ändra tidsspannet genom att dra handtagen under förhandsvisningsområdet. Klicka på ett objekt för att se en förhandsvisning av exportklippet i förhandsvisningsområdet. För att förhandsvisa flera objekt samtidigt, tryck och håll ned knapparna SHIFT eller CTRL samtidigt som du klickar på de relevanta objekten. Du tar bort ett objekt från listan Objekt genom att klicka på det röda krysset bredvid det. Det röda krysset visas när du hovrar över objektet. Om du vill dela objektet i två delar, klicka på ikonen Dela i förhandsvisningområdet. |
| Lägg till objekt |
Använd knappen Lägg till objekt för att välja andra objekt du vill inkludera i exporten. |
| Ta bort allt | Använd knappen Ta bort allt för att rensa Exportlistan. |
| Exportnamn | Programmet fyller automatiskt i detta med lokalt datum och aktuell tid, men du kan byta namn. |
| Exportmål |
Sökväg - när du anger en sökväg behöver inte mapparna du anger finnas. Om de inte redan existerar så kommer de att skapas automatiskt. En sökväg kan redan föreslås i detta fält. Mediabrännare - du kan ange en brännare som du vill skicka exporten till. På så sätt kan du skapa exporten och se till att den skrivs direkt till ett optiskt media i ett svep. |
| Integritetsmask |
Klicka för att lägga integritetsmasker på videon. Integritetsmasker täcker det valda området med ett svart heldraget område. Integritetsmaskerna som du har lagt till här appliceras enbart på den befintliga exporten och för en valda videon. Exporten kanske redan inkluderar video med integritetsmasker konfigurerade av din systemadministratör. För mer information, se Integritetsmaskning (förklaring). |