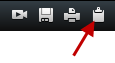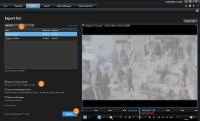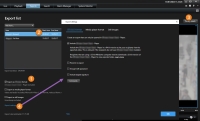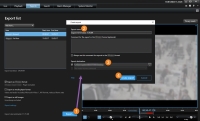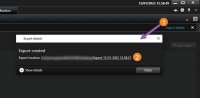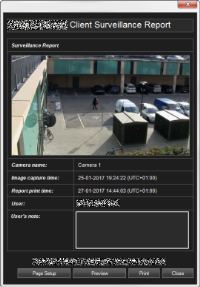Skapar videobevis
Det finns flera sätt att dokumentera incidenter och händelser i XProtect Smart Client, till exempel genom att exportera inspelningar och att skapa enkla stillbilder från videoströmmen.
Du kan låsa videobevis för att förhindra att det raderas, eller du kan exportera den låsta videon.
Exportera video, ljud och stillbilder
För att dela videobevis kan du exportera video och associerat ljud i olika format. Du kan även exportera stillbilder och andra typer av data som — beroende på ditt XProtect VMS-system —- kan finnas tillgängliga.
På fliken Exporter kan du exportera videobevis i tre steg:
-
Lägg till de videosekvenser du vill exportera till fliken Exporter > Exportlista. Se även Lägg till videosekvenser till Exportlistan.
-
Välj minst ett exportformat och justera exportinställningar. Se även Justera exportinställningar.
-
Skapa exporten. Se även Skapa exporten.
Lägg till videosekvenser till Exportlistan
Du kan lägga till videosekvenser till Exportlistan på:
I Exportlistan, välj Lägg till objekt för att lägga till de videosekvenser du vill exportera.
-
I tidslinjen, välj knappen
 för att välja start- och sluttid (se Kontroller för tidsnavigering (översikt)) för sekvensen du vill exportera.
för att välja start- och sluttid (se Kontroller för tidsnavigering (översikt)) för sekvensen du vill exportera. -
Markera kryssrutan för varje objekt du vill inkludera i exporten
 .
. -
Välj Exportera > Exportera för att lägga till valda videosekvenser till Exportlistan och flytta till fliken Exporter.
OR:
Välj Exportera > Lägg till i exportlista för att lägga till valda videosekvenser till Exportlistan och för att stanna kvar på fliken Uppspelning.
-
Välj en befintlig bevissäkring i Bevissäkringslistan.
-
Markera Lägg till i exportlista för att lägga till vald bevissäkring till Exportlistan och för att stanna kvar på fliken Uppspelning.
-
För varje sökresultat du vill exportera, hovra över det och markera den blå kryssrutan
 .
. -
I det blå åtgärdsfältet, markera Lägg till i exportlista
 .
.
Justera exportinställningar
Efter att du lagt till minst en sekvens till Exportlistan på fliken Exporter måste du välja minst ett exportformat. Om du vill, kan du justera exportinställningar.
Gör så här:
-
Under Exportlistan, välj minst ett exportformat.
- Exportera i XProtect-format - använd XProtect-format om du vill inkludera XProtect Smart Client – Player i din export. Andra mediaspelare fungerar inte. Om du vill att mottagaren ska kunna verifiera att de exporterade bevisen inte har manipulerats, markerar du Exportinställningar > XProtect-format > Inkludera digital signatur. Detta aktiverar knappen Verifiera signaturer i XProtect Smart Client – Player
- Exportera i mediaspelarformat – använd ett format som de flesta mediaspelare kan spela. Detta kräver att en mediaspelare är installerad på datorn där exporten skall visas
- Exportera som stillbilder – exportera en stillbildsfil för varje bildruta av den valda perioden
-
Om du vill kan du, för varje videosekvens i Exportlistan, ändra Starttid och Sluttid.
-
Om du vill, kan du lägga till integritetsmasker till videosekvenser för att dölja olika områden. Se även Maskera områden i inspelningar under export.
-
Om du vill kan du för varje format ändra Exportinställningar. Se även Exportinställningar.
Exportens varaktighet och antal kameror påverkar hur lång tid det tar att slutföra exporten. För att reducera tidsförbrukningen kan du försöka ändra exportformatet.
Skapa exporten
Efter att du lagt till minst en sekvens till Exportlistan på fliken Exporter och valt minst ett exportformat, kan du skapa exporten.
Gör så här:
- Välj knappen Export. Fönstret Skapa export öppnas.
- I fältet Exportnamn skapas automatiskt ett exportnamn. Du kan ändra namnet.
- I fältet Exportmål, ange en sökväg för exporten. Exporten du skapar sparas i den mapp du anger här.
- Välj Skapa export för att exportera bevisen.
- Exporten skapas och sparas i den mapp du angett som Exportmål. Se även Visa exporterad video.
Saknade användarbehörigheter kan förhindra dig från att exportera videodata.
Maskera områden i inspelningar under export
När du exporterar video kan du lägga till integritetsmasker för att dölja utvalda områden. När någon ser på den exporterade videon visas områden med integritetsmasker som heltäckande block.
Integritetsmaskerna som du har lagt till här tillämpas enbart på den befintliga exporten och för videosekvensen du valde i Exportlistan. Exporten kan redan inkludera integritetsmasker som definierats av din systemadministratör för särskilda kameror. Se även Integritetsmaskning (förklaring).
Gör så här:
- På fliken Exporter > Exportlista, välj den videosekvens som du vill lägga till en integritetsmask till.
- Ovanför förhandsvisningsrutan, klicka på knappen Integritetsmask. Fönstret Lägg till integritetsmask öppnas.
- För varje område du vill maskera, klicka på knappen
 och dra sedan pekaren över det område du vill maskera.
och dra sedan pekaren över det område du vill maskera. -
För att demaskera en del av en integritetsmask, klicka på knappen
 och dra sedan pekaren över området du vill demaskera. Upprepa det här steget för alla områden du vill demaskera.
och dra sedan pekaren över området du vill demaskera. Upprepa det här steget för alla områden du vill demaskera.För att temporärt dölja masker, klicka och håll ner knappen Dölj masken.
- Klicka på OK för att återgå till fliken Exporter.
Bilden med förhandsvisningen innehåller ett osynligt rutnät med celler. Om det område du markerar innehåller någon del av en cell, maskerar systemet hela cellen. Resultatet kan bli att systemet maskerar något mer av bilden än du tänkte dig.
Storyboards (förklaring)
Med funktionen storyboard kan du klistra ihop videosekvenser från en kamera eller flera kameror till ett sammanhängande flöde. Du kan använda denna händelsesekvens, en storyboard, som bevis i interna undersökningar eller i en domstol.
Du kan hoppa över sekvenser som inte är relevanta och undvika att slösa tid på att titta på långa sekvenser video som du inte behöver. Du undviker även att ta upp lagringsutrymme på att spara sekvenser som inte innehåller relevant video.
Exportera en storyboard
Du kan skapa en storyboard genom att sätta ihop videosekvenser till ett sammanhängande flöde och sedan exportera det.
Gör så här:
- På fliken Uppspelning, börja med att öppna en vy som innehåller objekt som du vill lägga till på din storyboard.
- I tidslinjen, klicka på
 .
. - Välj start- och sluttid för din storyboard. Se Kontroller för tidsnavigering (översikt).
- För varje objekt i vyn du vill lägga till, välj motsvarande kryssruta
 och klicka på Exportera > Lägg till i exportlista.
och klicka på Exportera > Lägg till i exportlista.Repetera steg 1-4 tills du har lagt till alla objekt du behöver för din storyboard.
-
Fortsätt med exportprocessen. Se Justera exportinställningar och Skapa exporten.
Exportera låst videobevis
När du exporterar bevissäkringar![]() En videosekvens som är skyddad så den inte kan raderas. inkluderas även data från enheter relaterade till kamerorna i exporten.
En videosekvens som är skyddad så den inte kan raderas. inkluderas även data från enheter relaterade till kamerorna i exporten.
Gör så här:
- Klicka på fliken Uppspelning.
- Till höger om tidslinjen, klicka på Bevissäkring och välj Vy.
- Om du vill stanna kvar på fliken Live istället för fliken Uppspelning, klicka på knappen Status
 på programmets verktygsfält och välj Lista över bevissäkringar.
på programmets verktygsfält och välj Lista över bevissäkringar. -
Välj en bevissäkring och klicka på Lägg till i exportlista.
-
Fortsätt med exportprocessen. Se Justera exportinställningar och Skapa exporten.
Visa exporterad video
De exporter du skapar sparas i den mapp som du angett i fältet Exportmål i fönstret Skapa export.
Gör så här:
- Visa den exporterade videon så fort du har skapat den:
- Om du tidigare har exporterat video:
- Gå till den mapp där du sparar exporter. Standardplatsen är C:\Användare\<användarnamn>\Dokument\Milestone\Milestone\Videoexporter. Du kan kontrollera var mappen ligger i fältet Exportmål i fönstret Skapa export. Detta fungerar bara om du alltid använder samma exportmål.
- Beroende på utdataformat öppnar du relevant mapp och dubbelklickar på videofilen eller stillbilden. Om formatet är XProtect-format dubbelklickar du på Smart Client – Player-filen med filtillägget .exe.
Skriva ut eller skapa övervakningsrapporter
Beroende på dina behov kan du antingen skriva ut övervakningsrapporter i farten baserat på stillbilder från övervakningskameror, eller så kan du skapa övervakningsrapporter som du sparar på din dator.
Se även Skriva ut larmrapporter och Få statistik om larm.
Skriv ut rapport från enskilda kameror
Du kan skriva ut enskild stillbilder och relaterad information från livekameror eller från inspelad video. Anteckningar som du lägger till skrivs också ut.
Gör så här:
- För att skriva ut en inspelad stillbild, gå till fliken Uppspelning.
- För att skriva ut en live stillbild, gå till fliken Live.
- Öppna vyn som innehåller den kamera du är intresserad av.
-
Hovra över visningselementet. Kameran verktygsfält visas.

-
Klicka på ikonen
 . Ett fönster visas.
. Ett fönster visas. - Lägg till anteckningar vid behov.
- Klicka på Skriv ut. Windows dialogfönster Skriv ut visas.
- Ändra vid behov utskriftsinställningarna och skriv ut. Annars klickar du bara på Skriv ut.
Du kan även skriva ut information om larm om din organisation använder larmhanteringsfunktioner. Se även Larm (förklaring).
Skapa rapporter från sökresultaten
Baserat på sökresultat kan du skapa en övervakningsrapport som innehåller information om händelserna eller incidenterna, till exempel stillbilder, händelsetid, information om kamerorna och anteckningar. Rapporten sparas som en PDF-fil.
Gör så här:
- Gå till fliken Sök och gör en sökning.
- För varje sökresultat som du vill inkludera i rapporten, hovra över det och markera den blå kryssrutan
 .
. - Klicka på
 i det blå åtgärdsfältet. Ett fönster visas.
i det blå åtgärdsfältet. Ett fönster visas. - Ändra standardrapportnamnet till något meningsfullt. I rapporten visas namnet som sidhuvud.
- För att ändra mappen som rapporten sparas till, gör du detta i avsnittet Rapportmål, klicka på
 och välj en annan mapp.
och välj en annan mapp. - Om du vill lägga till en anteckning anger du text i fältet Notering.
-
Klicka på Skapa. Ett förloppsfält informerar dig när rapporten genereras.

-
För att öppna rapporten, klicka på Detaljer och klicka sedan på Öppna. Klicka på länken för att öppna destinationsmappen.
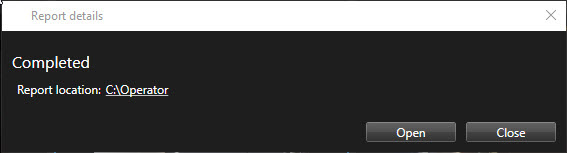
Om du vill ändra rapportens layout öppnar du dialogen Inställningar, klicka på Avancerat, och välj sedan ett annat värde i listan för PDF-rapportformat.
Kopiera bilder till urklipp
Du kan kopiera enskilda stillbilder från valda kameror. Kopierade bilder kan sedan klistras in (som bitmappsbilder) i andra program såsom ordbehandlare, e-postklienter o.s.v. Du kan bara kopiera en enskild bild från en kamera i taget.
- För att kopiera en bild, klicka på ikonen Kopiera till urklipp i kamerans verktygsfält