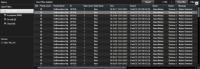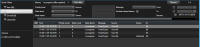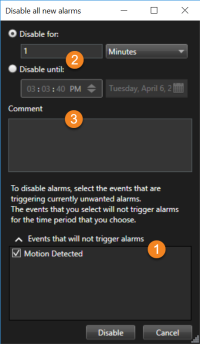Larm och händelser (användning)
Larm (förklaring)
Denna funktionalitet är bara tillgänglig i vissa XProtect VMS-system. För information om funktionalitet i ditt system, se Skillnader mellan övervakningssystem.
På XProtect VMS-server, kan i princip alla typer av incidenter eller tekniska problem - händelser - konfigureras för att utlösa ett larm. Alla larm och händelser kan visas på fliken Larmhanteraren som ger dig en central översikt över dina VMS-incidenter, status samt möjliga tekniska problem.
Du kan inte konfigurera larmutlösare i XProtect Smart Client. Det gör din systemadministratör i konfigureringen av XProtect VMS-system.
Fliken Larmhanteraren är antingen visad eller dold beroende på vilken inställning som definierats av din systemadministratör.
Fliken Larmhanteraren innehåller en speciell vy för larm- och händelsehantering. På själva fliken visas antalet aktiva larm. Fler än nio larm visas med en  . Fliken Larmhanteraren innehåller en larmlista, en larmförhandsvisning för att granska video associerad med individuella larm eller händelser, och möjligen även en karta som visar geografisk position för kameran associerad med larmet.
. Fliken Larmhanteraren innehåller en larmlista, en larmförhandsvisning för att granska video associerad med individuella larm eller händelser, och möjligen även en karta som visar geografisk position för kameran associerad med larmet.
Larmlistan (förklaring)
Larmlistan visar som standard inkommande larm, med de senaste larmen högst upp i listan. Larmlistan kan också visa en lista över MIP![]() Förkortning av ”Milestone Integration Platform”.-plugin- och analyshändelser, t.ex. passersystem eller identifiering av nummerskyltar.
Förkortning av ”Milestone Integration Platform”.-plugin- och analyshändelser, t.ex. passersystem eller identifiering av nummerskyltar.
Larm eller händelser med associerad video visas med en ikon ![]() . Hovra över ikonen för att förhandsvisa en stillbild från tiden för larmet eller händelsen. För att förhandsvisa inspelad video från kameror associerade till larmet eller händelsen, välj larmet eller händelsen i listan. Du kan stoppa ett upprepade larmljud genom att välja larmet som är associerat med ljudet i listan.
. Hovra över ikonen för att förhandsvisa en stillbild från tiden för larmet eller händelsen. För att förhandsvisa inspelad video från kameror associerade till larmet eller händelsen, välj larmet eller händelsen i listan. Du kan stoppa ett upprepade larmljud genom att välja larmet som är associerat med ljudet i listan.
Du kan bestämma hur du vill att listan visas, du kan filtrera kolumner, flytta kolumner och högerklicka för att visa eller dölja vissa kolumner.
Händelselistan visar inte system- eller användargenererade händelser, t.ex. rörelsedetektering eller arkiveringsfel.
Listan uppdateras var 3:e sekund.
För att se en lista med händelser, gå in i inställningsläge och välj Händelse i rutan Egenskaper. Se även Inställningar för larmlista.
Servrar i larmlistan (förklaring)
På vänster sida i larmlistan kan du se de servrar som larmen kommer ifrån. Många XProtect VMS-system har bara en enda server medan vissa system kan utgöras av ett flertal servrar i en hierarki. Alla servrar du har tillgång till listas, och du kan filtrera larm per server.
Larmstatus (förklaring)
Ett larm kan ha följande status: Nytt, Pågående, Parkerat eller Stängt. Du kan se varje larms status i Larmlista i kolumnen Statusnamn. I rutan Filter kan du filtrera enligt vissa kriterier. Från början har alla larmposter status Nytt, men när ett larm hanteras uppdateras dess status.
Filtrera larm
Du kan filtrera larmlistan på flera sätt så att den visar enbart de larm eller händelser du är intresserad av.
Gör så här:
-
I larmlistans verktygsfält klickar du på texten Anpassat (filter används) eller Inget filter. Texten kan vara olika beroende på vilket filter som valts.
- Ange filtervillkor för de kolumner du vill filtrera efter. Om du t.ex. anger ett användar-ID i fältet ID visar listan bara de larm som tilldelats till motsvarande användare.
- Du kan kombinera filter, t.ex. Statusnamn och Ägare (tilldelats till).
- Klicka på knappen Rensa filter för att återgå till den ofiltrerade larmlistan.
- För att sortera innehållet i larmlistan, klicka på kolumnens rubrik.
Om dina hanteringsvyer för larm innehåller kartinnehåll, kan du även filtrera larmlistan genom att högerklicka på ett objekt (kamera, server eller liknande) på kartan och därefter välja Visa larm. Då visar larmlistan bara larm från det valda elementet.
Svara på larm
Visa och redigera detaljer för ett larm
Du kan svara på larm på olika sätt. Du kan gå till alla vyer där du lagt till Larmlista och dubbelklicka på ett larm. Larmet öppnas i ett separat fönster där du kan förhandsvisa larmincidenter och livevideo. Du kan också svara på larm genom att ändra fälten i tabellen nedan.
Beroende på hur ditt XProtect VMS![]() Förkortning av "Video Management Software" (videohanteringsprogram).-system är konfigurerat kan du även få skrivbordsaviseringar om larm. Sådana aviseringar stannar på skärmen i 15 sekunder. När du klickar på en avisering tar den dig direkt till fliken Larmhanteraren och öppnar larmfönstret.
Förkortning av "Video Management Software" (videohanteringsprogram).-system är konfigurerat kan du även få skrivbordsaviseringar om larm. Sådana aviseringar stannar på skärmen i 15 sekunder. När du klickar på en avisering tar den dig direkt till fliken Larmhanteraren och öppnar larmfönstret.
| Fält | Beskrivning |
|---|---|
|
Status |
Larmstatusen indikerar om någon har reagerat på händelsen. Här kan du ändra larmets status. Vanligtvis ändrar du status stegvis, från Ny till Pågår och senare till Parkerat eller Stängd. |
|
Prioritet |
Här kan du ändra larmets prioritet. |
|
Tilldelad till |
Här kan du tilldela larmet till en användare i din organisation, inklusive dig själv. Person som du tilldelar larmet blir larmets ägare och kommer att visas i kolumnen Ägare i larmlistan. |
|
Kommentar |
Här kan du skriva in kommentarer och anmärkningar, som läggs till i avsnittet Aktiviteter. Kommentarer gäller vanligen de åtgärder du vidtagit. Till exempel, “Misstänkt omhändertagen av säkerhetsvakt”, “Misstänkt överlämnad till polisen,” eller “Falskt larm.” Fältet Kommentar visas i fönstrets nederkant. |
|
Aktiviteter |
Aktiviteterna sammanfattar hur larmet hanterats. Alla ändringar du eller dina kollegor gör för ett larms status eller prioritet, varje tilldelning av larm mellan användare samt alla kommentarer som lagts till tas automatiskt med i avsnittet Aktiviteter. Beroende på konfigurationen av din XProtect VMS-server, kan larmet innehålla instruktioner om åtgärder vid mottagande av larm. Dessa instruktioner definieras på serversidan som del av larmdefinitionen. När så är fallet visas aktiviteterna automatiskt när du redigerar larmet. |
|
Skriv ut |
Här kan du skriva ut en rapport med information om larmet, såsom larmets historik och, om tillgängligt, en stillbild |
Bekräfta larm
När du har fått ett larm, kan du bekräfta det för att registrera att du kommer att göra något åt det.
Gör så här:
-
Högerklicka på larmet i larmlistan och välj Bekräfta. Larmstatusen ändras till Pågår.
Du kan bara bekräfta nya larm.
- Du kan bekräfta flera alarm samtidigt. Håll CTRL-tangenten nedtryckt och markera de larm du vill bekräfta.
- Dubbelklicka på ett larm för att ändra information om larmet, till exempel tilldela larmet till någon och lägga till anvisningar.
Inaktivera alla nya larm för valda händelsetyper
Om en händelse utlöser falsklarm vill du kanske temporärt inaktivera alla nya larm för denna typ av händelse.
Om det till exempel är mycket rörelse runt en kamera och detta skapar återkommande falsklarm så kan du inaktivera larm för rörelsedetektering för den kameran i 10 minuter. Rörelsedetektering för kameran kommer då inte att utlösa larm på 10 minuter. På så sätt blir du inte störd av falsklarm och kan fokusera på de larm som behöver din uppmärksamhet.
Deaktivering av larm påverkar alla operatörer som är anslutna till det XProtect VMS-system som du också är ansluten till.
Du kan inaktivera alla nya larm med Larmhanteraren eller en karta.
-
Använda Larmhanteraren: högerklicka ett larm i larmlistan och välj Inaktivera alla nya larm.
Använda karta: högerklicka ett larm och välj Inaktivera alla nya larm > Inaktivera.
Fönstret Inaktivera alla nya larm visas.
- I listan Händelser som inte utlöser larm
 väljer du vilka händelsetyper som inte ska utlösa larm.
väljer du vilka händelsetyper som inte ska utlösa larm. - Ange tills när, eller hur länge, de utvalda händelsetyperna inte ska utlösa larm
 .
. - Om du önskar kan du lägga till en kommentar om varför du inaktiverar larm på utvalda händelsetyper
 .
.
Ignorera larm på kartor
På en karta kan du ignorera ett larm för en händelse under en viss tid. Om t.ex. en kamera repareras och därför kopplas ur, kan du vilja ignorera att felet visas på kartan under reparationen. När du ignorerar ett larm på en karta tas inte larmet bort från larmlistan, utan bara från kartan.
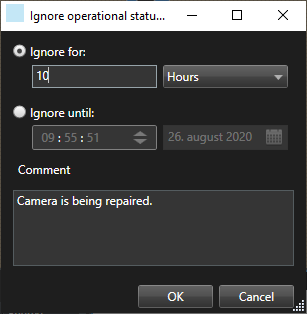
Stänga larm
När du har bekräftat ett larm, tilldelar du vanligtvis det till någon som undersöker vad som händer. Under den tiden kommer larmet att befinna sig i läget Pågår. När du har hanterat larmet kan du stänga det.
För att stänga ett larm, i Larmlista, gör något av följande:
- Högerklicka på larmet och välj Stäng.
- Dubbelklicka på larmet, och i Status-listan väljer du Stängd.
Skriva ut larmrapporter
Du kan skriva ut en rapport med information om larmet, inklusive larmets historik och, om det är tillgängligt, en stillbild från tiden för larmet. Om du har markerat flera larm i larmlistan kan du inte använda den här funktionen.
Gör så här:
- Högerklicka på larmet i listan Larm.
- Välj Skriv ut. Ett fönster visas.
- Du lägger in en anteckning genom att skriva texten i fältet Notering.
- Klicka på knappen Skriv ut.
Få statistik om larm
Få statistik om de larm som utlösts i ditt XProtect VMS-system under:
- de senaste 24 timmarna
- de senaste 7 dagarna
- de senaste 30 dagarna
- de senaste 6 månaderna
- det senaste året
I fönstret Larmrapport finns två grafer som visar antal larm filtrerad per kategori, till exempel Prioritet eller Status, så du kan jämföra dessa grafer sida vid sida.
Gör så här:
- Klicka på knappen Rapporter i Larmlista. Ett fönster visas.
- Välj tidsspannet över graferna, till exempel Senaste 24 timmarna.
- Välj en av följande kategorier från listan Välj rapport:
- Kategori
- Status
- Prioritet
- Orsaker till stängning
- Plats
- Svarstid
- Välj ett underfilter för varje graf. Om du till exempel valde Status så kan du välja Ny i den första grafen och Pågår i den andra. Graferna fylls i med begärd information.
- Klicka på
 för att skriva ut graferna som en PDF-rapport.
för att skriva ut graferna som en PDF-rapport.
Larm på kartor (förklaring)
Om din larmhanteringsvy innehåller en eller flera kartpositioner kan du även visa larm på kartorna. Kartor visar larm baserat på kamerans geografiska plats, server eller andra enheter som utlöser larmen, så du kan omedelbart se varifrån larmet kommer. Du kan högerklicka och bekräfta, inaktivera eller undertrycka larmet direkt från kartan.
Kameraelement visar video i miniatyrformat när du håller muspekaren över dem. När de används i samband med larm, visas röda cirklar runt de grafiska elementen på kartan om ett larm utlöses. Till exempel, om ett larm associerat med en viss kamera utlöses, får det grafiska elementet som representerar kameran genast en röd ring runt sig, och du kan klicka på kameraelementet och inte bara se video utan även hantera larmet via en meny som visas.
Om rött inte är en passande färg för att indikera larm på dina kartor så kan du ändra färgen.
Anta att en kamera med ett associerat larm finns på en karta på gatunivå, men du visar en karta på stadsnivå. Hur ser du då larmet? Inget problem, tack vare aktiva zoner - grafiska representationer som länkar ihop olika karthierarkinivåer. Om ett larm detekteras på gatunivåkartan, blir den aktiva zonen på stadsnivåkartan röd, vilket indikerar att det utlösts ett larm på en karta på en lägre nivå, även om det finns kartnivåer där emellan.
För att återgå till ett larmlistläge där du kan se larm från fler än bara ett element, klickar du på önskad server, prioritet eller status som listats i larmlistan.
Larm på smartkartor (förklaring)
Smartkartan visar larm om de utlösts av en enhet och den enheten är tillagd till smartkartan. Se även Lägga till, ta bort eller redigera enheter på smartkarta..
För mer information om ikoner i smartkartan, se Kameraikoner (förklaring).
Händelser (förklaring)
En händelse är en fördefinierad incident på ditt XProtect VMS-system som kan konfigureras till att utlösa ett larm. Händelser är antingen fördefinierade systemhändelser eller användardefinierade händelser, till exempel analyshändelser eller generiska händelser. Händelser behöver inte vara länkade till ett larm, men de kan vara det.
Händelser är vanligen aktiverade automatiskt och i bakgrunden, till exempel som ett resultat av input från externa sensorer, detekterad rörelse eller av data från andra program. Händelser kan dock även aktiveras manuellt. Händelser används av VMS-systemet för att utlösa åtgärder såsom påbörja eller avsluta inspelning, byta videoinställningar, aktivera utgång![]() Data som går ut ur en dator. På IP-övervakningssystem används utgångar ofta för att aktivera enheter som portar, sirener, stroboskop osv. eller kombinationer av åtgärder. När du aktiverar en händelse från XProtect Smart Client, utlöser den automatiskt åtgärder i VMS-systemet, till exempel inspelning på en särskild kamera med en särskild bildfrekvens
Data som går ut ur en dator. På IP-övervakningssystem används utgångar ofta för att aktivera enheter som portar, sirener, stroboskop osv. eller kombinationer av åtgärder. När du aktiverar en händelse från XProtect Smart Client, utlöser den automatiskt åtgärder i VMS-systemet, till exempel inspelning på en särskild kamera med en särskild bildfrekvens![]() Ett mått som påvisar mängden information i en rörlig videoupptagning. Anges i regel med FPS (Frames Per Second, bilder per sekund). för en särskild tidpunkt.
Ett mått som påvisar mängden information i en rörlig videoupptagning. Anges i regel med FPS (Frames Per Second, bilder per sekund). för en särskild tidpunkt.
Din systemadministratör avgör vad som händer när du manuellt aktiverar en händelse.
Manuellt aktivera händelser
Listan av valbara händelser![]() En fördefinierad incident som inträffar i övervakningssystemet. Den används av övervakningssystemet för att utlösa åtgärder. Beroende på övervakningssystemets konfiguration kan händelser orsakas av inmatning från externa sensorer, av upptäckt rörelse, av mottagna data från andra program, eller manuellt genom användarinmatning. En händelse kan användas till exempel för att se till att en kamera spelar in med en viss bildfrekvens, för att aktivera utdata, för att skicka e-post eller en kombination av dessa. grupperas efter server och den kamera eller enhet som händelsen ska knytas till. Du kan aktivera händelser manuellt. Du får ingen bekräftelse efter att du aktiverat en händelse.
En fördefinierad incident som inträffar i övervakningssystemet. Den används av övervakningssystemet för att utlösa åtgärder. Beroende på övervakningssystemets konfiguration kan händelser orsakas av inmatning från externa sensorer, av upptäckt rörelse, av mottagna data från andra program, eller manuellt genom användarinmatning. En händelse kan användas till exempel för att se till att en kamera spelar in med en viss bildfrekvens, för att aktivera utdata, för att skicka e-post eller en kombination av dessa. grupperas efter server och den kamera eller enhet som händelsen ska knytas till. Du kan aktivera händelser manuellt. Du får ingen bekräftelse efter att du aktiverat en händelse.
- Under fliken Live, expandera rutan Händelse.
- Klicka på Aktivera.
- Om det är tillgängligt för kameran kan du också klicka på den overlay-knapp
 Knapp som visas som ett lager ovanpå videon när du flyttar muspekaren över enskilda kamerapositioner i vyer under fliken Live. Med overlay-knappar kan du aktivera högtalare, händelser, utgångar, flytta PTZ-kameror, starta inspelning, ta bort signaler från kameror osv. som visas när du flyttar muspekaren över bilden.
Knapp som visas som ett lager ovanpå videon när du flyttar muspekaren över enskilda kamerapositioner i vyer under fliken Live. Med overlay-knappar kan du aktivera högtalare, händelser, utgångar, flytta PTZ-kameror, starta inspelning, ta bort signaler från kameror osv. som visas när du flyttar muspekaren över bilden.
Hierarkiskt sett visas globala händelser under relevant server. Om en server anges med en röd ikon är den inte tillgänglig och du inte kan aktivera händelser på den.