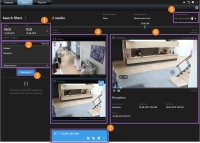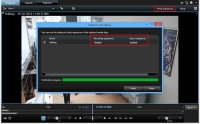XProtect Smart Client – Player (användning)
XProtect Smart Client – Player är en lättversion av XProtect Smart Client som kan inkluderas med exporterad videodata. XProtect Smart Client – Player låter mottagaren se de exporterade filerna utan att ha en övervakningsprogramvara installerad.
XProtect Smart Client – Player inkluderas även automatiskt i videoarkiv och inspelningsdatabasmappar för att säkerställa tillgänglighet till inspelningar om disken med inspelningar tas bort.
Du kan använda XProtect Smart Client – Player för att visa videodata och arkiv och för att reparera skadade databaser. Programmet har många av funktionerna i XProtect Smart Client och även ett likartat utseende.
Se även Exportinställningar.
XProtect Smart Client – Player (översikt)
| Nummer | Beskrivning |
|---|---|
|
1 |
Undersök exporterade inspelningar på fliken Uppspelning och gör sökningar på fliken Sök. |
|
2 |
Välj vyn som innehåller den kamera du är intresserad av. |
|
3 |
Dra tidslinjen fram och tillbaka för att bläddra i inspelad video. Se Tidslinjen (förklaring). |
|
4 |
Använd tidsnavigeringskontrollerna för att spela upp video eller hoppa till en specifik tidpunkt. Se Kontroller för tidsnavigering (översikt). |
|
5 |
Ändra tidsspannet. Området är fem minuter till fyra veckor. |
|
6 |
Zooma in eller ut. |
|
7 |
Kopiera en stillbild |
|
8 |
Påbörja sökning i ett nytt sökfönster med kamerorna i nuvarande vy förvalda. |
Sök i XProtect Smart Client – Player
På fliken Sök kan du söka i inspelningarna som ingår i exporten, till exempel om du vill söka i en delmängd av kamerorna.
Du kan söka efter inspelningar, rörelse och bokmärken.
| Nummer | Beskrivning |
|---|---|
|
1 |
Tidsspannet ställs in automatiskt baserat på exportens tidsspann. Du kan definiera ditt egen tidsspann, till exempel Anpassat intervall. |
|
2 |
Lägg till de kameror som du vill ha med i sökningen. |
|
3 |
Ange vad du vill söka efter, till exempel Rörelse. Du kan kombinera sökkategorier. |
|
4 |
Granska listan med sökresultat. Bläddra för att se nästa eller föregående sökresultat. |
|
5 |
Använd skjutreglaget Storlek på miniatyrbild för att göra miniatyrbilderna mindre eller större. |
|
6 |
Spela upp video från sökresultaten. |
|
7 |
Ta vidare åtgärder baserat på dina sökresultat, till exempel skapa PDF-rapporter för att dela eller skriv ut bevis. Åtgärdsfältet visas när du markerar den blå kryssrutan i sökresultaten. |
För mer information om funktionalitet på fliken Sök, se Sök efter video.
Bekräfta digitala signaturer
Om du håller på att granska videobevis i XProtect Smart Client – Player och det exporterade materialet har digitala signaturer, kan du verifiera att inspelningen inte har manipulerats sedan den spelades in, sedan exporten gjordes eller bådadera.
Digital signering fungerar inte för XProtect Smart Client 2017 R1 eller tidigare som ansluter till XProtect VMS 2017 R2 eller nyare. Videoexporten lyckas inte.
- I XProtect Management Client har signaturer aktiverats för inspelningsservern
- I XProtect Smart Client, under exportprocessen, markerades kryssrutorna Exportera i XProtect-format och Inkludera digital signatur
Gör så här:
- I verktygsfältet, klicka på knappen Verifiera signaturer. Fönstret Manuell verifiering visas. Här kan du se vilka enheter som markerats för export.
- Klicka på Verifiera, så startas verifieringen. Systemet kontrollerar att inspelningssignaturen och exportsignaturen är autentiska.
- Så här verifierar du att du kan lita på verifieringen av inspelningssignaturen:
- Gå till kolumnen Registrerar signaturer och klicka på länken Verifierad. Dialogrutan Certifikat visas.
- Jämför värdena för public_key och signature med motsvarande värden i filen PublicKey.xml (C:\Program Files\Milestone\Management Server\Tools\CertificateIssuer). Om värdena skiljer sig åt har inspelningen ändrats.
- Så här verifierar du att du kan lita på verifieringen av exportsignaturen:
- Gå till kolumnen Exportera signaturer och klicka på länken Verifierad. Dialogrutan Certifikat visas.
- Jämför värdena för public_key och signature med motsvarande värden i filen Public Key Certificate.xml (<exportmålmapp>\<exportnamn>\Client Files\Data\Mediadata\<kameranamn>\<kameranamn>\Export signatures). Om värdena skiljer sig åt har det exporterade materialet ändrats.
En databas kan vara verifierad, delvis verifierad (om vissa filer inte har kopplade signaturer) eller osignerad.
Se databas eller tidigare exporterat bevismaterial
Guiden Öppna databas låter dig öppna en databas från ett arkiv eller tidigare exporterat material och lägga till det till ditt projekt. Guiden Öppna databas reparerar även skadade databaser automatiskt.
Gör så här:
- Klicka på knappen Inställning i övre vänstra hörnet. Rutorna till vänster blir orange.
- Expandera rutan Översikt.
-
Klicka på
 . Guiden Öppna databas visas.
. Guiden Öppna databas visas.Försök inte öppna en live-databas eller ett live-arkiv eftersom det kan skada ditt system.
-
Ange den mapp som innehåller de relevanta filerna. När du väljer en databas visas namnet på enheten bredvid fältet Kamera, Mikrofon eller Högtalare.
Om systemet t.ex. inte kan identifiera en kamera när du öppnar arkiverade inspelningar visas texten Okänt och alla tre typerna av enheter läggs till som Okända enheter (även om de inte finns) med filnamnet till tilldelad databas. Om det inte finns någon enhet visas Inte tillgänglig.
-
Om den databas du försöker öppna är skadad kan guiden reparera den.
- Du kan se om databasen innehåller digitala signaturer efter att den lagts till. Då kan du verifiera att inspelningarna är autentiska. Se Digitala signaturer (förklaring).