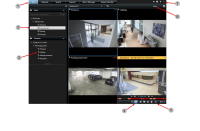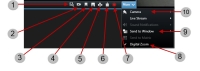Visa livevideo
Du ser livevideo huvudsakligen på fliken Live. För att se live video måste du hitta en vy som visar video från de kameror du är intresserad av. Vyerna är tillgängliga i rutan Vyer. För varje kamera som visas i en vy finns olika åtgärder tillgängliga, till exempel ta stillbilder eller påbörja manuell inspelning. Se även Kameraverktygsfält (översikt). Om något fångar din uppmärksamhet kan du med den virtuella styrspaken zooma in för att ta en närmare titt.
Livevideo (förklaring)
Videoströmmen från kameran behöver inte vara inspelad. Inspelning sker typiskt enligt ett schema, till exempel varje morgon från 10.00 till 11.30. Eller när XProtect VMS![]() Förkortning av "Video Management Software" (videohanteringsprogram).-systemet upptäcker speciella händelser, till exempel rörelse genererad av en person som går in i ett rum, en dörr som öppnas eller liknande.
Förkortning av "Video Management Software" (videohanteringsprogram).-systemet upptäcker speciella händelser, till exempel rörelse genererad av en person som går in i ett rum, en dörr som öppnas eller liknande.
Om flera strömmar har konfigurerats på servern kan du tillfälligt visa en annan ström genom att välja den i kamerans verktygsfält. Klicka på Mer i kamerans verktygsfält och välj sedan en ström i listan.
För att undersöka en incident som spelades in, gå till fliken Uppspelning. För att göra avancerade sökningar, gå till fliken Sök.
Fliken Live (översikt)
| Nummer | Beskrivning |
|---|---|
|
1 |
De olika arbetsytorna. Se även Arbetsytor i XProtect Smart Client. |
|
2 |
Välj en vy. |
|
3 |
Ändra kameror i vyer temporärt. Se även Ändra individuella kameror temporärt. |
|
4 |
Visa inspelad video för individuella kameror. Se även Visa inspelad video oberoende av tidslinje. |
|
5 |
Kamerans verktygsfält. Se även Kameraverktygsfält (översikt). |
|
6 |
Öppna eller avsluta inställningsläget för att lägga till kameror och andra typer av innehåll i dina vyer. |
|
7 |
Knappar. Se även Knappar i XProtect Smart Client (översikt). |
Kameraverktygsfält (översikt)
Kameraverktygsfältet visas när pekaren hovrar över en kamera inne i en vy. Kameraverktygsfältet är tillgängligt både på fliken Live och fliken Uppspelning.
| Nummer | Beskrivning |
|---|---|
|
1 |
Öppna ett nytt sökfönster där kameran är förvald. Se även Börja söka från kameror eller vyer. |
|
2 |
Visa inspelad video oberoende av tidslinje. Se även Visa inspelad video oberoende av tidslinje. |
|
3 |
Bokmärk videon. Se även Lägga till och redigera bokmärken. |
|
4 |
Ta enkla stillbilder av vad du ser. Se även Ta stillbilder. |
|
5 |
Skriv ut en övervakningsrapport från en enskild kamera. Se även Skriv ut rapport från enskilda kameror. |
|
6 |
Kopiera enskilda bilder till urklipp. Se även Kopiera bilder till urklipp. |
|
7 |
Spela in video manuellt från en enskild kamera. Se även Spela in video manuellt. |
| 8 | Aktivera digital zoom. Se även Använda digital zoom. |
| 9 | Ändra kameran i visningselementet temporärt. Se även Ändra individuella kameror temporärt. |
Dölj kameraverktygsfältet
När du minimerar verktygsfältet för kameran i ett visningselement kommer det enbart att vara förminskat i den aktuella sessionen. Du kan dock dölja det permanent för ett visst visningselement, för alla användare med åtkomst till visningselementet.
Gör så här:
- Gå till fliken Live eller fliken Uppspelning. Klicka på Inställning i övre högra hörnet för att gå till inställningsläget.
- Leta reda på visningselementet där du vill dölja verktygsfältet.
- Klicka på
 för att dölja verktygsfältet.
för att dölja verktygsfältet. - Klicka på Inställning igen så att inställningsläget avslutas. Dina ändringar har sparats.
Inställningen du gör i inställningsläget kommer att lagras på servern så att ändringar påverkar andra XProtect Smart Client-operatörer.
Kameraindikatorer (förklaring)
Kameraindikatorerna visar dig status för videon som visas i kamerans visningselement. Kameraindikatorerna är bara synliga om kamerans namnlist aktiverats i fönstret Inställningar på fliken Program.
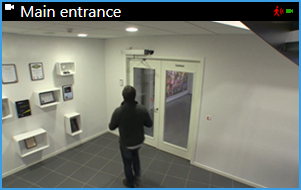
Du kan slå kamerans namnlist på och av för individuella visningselement. På fliken Live eller fliken Uppspelning, klicka Inställning och markera kryssrutan Visa namnlist i rutan Egenskaper.
Listan beskriver de olika kameraindikatorer som visas när:
-
 rörelse har upptäckts. Klicka inuti bilden för att återställa rörelseindikatorn
rörelse har upptäckts. Klicka inuti bilden för att återställa rörelseindikatorn -
 servern har förlorat anslutningen till kameran
servern har förlorat anslutningen till kameran -
 video från kameran spelas in
video från kameran spelas in -
 en anslutning till kameran har upprättats. Denna ikon är bara relevant för livevideo
en anslutning till kameran har upprättats. Denna ikon är bara relevant för livevideo -
 spelar upp inspelad video
spelar upp inspelad video -
 inga nya bilder har mottagits från servern på mer än två sekunder
inga nya bilder har mottagits från servern på mer än två sekunder
I kamerans egenskaper kan du lägga till ljud för att avisera när det är rörelse.
Spela in video manuellt
Möjligheten att starta inspelningen medan du ser på bilden live är användbar om du ser någonting intressant.
Gör så här:
Välj ett av följande alternativ i kamerans verktygsfält för det visningselement som du vill spela in:
-
 Börja spela in i # minuter
Börja spela in i # minuter -
 Starta manuell inspelning
Starta manuell inspelning
När inspelning påbörjats kommer den att fortsätta i så många minuter som din systemadministratör angivit. Du kan inte ändra detta, och du kan inte avsluta en inspelning innan den inställda tiden löpt ut.
När inspelning påbörjats kommer den att fortsätta i så många minuter som din systemadministratör angivit, eller så kan du klicka på ikonen  igen för att avsluta manuell inspelning.
igen för att avsluta manuell inspelning.
Du kan påbörja inspelning av videoströmmen från mer än en kamera samtidigt, men du måste välja dem separat.
Ta stillbilder
När du tittar på live eller inspelad video eller söker efter video kan du ta en stillbild![]() En direkt fångst av en bildruta i en video vid ett specifikt tillfälle. som du kan dela. Sökvägen till mappen, där stillbilden är sparad, är angiven i fönstret Inställningar under Programinställningar.
En direkt fångst av en bildruta i en video vid ett specifikt tillfälle. som du kan dela. Sökvägen till mappen, där stillbilden är sparad, är angiven i fönstret Inställningar under Programinställningar.
I fönstret Inställningar under Program måste Stillbild vara inställt på Tillgängligt.
Gör så här:
- Om du befinner dig på fliken Live eller fliken Uppspelning:
- Hovra över en vy som innehåller en kamera, en hotspot eller en karusell.
- I verktygsfältet klickar du på
 . Ikonen blir tillfälligt grön.
. Ikonen blir tillfälligt grön.
- Om du är på fliken Sök, dubbelklicka på ett sökresultat och klicka på
 i verktygsfältet för kameran. Ikonen blir tillfälligt grön.
i verktygsfältet för kameran. Ikonen blir tillfälligt grön. - Du hittar stillbilderna genom att gå till filplatsen där stillbilderna sparas. Se Inställningar i XProtect Smart Client.
Om bilden innehåller en integritetsmask![]() En oskarp eller solid färg som täcker ett område av videon i kameravyn. De definierade områdena är oskarpa eller täckta i klienternas live-, uppspelnings-, hotspot-, karusell-, smartkarta-, smartsökning- och exportlägen., används integritetsmasken även i stillbilden.
En oskarp eller solid färg som täcker ett område av videon i kameravyn. De definierade områdena är oskarpa eller täckta i klienternas live-, uppspelnings-, hotspot-, karusell-, smartkarta-, smartsökning- och exportlägen., används integritetsmasken även i stillbilden.