Navigera dina kameror och vyer
Lär dig om sätt att navigera i eller mellan kamerorna i XProtect Smart Client.
Se även Smartkarta (förklaring) och Kartor (förklaring).
Hotspots (förklaring)
En hotspot![]() En särskild position för visning av förstorade och/eller högkvalitativa kamerabilder i XProtect Smart Client-vyer. låter dig se förstorad och mer högkvalitativ video från en markerad kamera i en dedikerad position i en vy. Hotspots är användbara då du kan använda en låg bildkvalitet eller bildfrekvens
En särskild position för visning av förstorade och/eller högkvalitativa kamerabilder i XProtect Smart Client-vyer. låter dig se förstorad och mer högkvalitativ video från en markerad kamera i en dedikerad position i en vy. Hotspots är användbara då du kan använda en låg bildkvalitet eller bildfrekvens![]() Ett mått som påvisar mängden information i en rörlig videoupptagning. Anges i regel med FPS (Frames Per Second, bilder per sekund). för kameror i de reguljära positionerna av en vy och en hög bildkvalitet eller bildfrekvens för din hotspot. Detta sparar bandbredd på fjärranslutningar.
Ett mått som påvisar mängden information i en rörlig videoupptagning. Anges i regel med FPS (Frames Per Second, bilder per sekund). för kameror i de reguljära positionerna av en vy och en hög bildkvalitet eller bildfrekvens för din hotspot. Detta sparar bandbredd på fjärranslutningar.
Det finns två typer av hotspots:
- Globala hotspots, som visar den markerade kameran oavsett om kameran är i huvudfönstret eller i en sekundär bildskärm
- Lokala hotspots, som bara visar den markerade kameran för den lokala bildskärmen
Det är en god idé att ha en hotspot i en av de större vypositionerna, till exempel som största position i en 1+7-vy:  .
.
Använd hotspots
- När du klickar på en kamera i en vy uppdateras placeringen av hotspot med videoflöde från den kameran
- Namnlisten visas ikonen för hotspot:

När livevideo eller inspelad video visas kan du dubbelklicka på en hotspot (eller någon annan kameraposition i en vy) för att maximera den. När du gör detta visas video från hotspot-kameran med full kvalitet oavsett ditt val av bildkvalitet. Om du vill att vald bildkvalitet ska gälla också när videon maximeras väljer du Behåll vid maximering i rutan Egenskaper i inställningsläget.
Karuseller (förklaring)
En karusell används vanligen för att visa videoupptagningar från flera kameror, en åt gången, i en enskild position i en vy. Du kan ange vilka kameror som ska tas med i karusellen, liksom intervallet mellan kamerabyten. Karuseller visas med en karusellikon i verktygsfältet:  .
.
Kameror med fisheye-objektiv kan inte inkluderas i en karusell.
Du kan maximera en karusell genom att dubbelklicka på karusellpositionen. När du gör detta visas videoupptagningar från kameror i karusellen med full kvalitet som standard, oavsett valet av bildkvalitet. Den här standardinställningen kan inte väljas bort för karuseller.
Du kan använda digital zoomning och PTZ![]() Panorera/Vinkla/Zooma (eng. Pan-Tilt-Zoom); en mycket rörlig och flexibel typ av kamera.-kontrollerna i karusellen, om kameran stöder dessa funktioner. När du använder PTZ eller digitala zoomkontroller som visas, pausas karusellen automatiskt.
Panorera/Vinkla/Zooma (eng. Pan-Tilt-Zoom); en mycket rörlig och flexibel typ av kamera.-kontrollerna i karusellen, om kameran stöder dessa funktioner. När du använder PTZ eller digitala zoomkontroller som visas, pausas karusellen automatiskt.
Använda karuseller
Om någon av dina vyer innehåller karuseller![]() En särskild position för visning av videoupptagningar från flera kameror, en i taget, i en XProtect Smart Client-vy. kommer denna ikon att visas i namnlisten bredvid kameranamnet:
En särskild position för visning av videoupptagningar från flera kameror, en i taget, i en XProtect Smart Client-vy. kommer denna ikon att visas i namnlisten bredvid kameranamnet:  .
.
- Karuseller måste konfigureras innan du kan använda dem. Se även Lägg till karuseller till vyer.
- I fönstret Inställningar måste Standard för kameranamnlist vara inställt på Visa.
Gör så här:
- Under fliken Live, öppna en vy som innehåller en karusell. När du hovrar över visningselementet visas detta verktygsfält:
 .
. - Karusellen startar automatiskt. För att pausa det klickar du på knappen Paus.
- För att växla till nästa eller föregående kamera i karusellen, klicka på någon av knapparna Föregående kamera eller Nästa kamera.
- Ytterligare åtgärder tillgängliga i verktygsfältet:
- Flytta dig till platsen på smartkartan
 En kartfunktion som använder ett geografiskt informationssystem för att visualisera enheter (till exempel kameror och mikrofoner), byggnader och topografiska objekt i ett övervakningssystem med geografiskt korrekta, verkliga bilder. Kartor som använder element av denna funktionalitet kallas smartkartor., där kameran är placerad
En kartfunktion som använder ett geografiskt informationssystem för att visualisera enheter (till exempel kameror och mikrofoner), byggnader och topografiska objekt i ett övervakningssystem med geografiskt korrekta, verkliga bilder. Kartor som använder element av denna funktionalitet kallas smartkartor., där kameran är placerad - Starta sökningen i ett nytt fönster från kameran som för närvarande är i fokus
- Ta stillbild
- Kopiera till urklipp
- Flytta dig till platsen på smartkartan
Du kan maximera en karusell genom att dubbelklicka på karusellpositionen. När du gör detta visas videoupptagningar från kameror i karusellen med full kvalitet som standard, oavsett valet av bildkvalitet.
Digital zoom (förklaring)
Med digital zoom kan du förstora en del av en bild så att du kan titta närmare på den. Det fungerar både live och i uppspelningsläge.
Digital zoom är en användbar funktion för kameror som inte har någon optisk zoom. Användning av digital zoom påverkar inte inspelning av video. Inspelning kommer fortfarande att genomföras i kamerans vanliga format.
För kameror utan PTZ![]() Panorera/Vinkla/Zooma (eng. Pan-Tilt-Zoom); en mycket rörlig och flexibel typ av kamera.-funktioner är digital zoom aktiverad som standard. Om du aktiverar eller inaktiverar digital zoom på en kamera, påverkas alla kameror i din vy. För PTZ-kameror gäller den här inställningen bara för en kamera åt gången.
Panorera/Vinkla/Zooma (eng. Pan-Tilt-Zoom); en mycket rörlig och flexibel typ av kamera.-funktioner är digital zoom aktiverad som standard. Om du aktiverar eller inaktiverar digital zoom på en kamera, påverkas alla kameror i din vy. För PTZ-kameror gäller den här inställningen bara för en kamera åt gången.
När du exporterar videodata kan du välja att exportera de vanliga bilderna eller de digitalt zoomade bilderna i AVI![]() Ett populärt filformat för video. Filer i det här formatet har filändelsen .avi. eller JPEG
Ett populärt filformat för video. Filer i det här formatet har filändelsen .avi. eller JPEG![]() En metod för bildkomprimering, också känd som JPG eller Joint Photographic Experts Group. Metoden är en så kallad lossy-komprimering, vilket innebär att vissa bilddetaljer går förlorade under komprimeringen. Bilder som komprimeras på detta sätt har blivit allmänt kända som JPG- eller JPEG-bilder. format. När du exporterar i XProtect-format är detta inte tillgängligt, eftersom mottagaren kan använda digital zoom i de exporterade inspelningarna. Om du skriver ut en bild där digital zoom har använts, skrivs den digitalt zoomade delen av bilden ut.
En metod för bildkomprimering, också känd som JPG eller Joint Photographic Experts Group. Metoden är en så kallad lossy-komprimering, vilket innebär att vissa bilddetaljer går förlorade under komprimeringen. Bilder som komprimeras på detta sätt har blivit allmänt kända som JPG- eller JPEG-bilder. format. När du exporterar i XProtect-format är detta inte tillgängligt, eftersom mottagaren kan använda digital zoom i de exporterade inspelningarna. Om du skriver ut en bild där digital zoom har använts, skrivs den digitalt zoomade delen av bilden ut.
Se även Exportinställningar.
Använda digital zoom
Aktivera digital zoom genom att klicka på Mer och välja Digital zoom i kamerans verktygsfält.
Gör så här:
- Klicka och dra inne i bilden för att zooma. Området du väljer markeras med en streckad linje. När du släpper upp musknappen aktiveras zoomningen.
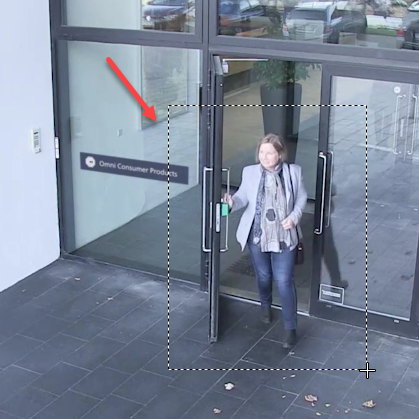
- För att flytta till andra delar av bilden men behålla samma zoomnivå drar du det markerade området till önskad position.
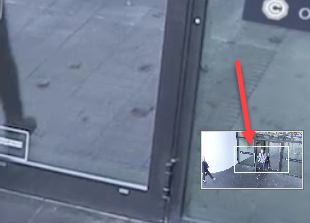
- För att justera zoomnivå, klicka i bilden och använd musens skrollhjul.
-
Klicka på ikonen Hem inuti den virtuella styrspaken för att återgå till normal zoomnivå.
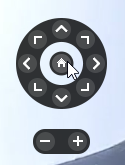
Virtuell styrspak och PTZ-overlay-knappar (förklaring)
Om dina vyer innehåller fisheyekameror eller -objektiv, eller PTZ![]() Panorera/Vinkla/Zooma (eng. Pan-Tilt-Zoom); en mycket rörlig och flexibel typ av kamera.-enheter, kan du navigera bilderna genom att använda den virtuella styrspaken eller PTZ-navigeringsknapparna som visas inne i bilden. Se även Bilder med PTZ- och fisheye-objektiv (förklaring).
Panorera/Vinkla/Zooma (eng. Pan-Tilt-Zoom); en mycket rörlig och flexibel typ av kamera.-enheter, kan du navigera bilderna genom att använda den virtuella styrspaken eller PTZ-navigeringsknapparna som visas inne i bilden. Se även Bilder med PTZ- och fisheye-objektiv (förklaring).
Den virtuella styrspaken:
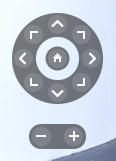
Om du inte vill att kamerans verktygsfält ska visas när du hovrar över visningselementet, tryck och håll ner tangenten CTRL medan du flyttar musen.
Vyer och genvägar (förklaring)
Du kan använda tangentbordsgenvägar för att välja vyer om vyerna har tilldelats nummer. Du tilldelar nummer till vyer i inställningsläget på fliken Live och fliken Uppspelning. Se även Inställningsläge (översikt).
Använd tangentbordsgenvägar för att välja en vy fungerar bara om du använder ett numeriskt tangentbord.
Om du har tilldelat en viss vy nummer 1, kan du välja denna vy genom att trycka * + 1 + RETUR.
Tangentbordsgenvägar (översikt)
När du arbetar på flikarna Live och Uppspelning låter ett antal tangentbordsgenvägar dig navigera i och mellan vyer.
Dessa kortkommandon kan inte användas för vypositioner med Matrix-innehåll eller statiska bilder.
Du kan även tilldela dina egna anpassade kombinationer av kortkommandon för särskilda åtgärder i XProtect Smart Client. Se även Tangentbordsinställningar.
|
Tryck på de här tangenterna |
För att åstadkomma detta |
|---|---|
|
Retur |
Ändra maximerad och reguljär visning av det valda objektet i vyn. |
|
Alt |
Välj ett specifikt visningselement inom en vy. Tryck först på Alt. Ett nummer visas för varje öppen fönster. Om du till exempel vill välja ett visningselement i det andra fönstret, tryck 2. Flera nummer visas nu, ett för varje synligt visningselement i det andra fönstret. Tryck det antal visningselement du vill välja, till exempel 4. När ett visningselement är i fokus så markeras det med en blå ram. Om du använder en PTZ-kamera eller en hotspot kan du kontrollera kameror med en styrspak, eller skicka visningselementet direkt till en hotspot utan att använda musen. |
|
/+<kamerans snabbvalsnummer>+Retur |
Ändra vilken kamera som visas i valt visningselement till kameran med motsvarande snabbvalsnummer. Exempel: om önskad kamera har snabbvalsnummer 6, tryck på /+ 6+Retur. Kamerans snabbvalsnummer används inte nödvändigtvis i ditt XProtect VMS-system. De är definierade på servern. |
|
/+Retur |
Ändra kamera i valt visningselement för standardkameran. |
|
/+/+Retur |
Ändra kamera i alla visningselement för standardkameror. |
|
*+<vyns snabbvalsnummer>+Retur |
Ändra den markerade vyn till vyn med motsvarande snabbvalsnummer. Exempel: om önskad vy har snabbvalsnummer 8, tryck på *+ 8+Retur. Om snabbvalsnummer för vyer används kan du se dem på fliken Live och fliken Uppspelning i rutan Vyer, där de visas inom parentes framför vyerna namn. |
|
6 (endast på det numeriska tangentbordet) |
Flytta markeringen av vyposition ett steg till höger. |
|
4 (endast på det numeriska tangentbordet) |
Flytta markeringen av vyposition ett steg till vänster. |
|
8 (endast på det numeriska tangentbordet) |
Flytta markeringen av vyposition ett steg upp. |
|
2 (endast på det numeriska tangentbordet) |
Flytta markeringen av vyposition ett steg ned. |

