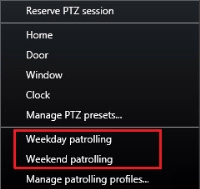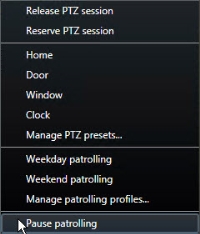PTZ och fisheye-objektiv (användning)
PTZ![]() Panorera/Vinkla/Zooma (eng. Pan-Tilt-Zoom); en mycket rörlig och flexibel typ av kamera. och Fisheye
Panorera/Vinkla/Zooma (eng. Pan-Tilt-Zoom); en mycket rörlig och flexibel typ av kamera. och Fisheye![]() En lins som gör det möjligt att skapa och visa 360º panoramabilder.-objektiv beskrivs i samma avsnitt, eftersom de är nära besläktade.
En lins som gör det möjligt att skapa och visa 360º panoramabilder.-objektiv beskrivs i samma avsnitt, eftersom de är nära besläktade.
Bilder med Fisheye-objektiv (förklaring)
Om dina vyer innehåller fisheyekameror eller linser kan du navigera bland fisheyekamerabilderna genom att klicka antingen på pilmuspekaren (den virtuella styrspaken) eller de PTZ![]() Panorera/Vinkla/Zooma (eng. Pan-Tilt-Zoom); en mycket rörlig och flexibel typ av kamera.-navigeringsknappar som visas i bilden (vissa typer av fisheyekameror har sina egna zoomknappar). Den runda PTZ-mittknappen gör att du snabbt kan flytta kameran till sin standardposition.
Panorera/Vinkla/Zooma (eng. Pan-Tilt-Zoom); en mycket rörlig och flexibel typ av kamera.-navigeringsknappar som visas i bilden (vissa typer av fisheyekameror har sina egna zoomknappar). Den runda PTZ-mittknappen gör att du snabbt kan flytta kameran till sin standardposition.
Zooma in och ut med knapparna plus och minus. Om din mus har ett skrollhjul kan du använda det för att zooma in och ut. Klicka på skrollhjulet eller den mittre musknappen för att återgå till standardvyn.
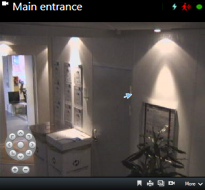

På vissa möss kan skrollhjulet ha reserverats för särskilda syften, och då kanske zoom inte är möjligt. Se avsnittet om konfiguration i handboken till musen.
Du kan inte använda förinställningar (se Flytta kameror till PTZ-förinställda positioner) för att navigera fisheye-objektivbilder men du kan spara en favoritposition.
Definiera en position för fisheye-objektiv som favorit
Du kan bara spara positioner för fisheyekameror.
- Flytta till den position i fisheye-objektivsbilden som du vill spara.
- I kamerans verktygsfält klickar du på Mer > Spara positioner för fisheye-objektiv, så sparas positionen.

- När du vill återgå till fisheye-objektivpositionen klickar du på Mer > Ladda positioner för fisheye-objektiv i kamerans verktygsfält.
Bilder med PTZ- och fisheye-objektiv (förklaring)
Fisheyekameror stöds inte av alla övervakningssystem och en del av dem stöds inte heller av 64-bitars versioner av Microsoft Windows.
Beroende på dina användarrättigheter kan åtkomsten till PTZ-kontroller (Panorera/Vinkla/Zooma) från en del kameror vara begränsad. PTZ-funktioner kan vara begränsade vid anslutning till vissa övervakningssystem.
PTZ-bilder (förklaring)
Om vyerna (inklusive vyer i en karusell![]() En särskild position för visning av videoupptagningar från flera kameror, en i taget, i en XProtect Smart Client-vy. eller en kartförhandsvisning) innehåller PTZ-kamerabilder kan du kontrollera PTZ-kamerorna med den överlagrade PTZ-navigeringsknappen.
En särskild position för visning av videoupptagningar från flera kameror, en i taget, i en XProtect Smart Client-vy. eller en kartförhandsvisning) innehåller PTZ-kamerabilder kan du kontrollera PTZ-kamerorna med den överlagrade PTZ-navigeringsknappen.
I Inställningsläget i fältet Egenskaper kan du ange PTZ-klickningsläge för visningselementet. Du kan välja mellan klicka för att centrera, och virtuell styrspak. Klicka för att centrera är standardläget när du börjar använda XProtect Smart Client. Du kan ändra standardurvalet i XProtect Smart Client inställningar (se Inställningar i XProtect Smart Client).
De flesta PTZ-kameror har stöd för kontroll både med styrspak och med klicka för att centrera. Du kan anpassa (se Styrspaksinställningar) styrspakskontrollen.
Du kan också styra de flesta PTZ-kameror genom att peka och klicka i bilderna från kameran. Om du ser en uppsättning kryssmarkörer när du placerar muspekaren över bilderna från en PTZ-kamera stöder kameran peka-och-klicka-kontroll.

Kryssmarkörer indikerar peka-och-klicka-kontroll. För en del kameror kan kryssmarkörer se olika ut.
För en del kameror omges kryssmarkörerna av en kvadrat. I så fall kan du zooma in på ett område genom att dra en ruta runt det område i bilden som du vill förstora. För sådana kameror kontrolleras zoomnivån genom att hålla ner SKIFT på tangentbordet medan musen flyttas uppåt och neråt. Då visas ett skjutreglage för zoomnivån inuti bilden.
Flytta kameror till PTZ-förinställda positioner
Om du vill att PTZ-kameran ska flytta till en fördefinierad position väljer du en PTZ-förinställning![]() En negativ eller farlig handling eller situation som skulle kunna leda till åverkan på, förlust av, eller störning av en organisations anställda, egendom, operationer, tjänster eller funktioner. från den lista med positioner som definierats för PTZ-kameran.
En negativ eller farlig handling eller situation som skulle kunna leda till åverkan på, förlust av, eller störning av en organisations anställda, egendom, operationer, tjänster eller funktioner. från den lista med positioner som definierats för PTZ-kameran.
- I kameraverktygsfältet under fliken Live klickar du på PTZ-ikonen
 för att öppna menyn med PTZ-förinställningar.
för att öppna menyn med PTZ-förinställningar. - Välj sedan en PTZ-förinställning på menyn för att flytta kameran till önskad position. Ikonen blir grön.
Väljer du förinställningen Hem flyttas kameran till sin standardposition.
Låsta PTZ-förinställningar (förklaring)
Beroende på ditt övervakningssystem (se Skillnader mellan övervakningssystem) kan du uppleva en PTZ-förinställning som låst.
En systemadministratör kan låsa en PTZ förinställning för att skydda den från namnbyte eller radering eller för att undvika att någon ändrar dess position. Systemadministratören avgör om en PTZ-förinställning är låst eller olåst.
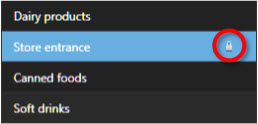
Starta, stoppa, eller pausa PTZ-patrullering
Med vissa XProtect VMS-system, kan du starta och stoppa patrullering![]() Aktiviteter från en organization för att identifiera, dokumentera, hantera och analysera incidenter för att snabbt åtgärda situationer med negativa följder samt för att förhindra framtida situationer av samma typ. Se även incident. manuellt. Du kan alltid pausa en pågående patrullering.
Aktiviteter från en organization för att identifiera, dokumentera, hantera och analysera incidenter för att snabbt åtgärda situationer med negativa följder samt för att förhindra framtida situationer av samma typ. Se även incident. manuellt. Du kan alltid pausa en pågående patrullering.
Stoppa PTZ-patrullering
En PTZ-kamera kan flyttas kontinuerligt mellan ett antal PTZ-förinställningar![]() En negativ eller farlig handling eller situation som skulle kunna leda till åverkan på, förlust av, eller störning av en organisations anställda, egendom, operationer, tjänster eller funktioner. enligt ett schema. Du kan avbryta en pågående systempatrullering
En negativ eller farlig handling eller situation som skulle kunna leda till åverkan på, förlust av, eller störning av en organisations anställda, egendom, operationer, tjänster eller funktioner. enligt ett schema. Du kan avbryta en pågående systempatrullering![]() Aktiviteter från en organization för att identifiera, dokumentera, hantera och analysera incidenter för att snabbt åtgärda situationer med negativa följder samt för att förhindra framtida situationer av samma typ. Se även incident..
Aktiviteter från en organization för att identifiera, dokumentera, hantera och analysera incidenter för att snabbt åtgärda situationer med negativa följder samt för att förhindra framtida situationer av samma typ. Se även incident..
Stoppa bara systempatrullering när det finns starka skäl att göra det. PTZ-patrulleringsscheman har ofta planerats noga av systemadministratören för att uppfylla organisationens bevakningsbehov.
- I fliken Live, välj önskad vy.
- I kameraverktygsfältet klickar du på PTZ-ikonen
 för att öppna PTZ-menyn.
för att öppna PTZ-menyn. - Välj Stoppa PTZ-patrullering, så kan du patrullera manuellt.
- Om du vill återuppta systempatrulleringen väljer du kommandot Stoppa PTZ-patrullering igen.
Manuell patrullering (förklaring)
Beroende på ditt övervakningssystem (se Skillnader mellan övervakningssystem) kan du manuellt starta och stoppa en patrullering![]() Aktiviteter från en organization för att identifiera, dokumentera, hantera och analysera incidenter för att snabbt åtgärda situationer med negativa följder samt för att förhindra framtida situationer av samma typ. Se även incident..
Aktiviteter från en organization för att identifiera, dokumentera, hantera och analysera incidenter för att snabbt åtgärda situationer med negativa följder samt för att förhindra framtida situationer av samma typ. Se även incident..
Du kan vilja starta en patrullering manuellt om t.ex. systempatrulleringen inte täcker ett område i ett rum ordentligt eller om det inte finns någon systempatrullering. Om kameran redan patrullerar behöver du en högre PTZ-prioritet än den patrullerande användaren eller den regelbaserade patrulleringen för att kunna starta en manuell patrulleringssession.
Patrulleringsprofiler kan skapas av din systemadministratör, andra användare eller av dig själv (se Patrulleringsprofiler (konfiguration)), om du har tillräckliga användarrättigheter.
Användare med högre PTZ-prioritet än du kan ta kontroll över kameran medan du kör en manuell patrullering. När de släpper sessionen fri igen, återgår systemet till din manuella patrullering.
Med en tillräcklig PTZ-prioritet kan du avsluta en manuell patrullering startad av andra användare genom att klicka på patrulleringsprofilen, genom att pausa den (se Pausa patrullering) eller genom att påbörja en annan manuell patrullering. Du kan alltid stoppa en manuell patrullering som du startat själv.
Starta och stoppa manuell patrullering
Du kan endast starta och stoppa PTZ patrullering![]() Aktiviteter från en organization för att identifiera, dokumentera, hantera och analysera incidenter för att snabbt åtgärda situationer med negativa följder samt för att förhindra framtida situationer av samma typ. Se även incident. manuellt med vissa XProtect VMS-system. Se Skillnader mellan övervakningssystem.
Aktiviteter från en organization för att identifiera, dokumentera, hantera och analysera incidenter för att snabbt åtgärda situationer med negativa följder samt för att förhindra framtida situationer av samma typ. Se även incident. manuellt med vissa XProtect VMS-system. Se Skillnader mellan övervakningssystem.
Gör så här:
- Välj den PTZ-kamera i vyn som du vill börja patrullering för.
- I kameraverktygsfältet klickar du på PTZ-ikonen
 för att öppna PTZ-menyn.
för att öppna PTZ-menyn. - Under Hantera PTZ-förinställningar hittar du listan med de patrulleringsprofiler som skapats för den här kameran.
Exempel på en PTZ-meny
- Markera den patrulleringsprofil du vill starta.
Medan patrulleringsprofilen körs visas en bockmarkering
 framför den för alla användare. PTZ-ikonen visas som grön för dig och röd för alla andra användare, så att de kan se att någon styr kameran.
framför den för alla användare. PTZ-ikonen visas som grön för dig och röd för alla andra användare, så att de kan se att någon styr kameran. - Om du vill stoppa den manuella patrulleringen väljer du profilen igen.
Antingen återupptar systemet den normala patrulleringen, eller också blir kameran tillgänglig för andra användare.
-
Om kameran är tillgänglig och du har tillräcklig PTZ-behörighet kan du ta kontroll över kameran genom att klicka på videon inom visningselementet eller genom att flytta på din styrspak. Du behåller kontrollen tills du inte har gjort några rörelser under 15 sekunder.
Tidsgränsen för manuell kontroll är som standard 15 sekunder, men det kan ändras av systemadministratören.
- För att kontrollera kameran en längre tid, välj Pausa patrullering (se Pausa patrullering) från PTZ-menyn.
Pausa patrullering
Beroende på ditt övervakningssystem (se Skillnader mellan övervakningssystem) kan du pausa en patrullering.
Om du har den PTZ![]() Panorera/Vinkla/Zooma (eng. Pan-Tilt-Zoom); en mycket rörlig och flexibel typ av kamera.-prioritet som behövs kan du pausa en systempatrullering eller en manuell patrullering som startats av en annan användare. Du kan alltid pausa en egen manuell patrullering. Detta är användbart om du behöver en längre paus för att styra kameran.
Panorera/Vinkla/Zooma (eng. Pan-Tilt-Zoom); en mycket rörlig och flexibel typ av kamera.-prioritet som behövs kan du pausa en systempatrullering eller en manuell patrullering som startats av en annan användare. Du kan alltid pausa en egen manuell patrullering. Detta är användbart om du behöver en längre paus för att styra kameran.
- Välj den PTZ-kamera i vyn som du vill pausa patrullering för.
- I kameraverktygsfältet klickar du på PTZ-ikonen
 för att öppna PTZ-menyn.
för att öppna PTZ-menyn. - Klicka på Pausa patrullering.
Medan patrulleringsprofilen är pausad visas en bockmarkering
 framför menykommandot Pausa patrullering för alla användare. PTZ-ikonen visas som grön för dig och röd för alla andra användare, så att de kan se att någon styr kameran.
framför menykommandot Pausa patrullering för alla användare. PTZ-ikonen visas som grön för dig och röd för alla andra användare, så att de kan se att någon styr kameran.Om du väljer en manuell patrulleringsprofil går den pausade patrulleringssessionen förlorad.
- Om du vill avsluta pausningen väljer du Pausa patrullering igen.
Antingen återupptar systemet den tidigare patrulleringen, eller också blir kameran tillgänglig för andra användare.
Om en användare med lägre PTZ-prioritet än du har startat en manuell patrullering, t.ex. Vardag, kan du pausa den och ta kontroll över kameran:
- Klicka på Pausa patrullering.
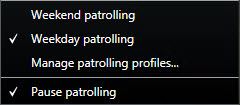
Medan du har pausat en annan användares manuella patrullering visas en bockmarkering
 framför menykommandot Pausa patrullering och patrulleringsprofilen för alla användare. PTZ-ikonen visas som grön för dig och röd för alla andra användare, så att de kan se att någon styr kameran.
framför menykommandot Pausa patrullering och patrulleringsprofilen för alla användare. PTZ-ikonen visas som grön för dig och röd för alla andra användare, så att de kan se att någon styr kameran. - Om du vill avsluta pausningen väljer du Pausa patrullering igen.
Systemet återgår till den manuella patrulleringen, i det här exemplet Vardag.
Patrulleringen pausas som standard i 10 minuter, men det kan ändras av systemadministratören.
Reserverade PTZ-sessioner (förklaring)
Beroende på ditt övervakningssystem (se Skillnader mellan övervakningssystem) kan du reservera PTZ![]() Panorera/Vinkla/Zooma (eng. Pan-Tilt-Zoom); en mycket rörlig och flexibel typ av kamera.-sessioner.
Panorera/Vinkla/Zooma (eng. Pan-Tilt-Zoom); en mycket rörlig och flexibel typ av kamera.-sessioner.
Administratörer med behörighet att köra en reserverad PTZ-session kan köra PTZ-kameran i det här läget. Detta hindrar att andra användare tar kontroll över kameran. I en reserverad PTZ-session ignoreras det normala PTZ-prioritetssystemet för att undvika att användare med högre PTZ-prioritet avbryter sessionen.
Du kan styra kameran i en reserverad PTZ-session både från XProtect Smart Client och från Management Client.
Det kan vara praktiskt att reservera en PTZ-session om du måste göra brådskande uppdateringar eller underhåll på en PTZ-kamera eller dess förinställningar![]() En negativ eller farlig handling eller situation som skulle kunna leda till åverkan på, förlust av, eller störning av en organisations anställda, egendom, operationer, tjänster eller funktioner. utan att bli avbruten av andra användare.
En negativ eller farlig handling eller situation som skulle kunna leda till åverkan på, förlust av, eller störning av en organisations anställda, egendom, operationer, tjänster eller funktioner. utan att bli avbruten av andra användare.
Du kan inte starta en reserverad PTZ-session om en användare med högre prioritet än du styr kameran eller om en annan användare redan har reserverat kameran.
Reservera PTZ-sessioner
- Välj önskat visningselement på fliken Live.
- I kameraverktygsfältet klickar du på PTZ-ikonen
 för att öppna PTZ-menyn.
för att öppna PTZ-menyn. - Välj Reservera PTZ-session. Om du har startat en manuell patrullering
 Aktiviteter från en organization för att identifiera, dokumentera, hantera och analysera incidenter för att snabbt åtgärda situationer med negativa följder samt för att förhindra framtida situationer av samma typ. Se även incident. stannar den automatiskt.
Aktiviteter från en organization för att identifiera, dokumentera, hantera och analysera incidenter för att snabbt åtgärda situationer med negativa följder samt för att förhindra framtida situationer av samma typ. Se även incident. stannar den automatiskt.
PTZ-kameran har nu reserverats för dig, och tiduret visar återstående tid för sessionen.
Kom ihåg att släppa sessionen fri när du är klar, eftersom PTZ-kameran kommer att fortsätta vara reserverad tills den aktuella sessionen når tidsgränsen.
Släpp PTZ-sessioner
När du är färdig med att kontrollera en PTZ-kamera![]() Panorera/Vinkla/Zooma (eng. Pan-Tilt-Zoom); en mycket rörlig och flexibel typ av kamera. kan du frisläppa PTZ-sessionen manuellt, så att andra användare med lägre prioritet kan ta kontroll över kameran eller systemet återgå till den normala patrulleringen
Panorera/Vinkla/Zooma (eng. Pan-Tilt-Zoom); en mycket rörlig och flexibel typ av kamera. kan du frisläppa PTZ-sessionen manuellt, så att andra användare med lägre prioritet kan ta kontroll över kameran eller systemet återgå till den normala patrulleringen![]() Aktiviteter från en organization för att identifiera, dokumentera, hantera och analysera incidenter för att snabbt åtgärda situationer med negativa följder samt för att förhindra framtida situationer av samma typ. Se även incident.. Annars är kameran inte tillgänglig förrän sessionen når tidsgränsen.
Aktiviteter från en organization för att identifiera, dokumentera, hantera och analysera incidenter för att snabbt åtgärda situationer med negativa följder samt för att förhindra framtida situationer av samma typ. Se även incident.. Annars är kameran inte tillgänglig förrän sessionen når tidsgränsen.
- I kameraverktygsfältet för den PTZ-kamera du kontrollerar klickar du på PTZ-ikonen
 för att öppna PTZ-menyn. (Den gröna färgen indikerar att du i nuläget kör PTZ-sessionen).
för att öppna PTZ-menyn. (Den gröna färgen indikerar att du i nuläget kör PTZ-sessionen). - Välj Släpp PTZ-session i menyn.
PTZ-sessionen släpps fri och är tillgänglig för andra användare eller för systempatrullering, vilket anges av att PTZ-ikonen blir grå
 .
.
Virtuell styrspak och PTZ-overlay-knappar (förklaring)
Om dina vyer innehåller fisheyekameror eller -objektiv, eller PTZ![]() Panorera/Vinkla/Zooma (eng. Pan-Tilt-Zoom); en mycket rörlig och flexibel typ av kamera.-enheter (se Bilder med PTZ- och fisheye-objektiv (förklaring)), kan du navigera bilderna genom att klicka med antingen muspekaren (den virtuella styrspaken) eller med PTZ-navigeringsknapparna som visas inne i bilden.
Panorera/Vinkla/Zooma (eng. Pan-Tilt-Zoom); en mycket rörlig och flexibel typ av kamera.-enheter (se Bilder med PTZ- och fisheye-objektiv (förklaring)), kan du navigera bilderna genom att klicka med antingen muspekaren (den virtuella styrspaken) eller med PTZ-navigeringsknapparna som visas inne i bilden.

Virtuell styrspak
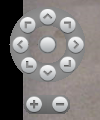
PTZ-överlagring
Om du inte vill att kamerans verktygsfält ska dyka upp när du flyttar din muspekare över vyn, trycker du på CTRL-tangenten och håller den nedtryckt medan du flyttar musen.