Inställningar i XProtect Smart Client
I fönstret Inställningar kan du styra vilka funktioner och komponenter, t.ex. språk, styrspaksinställningar och tangentbordsgenvägar, du vill använda på var och en av flikarna.
Öppna fönstret Inställningar från programmets verktygsfält:
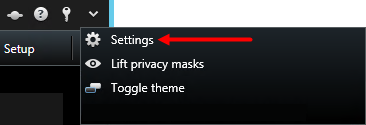
Programinställningar
Programinställningar används för att anpassa utseende och funktioner i din XProtect Smart Client.
Om tillgängligt låter kolumnen Följ server dig ange att du vill att din XProtect Smart Client ska följa rekommenderade inställningar för servern. Vissa inställningar kontrolleras av servern, och då avgör konfigurationen på servern om du kan åsidosätta de inställningarna eller inte.
|
Namn |
Beskrivning |
|---|---|
| Programmaximering |
Ange hur fönster i XProtect Smart Client beter sig när du klickar på knappen Maximera.
För att undvika att Windows aktivitetsfält täcks när du maximerar ett fönster, välj Maximera som vanligt fönster. |
| Felmeddelanden för kamera |
Ange hur XProtect Smart Client visar kamerarelaterade felmeddelanden. Dessa kan visas som en överlagring ovanpå kamerabilden, eller mot en svart bakgrund, eller döljas helt. Om du väljer Dölj för kamerans felmeddelanden finns det en risk att operatören missar att anslutningen till kameran gått förlorad. |
| Serverfelmeddelanden |
Ange hur XProtect Smart Client visar serverrelaterade meddelandetexter. De kan visas som överlagringar eller döljas helt. |
| Standard för videoindikator |
Ange om den gröna videoindikatorn ska visas eller döljas på kameranamnlisten. Lyser när anslutning till kameran upprättats. Du kan åsidosätta den här inställningen för enskilda kameror genom att ändra egenskaperna för kamerorna i inställningsläget. |
| Standard för kameranamnlist |
Välj om du vill visa eller dölja kamerans namnlist. Namnlisten visar kamerans namn och färgade indikatorer som anger inträffade händelser, upptäckt rörelse och videoinspelningar. Du kan åsidosätta den här inställningen för enskilda kameror genom att ändra kameraegenskaperna för kamerorna i inställningsläget. |
| Visa aktuell tid i namnlisten |
Ange om aktuellt datum och tid (på datorn som kör XProtect Smart Client) ska visas eller döljas i namnlisten. |
| Visa i tomma vypositioner |
Ange vad som ska visas om där finns tomma positioner i vyer. Du kan till exempel välja att visa en logotyp eller bara en svart bakgrund. |
| Visa rutnät |
Ange tjockleken på gränsen mellan kamerapositioner i vyer. |
| Standardbildkvalitet |
Att ange en standardkvalitet för video visad i XProtect Smart Client är bara relevant om du visar JPEG-strömmar. Om du visar andra codecs som H264 eller H265 och reducerar kvaliteten kommer du att öka användningen av bandbredd, CPU och GPU vid omkodning till JPEG. Notera att bildkvalitet också påverkar bandbredden. Om din XProtect Smart Client används över Internet eller en långsam nätverksanslutning, eller om du av andra orsaker vill begränsa bandbreddsanvändningen, kan bildkvaliteten minskas på serversidan genom att välja t.ex. Låg eller Medium. Du kan åsidosätta den här inställningen för enskilda kameror genom att ändra kameraegenskaperna för kamerorna i inställningsläget. |
| Standardbildfrekvens |
Välj en standardinställning för bildfrekvensen på video som visas i XProtect Smart Client. Du kan åsidosätta den här inställningen för enskilda kameror genom att ändra kameraegenskaperna för kamerorna i inställningsläget. |
| PTZ-klickningsläge |
Ange ett standardläge för PTZ-klickning för dina PTZ-kameror. Alternativen är klicka för att centrera eller virtuell styrspak. Du kan åsidosätta den här inställningen på individuella kameror genom att ange ett annat PTZ-klickningsläge för kameran. |
| Startläge |
Ange hur XProtect Smart Client öppnas efter du har loggat in. Alternativen är helskärmsläge, fönsterläge eller ditt senast använda läge. |
| Startvy |
Ange om XProtect Smart Client ska visa en vy omedelbart efter att du har loggat in. Alternativen är:
|
| Dölj muspekare |
Låter dig ange om du vill att muspekaren ska döljas efter en tids inaktivitet. Du kan ange hur lång tid du vill att det ska gå innan muspekaren döljs. Standardinställningen är 5 sekunder. Alternativen är:
Om du flyttar musen efter en stunds inaktivitet, aktiveras den omedelbart. |
| Stillbild |
Ange om du vill att funktionen för stillbild ska vara tillgänglig eller ej. En stillbild är en bildruta från den video som spelas in av kameran vid ett specifikt tillfälle. |
| Sökväg till stillbilder |
Ange den sökväg där du vill att dina stillbilder ska sparas. |
| Online-hjälp | Ange om hjälpen ska vara tillgänglig eller inte i XProtect Smart Client. Om du inaktiverar hjälpen händer inget när du trycker på F1, och kontextkänsliga länkar och Hjälp-knappar är inte längre synliga. |
| Videolektioner | Ange om videolektioner angående XProtect produkter kan kommas åt när du klickar på |
Rutinställningar
Med inställningsalternativen för Rutor kan du ange om du vill att en ruta ska visas på en speciell flik.
Vissa rutor kan innehålla funktionalitet som inte är tillgänglig för dig, antingen på grund av dina användarrättigheter eller det övervakningssystem (se Skillnader mellan övervakningssystem) du är ansluten till.
I kolumnen Läge visas var rutan är tillgänglig, i kolumnen Funktion visas rutans namn och i kolumnen Inställning kan du ange om rutan ska vara tillgänglig.
Om tillgängligt låter kolumnen Följ server dig ange att du vill att din XProtect Smart Client ska följa rekommenderade inställningar för servern. Vissa inställningar kanske redan kontrolleras av servern, och då avgör konfigurationen på servern om du kan åsidosätta de inställningarna eller inte.
Funktionsinställningar
I inställningarna för Funktioner kan du ange vilka funktioner (t.ex. uppspelning på fliken Live) som du vill visa under en specifik XProtect Smart Client-flik.
I kolumnen Läge visas var rutan är tillgänglig, i kolumnen Funktion visas funktionens namn och i kolumnen Inställning kan du ange om rutan ska vara tillgänglig.
Om tillgängligt låter kolumnen Följ server dig ange att du vill att din XProtect Smart Client ska följa rekommenderade inställningar för servern. Vissa inställningar kontrolleras av servern, och då avgör konfigurationen på servern om du kan åsidosätta de inställningarna.
|
Namn |
Beskrivning |
|---|---|
| Live > Kamerauppspelning |
Möjligheten att spela upp inspelad video från enskilda kameror på fliken Live. |
| Live > Overlay-knappar |
Möjligheten att visa och använda overlay-knappar under fliken Live för aktivering av högtalare, händelser, utgångar |
|
Live och Uppspelning > Bokmärke |
Välj om du vill lägga till snabba eller detaljerade bokmärken från vypositionsverktygsfältet eller via fördefinierade overlay-knappar under fliken Live eller fliken Uppspelning. Genom att aktivera eller inaktivera det här alternativet på fliken Uppspelning kontrolleras om motsvarande knapp är aktiverad eller inte på fliken Sök. Beroende på dina användarrättigheter kan åtkomst att lägga till bokmärken från en del kameror vara begränsad. |
|
Live och Uppspelning > Skriv ut |
Möjligheten att skriva ut från fliken Live och fliken Uppspelning. Genom att aktivera eller inaktivera det här alternativet på fliken Uppspelning kontrolleras om motsvarande knapp är aktiverad eller inte på fliken Sök. |
|
Live och Uppspelning > Omslutande rutor |
Möjligheten att visa omslutande rutor på livevideo på fliken Live eller på inspelad video på fliken Uppspelning på alla kameror. Omslutande rutor används t.ex. för att spåra föremål. Funktionen med omslutande rutor är bara tillgänglig om du är ansluten till vissa övervakningssystem och till kameror med stöd för metadata. Beroende på dina användarrättigheter kan åtkomst till omslutande rutor från en del kameror vara begränsad. |
| Uppspelning > Fristående uppspelning |
Funktionen att spela upp inspelningar från enskilda kameror oberoende på fliken Uppspelning, där alla kameror i en vy annars som standard visar inspelningar från samma tidpunkt (uppspelningstiden). |
| Inställning > Redigera overlay-knappar |
Funktionen att lägga till eller redigera befintliga overlay-knappar i inställningsläget. För att kunna lägga till overlay-knappar måste rutan Overlay-knappar vara inställd på Tillgängligt (du hanterar detta i fliken Rutor i fönstret Inställningar). |
| Inställning > Redigera videobuffring |
Möjligheten att redigera videobuffring är en del av kameraegenskaperna i inställningsläget. För att du ska kunna redigera videobuffring måste också rutan Egenskaper under fliken Inställning vara tillgänglig (du hanterar detta i dialogrutan Inställningar under fliken Rutor). |
Tidslinjeinställningar
Med alternativen för Tidslinje anger du allmänna inställningar för tidslinjen.
Om tillgängligt låter kolumnen Följ server dig ange att du vill att din XProtect Smart Client ska följa rekommenderade inställningar för servern. Vissa inställningar kontrolleras av servern, och då avgör konfigurationen på servern om du kan åsidosätta de inställningarna eller inte.
|
Namn |
Beskrivning |
|---|---|
| Inkommande ljud |
Välj om du vill visa eller dölja inkommande ljud på tidslinjen |
| Utgående ljud |
Välj om du vill visa eller dölja utgående ljud på tidslinjen. |
| Ytterligare data |
Välj om ytterligare data från andra källor ska visas eller döljas. |
| Tilläggsmarkörer |
Välj om tilläggsmarkörer från andra källor ska visas eller döljas. |
| Bokmärken |
Välj om du vill visa eller dölja bokmärken på tidslinjen. |
| Rörelseindikation |
Välj om du vill visa eller dölja rörelseindikation på tidslinjen. |
| Alla kameror, tidslinje |
Välj om du vill visa eller dölja tidslinjen för alla kameror. |
| Uppspelning |
Välj om du vill hoppa över luckor vid uppspelning. |
Exportinställningar
Med Exportalternativ anger du allmänna inställningar för export.
Om tillgängligt låter kolumnen Följ server dig ange att du vill att XProtect Smart Client ska följa rekommenderade inställningar för servern. Vissa inställningar kanske redan kontrolleras av servern, och då avgör konfigurationen på servern om du kan åsidosätta de inställningarna eller inte.
|
Namn |
Beskrivning |
|---|---|
| Exportera till |
Välj den sökväg du vill exportera till. |
| Integritetsmask |
Välj om du vill täcka områden med integritetsmasker Integritetsmaskerna som du har lagt till här appliceras enbart på den befintliga exporten och för en valda videon. Exporten kanske redan inkluderar video med integritetsmasker konfigurerade av din systemadministratör. Dessa integritetsmasker konfigureras i Management Client > Enheter > kamera > Integritetsmaskning. |
| Mediaspelarformat |
Välj om det ska gå att exportera i mediaspelarformatet. |
| Mediaspelarformat - videotexter |
Välj om videotexter ska vara valfria, obligatoriska eller otillgängliga vid export i mediaspelarformat. Med videotexter kan användaren lägga till överlagrad text på de exporterade inspelningarna. |
| Mediaspelarformat - egenskaper för video-codec |
Välj om du vill att codec |
| XProtect-format |
Välj om det ska gå att exportera i XProtect-format. |
| XProtect-format - Projektkommentarer |
Välj om projektkommentarer ska vara valfria, obligatoriska eller otillgängliga vid export i XProtect-format. |
| XProtect-format - Enhetskommentarer |
Välj om enhetskommentarer ska vara valfria, obligatoriska eller otillgängliga vid export i XProtect-format. |
| Stillbildsexport |
Välj om det ska gå att exportera stillbilder |
Inställningar för smartkartan
Ange Bing Maps-nyckel eller Google Maps client ID eller din nyckel för Bing Maps API eller Google Maps API.
Du kan enbart ändra dessa inställningar om du har fått befogenhet från din administratör att göra det i XProtect Management Client.
|
Namn |
Beskrivning |
|---|---|
| Milestone Map Service |
Ange om Milestone Map Service kan användas som geografisk bakgrund. Om du väljer Ej tillgängligt, visas inte XProtect Smart Client som ett alternativ. |
| OpenStreetMap-server |
För att använda en annan bildrutsserver (se Ändra OpenStreetMap-bildrutsserver) än den som angetts av din systemadministratör, ange serveradressen här. |
| Skapa plats när lagret läggs till |
Specificera om en plats ska skapas när en användare lägger till en anpassad bildöverlagring |
| Bing Maps-nyckel |
Ange eller ändra din privata kryptografiska nyckel som du skapade för Bing Maps API. |
| Client ID för Google Maps |
Ange eller ändra det client ID som du skapade för Google Static Maps API. |
| Privat nyckel för Google Maps |
Ange eller ändra din privata kryptografiska nyckel som du skapade för Google Static Maps API. |
| Ta bort cachade smartkarta-filer |
Om du använder Google Maps som geografisk bakgrund så cachelagras inte filerna. Smartkartan sparas till den lokala cache-mappen på din dator så den kan laddas snabbare. Välj den här inställningen för att specificera hur ofta du vill ta bort de cachade filerna. |
Tangentbordsinställningar
Tangentbordsinställningar låter dig tilldela egna kortkommandon i form av tangentkombinationer för särskilda åtgärder i XProtect Smart Client. I XProtect Smart Client finns även ett litet antal standardiserade tangentbordsgenvägar (se Tangentbordsgenvägar (översikt)), klara för användning omedelbart.
|
Namn |
Beskrivning |
|---|---|
| Tryck kortkommando |
Ange den tangentkombination du vill använda som snabbval för en specifik åtgärd. |
| Använd ny genväg i |
Välj det här för att ange hur du vill att snabbvalet ska användas:
|
| Kategorier |
Välj en kommandokategori och sedan ett av de tillhörande kommandona. Om du vill att alla de vyer som listas ska tillåta att du skapar tangentbordsgenvägar för enskilda vyer väljer du kategorin Vyer. Alla. Vissa kommandon fungerar enbart när kortkommandot används i vissa sammanhang. Till exempel fungerar ett kortkommando med ett PTZ |
| Parameter |
Ange en parameter för kommandot eller åtgärden, om detta är relevant. Om du t.ex. vill ange fönster och vyposition för parametern Kopiera det valda kameravisningselementet kan du ange 2;1 om kameran ska kopieras till det flytande fönstret (fönster 2) i den första vypositionen (vyposition 1). |
Sökinställningar
Med sökinställningarna kan du anpassa beteendet hos delar av sökfunktionen, främst på fliken Sök.
|
Namn |
Beskrivning |
|---|---|
| Spela automatiskt upp videoklipp i förhandsvisningsområdet |
Som standard, när du väljer ett sökresultat, pausas videon i förhandsvisningsområdet på händelsetiden. För att få den att börja spela upp automatiskt, välj Ja. |
| Repetera videoklipp i förhandsvisningsområdet |
Som standard när du förhandsvisar video från ett sökresultat, spelas videoklippet bara upp en enda gång. För att göra en slinga, välj Ja. |
Styrspaksinställningar
Även om styrspakskontroll stöds för ett stort antal PTZ![]() Panorera/Vinkla/Zooma (eng. Pan-Tilt-Zoom); en mycket rörlig och flexibel typ av kamera.-kameror kan inte alla PTZ-kameror kontrolleras med styrspak.
Panorera/Vinkla/Zooma (eng. Pan-Tilt-Zoom); en mycket rörlig och flexibel typ av kamera.-kameror kan inte alla PTZ-kameror kontrolleras med styrspak.
När en styrspak identifieras av XProtect Smart Client läggs en standardkonfigurering för PTZ (Panorera/Vinkla/Zooma) för styrspaken till automatiskt. Med alternativen för Styrspak kan du anpassa inställningarna för alla dina XProtect Smart Client-styrspakar.
|
Namn |
Beskrivning |
|---|---|
| Välj styrspak |
Välj från en lista med tillgängliga styrspakar. |
| Axelinställning: Namn |
Det finns tre axlar:
|
| Axelinställning: Invertera |
Välj det här för att ändra den standardriktning i vilken kameran rör sig när du rör på styrspaken. Om du väljer det här rör sig t.ex. en PTZ-kamera till höger när du för styrspaken till vänster och nedåt när du för styrspaken mot dig. |
| Axelinställning: Absolut |
Välj detta för att använda ett fast istället för ett relativt placeringsschema (om du rör på styrspaken flyttas det styrspakskontrollerade föremålet baserat på dess aktuella position). |
| Axelinställning: Åtgärd |
Välj funktionen för en axel:
|
| Axelinställning: Förhandsvisning |
Testar effekten av dina val. När du har valt en funktion för den axel som du vill testa flyttar du styrspaken längs den önskade axeln för att se effekten, som anges genom en förflyttning av det mörkblå fältet. |
| Dödzonsinställning: Panorera/vinkla |
Ange den dödzonen för styrspakens panorerings- och rotationsfunktioner. Ju längre du drar skjutreglaget åt höger desto större blir dödzonen, och desto mer måste du flytta styrspakshandtaget innan information skickas till kameran. Att dra skjutreglaget längst till vänster inaktiverar dödzonen (rekommenderas endast för styrspakar med hög precision). Använd förhandsvisningen Axelinställning för att testa effekten av dina inställningar för dödzoner. |
| Dödzonsinställning: Zooma |
Ange dödzonen för styrspakens zoomfunktioner. Ju längre du drar skjutreglaget åt höger desto större blir dödzonen, och desto mer måste du flytta styrspakshandtaget innan information skickas till kameran. Att dra skjutreglaget längst till vänster inaktiverar dödzonen (rekommenderas endast för styrspakar med hög precision). Använd förhandsvisningen Axelinställning för att testa effekten av dina inställningar för dödzoner. |
| Knappinställning: Namn |
Knappens namn. |
| Knappinställning: Åtgärd |
Välj en av de tillgängliga åtgärderna för önskad styrspaksknapp. |
| Knappinställning: Parameter |
Ange en parameter för kommandot eller åtgärden, om detta är relevant. Om du t.ex. vill ange fönster och vyposition för parametern Kopiera det valda kameravisningselementet kan du ange 2;1 om kameran ska kopieras till det flytande fönstret (fönster 2) i den första vypositionen (vyposition 1). |
| Knappinställning: Förhandsvisning |
Kontrollera att du konfigurerar rätt knapp genom att trycka på motsvarande knapp på styrspaken. Den knapp som trycks ned visas som blå i kolumnen Förhandsvisning. |
Inställningar för passersystem
Välj om du vill att aviseringar om passagebegäran ska visas som meddelanderutor i XProtect Smart Client.
Om fältet Följ server är markerat så kontrollerar din systemadministratör inställningen Visa aviseringar om passagebegäran.
Inställningar Larmhanteraren
|
Namn |
Beskrivning |
|---|---|
| Starta videouppspelning sekund(er) före larmet. |
|
| Förhandsvisa det senaste larmet |
När denna kryssruta är markerad ändras urvalet i larmlistan till det senaste listobjektet när ett nytt larm utlöses. Om kryssrutan inte är markerad förblir urvalet i larmlistan oförändrad när ett nytt larm utlöses. |
| Spela ljudaviseringar för larm |
Ange om du vill att larm ska spela upp ljudaviseringar. Om fältet är utgråat så har det låsts av din systemadministratör i XProtect Management Client. |
| Visa skrivbordsaviseringar för larm |
Ange om du vill att skrivbordsaviseringar för larm ska visas. De visas bara när XProtect Smart Client körs. Om fältet är utgråat så har det låsts av din systemadministratör i XProtect Management Client. |
| Använd serverinställningar | Välj denna kryssruta för att använda inställningarna som angetts av din systemadministratör i XProtect Management Client. |
Avancerade inställningar
Med funktionen Avancerat i inställningar kan du anpassa avancerade XProtect Smart Client inställningar. Om du inte är säker på de avancerade alternativen och hur de fungerar bör du behålla standardinställningarna. Om du ansluter till vissa övervakningssystem (se Skillnader mellan övervakningssystem), ser du eventuellt kolumnen Följ server. Du kan använda denna kolumn för att få XProtect Smart Client att följa de rekommenderade inställningarna av servern som konfigureras i Smart Client-profilerna. Du kanske upptäcker att vissa inställningar redan kontrolleras av servern och då avgör konfigurationen på servern om du kan åsidosätta de inställningarna eller inte.
|
Namn |
Beskrivning |
|---|---|
| Multicast |
Ditt system stöder multicast för liveströmmar från inspelningsservrar till klienter. Om flera XProtect Smart Client-användare vill se livevideo från samma kamera, hjälper multicast till med att spara betydande systemresurser. Multicast är speciellt praktisk om du använder Matrix funktionaliteten, där flera klienter vill ha livevideo från samma kamera. Multicast är endast möjlig för live-ström, inte för inspelad video/ljud. Aktiverad: är standardinställning. I XProtect Management Client måste funktionen på inspelningsservrar och kameror också vara aktiverad för att genomföra multicast från servrar till klienter som finns tillgängliga. Inaktiverad: multicast är inte tillgänglig. |
| Hårdvaruacceleration |
Kontrollerar om hårdvaruaccelererad avkodning används. CPU laddningen är hög när många kameror vy. Hårdvaruacceleration flyttar en del av CPU laddningen till grafikprocessorn (GPU). Detta förbättrar avkodningskapaciteten och datorns prestanda. Detta är mest praktiskt, om du ser flera H.264/H.265 Auto är standardinställning. Den genomsöker datorn efter avkodningskällor och aktiverar alltid hårdvaruacceleration om denna är tillgänglig. Av inaktiverar hårdvaruacceleration. Endast CPU processar avkodning. |
| Maximala avkodningstrådar |
Styr hur många trådar för avkodning som används för att avkoda videoströmmar. Med det här alternativet kan du förbättra prestandan på flerkärnsdatorer både i liveläge och uppspelningsläge. Den exakta prestandaförbättringen beror på videoströmmen. Den här inställningen gäller i huvudsak vid användning av tungt kodade högupplösta videoströmmar som H.264/H.265—för vilken potentialen för prestandaförbättring kan vara betydande. Inställningen är mindre betydelsefull om du använder t.ex. JPEG eller MPEG-4. Observera att flertrådad avkodning i allmänhet är minneskrävande. Den idealiska inställningen beror även på vilken typ av dator du använder, antalet kameror du behöver visa och deras upplösning och bildfrekvens. Normal innebär att oavsett hur många kärnor din dator har, använder den bara en kärna för varje kameraposition.
Auto är standardinställning. Auto betyder att datorn använder lika många trådar per kameraposition som den har kärnor. Det högsta antalet trådar datorn kan använda är åtta, och det antal trådar som faktiskt används kan vara lägre, beroende på vilken codec Avancerade användare kan manuellt välja hur många trådar som ska användas, med ett högsta antal av åtta. Det antal du väljer representerar ett maximalt antal. Det faktiska antalet trådar som används kan vara lägre beroende på vilken codec (kompressions/dekompressionsteknik) som används. Den här inställningen påverkar alla kamerapositioner, i alla vyer, både i live- och uppspelningsläge. Du kan inte ange inställningen för enskilda kamerapositioner eller vyer. Eftersom den här inställningen inte är lika idealisk för alla kamerapositioner och vyer, rekommenderar vi att du övervakar effekterna och vid behov ändrar inställningarna för att få optimal balans mellan prestandaförbättring och minnesanvändning. |
| Anpassningsbar dataström |
Kontrollerar om anpassningsbar dataström används. Belastningen på CPU och GPU är hög i en vy med många kameror. Anpassningsbar dataström aktiverar XProtect Smart Client för att automatiskt välja livesända videoströmmar med bästa matchning i upplösning till de strömmar som begärs av visningselementen. Detta minskar belastningen på CPU och GPU och förbättrar därmed datorns avkodningsförmåga och prestanda. Inaktiverad gäller som standardinställning. Inget automatisk strömningsurval görs. Aktiverad genomsöker systemkonfigurationen i XProtect efter tillgängliga strömmar och väljer de bästa matchningarna för den valda vyn. Även om anpassningsbar dataström kan aktiveras med bara en tillgänglig dataström så måste du ha minst två dataströmmar per kamera med olika upplösning för att kunna dra fördel av anpassningsbar dataström. Denna inställning påverkar alla vyer i live-läge. |
| Avlägsnar sammanflätning |
Sammanflätning bestämmer hur en bild uppdateras på en skärm. Bilden uppdateras genom att först skanna de udda raderna i bilden och sedan de jämna raderna. Detta ger en snabbare uppdateringstakt eftersom mindre information behandlas under varje genomsökning. Sammanflätning kan emellertid orsaka flimmer, eller också kanske bara ändringarna i hälften av bildraderna kan uppfattas. Med Avlägsnar sammanflätning konverterar du video till ett format som inte är sammanflätat. De flesta kameror producerar inte sammanflätad video, och alternativet påverkar inte kvaliteten eller prestandan på video som inte är sammanflätad. Inget filter är standardinställningen. Ingen sammanflätning avlägsnas, vilket betyder att karakteristiska ojämna kanter kan förekomma på bilder där föremål rör sig. Detta beror på att de jämna och udda raderna sammanflätas för att tillsammans bilda en bild med full upplösning. Men dessa avbildas inte samtidigt av kameran, så rörliga föremål kommer inte att vara injusterade mellan de två raduppsättningarna. Detta orsakar effekten med ojämna kanter. Påverkan på prestandan: Ingen. Vertikal sträckning av övre fält: Det här alternativet använder bara de jämna raderna. Varje ojämn rad "kopieras" från föregående (jämn) rad. Effekten blir att ojämna kanter inte visas, men det sker på bekostnad av minskad lodrät upplösning. Påverkan på prestandan: Mindre än alternativet Inget filter eftersom bara halva antalet rader behöver efterbehandlas. Vertikal utsträckning av bottenfält: Det här alternativet använder bara de udda raderna. Varje jämn rad "kopieras" från efterföljande (ojämn) rad. Effekten blir att ojämna kanter inte visas, men det sker på bekostnad av minskad lodrät upplösning. Påverkan på prestandan: Mindre än alternativet Inget filter eftersom bara halva antalet rader behöver efterbehandlas. Adaptivt innehåll: Det här alternativet lägger ett filter på de områden i bilden där ojämna kanter annars skulle dyka upp. Där inga ojämna kanter upptäcks lämnas bilden orörd. Resultatet är att ojämna kanter tas bort och full lodrät upplösning bibehålls i de områden i bilden där det inte finns några ojämna kanter. Påverkan på prestandan: Större än alternativet Inget filter, eftersom den totala CPU-belastningen per avkodad och renderad bildruta ökar med cirka 10%. |
| Videodiagnostiksöverlagring |
Se inställningar och prestandanivå för videoström i vald vy. Det är underlättar när du måste verifiera inställningar eller diagnostisera ett problem. Välj mellan följande alternativ: Dölj: Ingen videodiagnostiksöverlagring. Standardinställning. Nivå 1: Bilder per sekund, video-codec, och videoupplösning. Nivå 2: Bilder per sekund, videocodec, videoupplösning, multicast, och hårdvaruaccelerationsstatus. Nivå 3: Debug-nivå. Mest till för systemadministratörer som problemsöker eller optimerar systemprestandan. |
| Tidszon |
Ändra tidszonen, till exempel om tiden som visas i kamerans verktygsfält inte motsvarar din aktuella tid. Välj en fördefinierad tidszon eller en anpassad tidszon:
|
| Anpassad tidszon |
Om du valt Egen i fältet för Tidszon kan du välja bland de tidszoner som finns i datorn. Detta är användbart i de fall två användare i olika tidszoner behöver granska en händelse. Med samma tidszon är det lättare att identifiera och fastställa att de ser samma händelse. |
| Format för PDF-rapport |
Välj formatet A4 eller Letter för dina PDF-rapporter. Du kan skapa händelserapporter. |
| Teckensnitt för PDF-rapport |
Välj vilket teckensnitt som ska användas i dina PDF-rapporter. |
|
Loggar (för teknisk support) |
Aktivera loggning av programhändelser, till exempel när larm utlöses. Detta är huvudsakligen för att hjälpa teknisk support att problemsöka uppkomna problem i XProtect Smart Client. Det finns tre olika loggfiler:
Loggarna återfinns här på maskinen där XProtect Smart Client är installerat: C:\ProgramData\Milestone\XProtect Smart Client\Logs. Dessa loggar är inte samma som systemloggarna i XProtect Management Client. |


