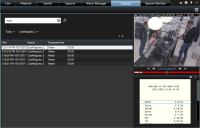Arbetsytor i XProtect Smart Client
XProtect Smart Client kommer med en uppsättning dedikerade flikar som underlättar dina dagliga övervakningsuppgifter. Vissa av dessa flikar är standard och andra kräver XProtect-tillägg.
Slutligen kan vissa flikar anpassas via MIP SDK![]() Förkortning av ”Milestone Integration Platform software development kit”. specifikt för ditt XProtect VMS-system. Funktionalitet som härrör MIP SDK är inte dokumenterad i denna manual.
Förkortning av ”Milestone Integration Platform software development kit”. specifikt för ditt XProtect VMS-system. Funktionalitet som härrör MIP SDK är inte dokumenterad i denna manual.
Standardflikar (översikt)
- Fliken Live för visning av livevideo. Se även Fliken Live (förklaring)
- Fliken Uppspelning för visning av inspelad video. Se även Fliken Uppspelning (förklaring)
- Fliken Sök för avancerade sökningar efter video och metadata. Se även Fliken Sök (förklaring)
- Fliken Exporter för export av videodata. Se även Fliken Exporter (förklaring)
- Fliken Larmhanteraren för undersökning och hantering av larm. Se även (se Fliken Larmhanteraren (förklaring)
- Fliken Systemövervakaren för visning av systeminformation. Se även (se Fliken Systemövervakaren (förklaring)
Om någon av flikarna inte är tillgängliga så är det för att du inte har tillräckliga rättigheter för att få tillgång till dessa flikar.
Tilläggsflikar (översikt)
- Fliken Passersystem för kontroll av ditt passersystem och associerade kameror. Se även Fliken Passersystem (förklaring)
- Fliken Nummerskyltsigenkänning (LPR) för identifiering av fordon via deras nummerskyltar samt för undersökning av LPR-relaterade händelser. Se även Fliken Nummerskyltsigenkänning (LPR) (förklaring)
- Fliken Transact för övervakning och undersökning av transaktionsdata i kombination med de associerade videoströmmarna. Se även Fliken Transact (förklaring)
Fliken Incidenter för att spara och uppdatera incidentprojekt samt för incidenthantering. Se även Fliken Incidenter (förklaring)
Dessa flikar är bara synliga om du har skaffat baslicenser för:
- XProtect Transact
- XProtect LPR
- XProtect Access
- XProtect Incident Manager (baslicens inkluderad med XProtect Corporate)
Alla flikar (detaljerat)
Fliken Live (förklaring)
Under fliken Live kan du visa livesända videoflöden, och arbeta med ljud, karuseller![]() En särskild position för visning av videoupptagningar från flera kameror, en i taget, i en XProtect Smart Client-vy., hotspots
En särskild position för visning av videoupptagningar från flera kameror, en i taget, i en XProtect Smart Client-vy., hotspots![]() En särskild position för visning av förstorade och/eller högkvalitativa kamerabilder i XProtect Smart Client-vyer., Matrix
En särskild position för visning av förstorade och/eller högkvalitativa kamerabilder i XProtect Smart Client-vyer., Matrix![]() Produkten finns som tillägg till XProtect övervakningssystem. Med XProtect Incident Manager kan du dokumentera och hantera incidenter inom XProtect Smart Client., smartkartan
Produkten finns som tillägg till XProtect övervakningssystem. Med XProtect Incident Manager kan du dokumentera och hantera incidenter inom XProtect Smart Client., smartkartan![]() En kartfunktion som använder ett geografiskt informationssystem för att visualisera enheter (till exempel kameror och mikrofoner), byggnader och topografiska objekt i ett övervakningssystem med geografiskt korrekta, verkliga bilder. Kartor som använder element av denna funktionalitet kallas smartkartor., Panorera/Vinkla/Zooma (PTZ), använda digital zoom, fristående uppspelning, och mer.
En kartfunktion som använder ett geografiskt informationssystem för att visualisera enheter (till exempel kameror och mikrofoner), byggnader och topografiska objekt i ett övervakningssystem med geografiskt korrekta, verkliga bilder. Kartor som använder element av denna funktionalitet kallas smartkartor., Panorera/Vinkla/Zooma (PTZ), använda digital zoom, fristående uppspelning, och mer.
Här kan du även använda inställningsläget för att konfigurera vyer för dina kameror och andra typer av innehåll.
Fliken Uppspelning (förklaring)
På fliken Uppspelning kan du undersöka inspelad video genom att spela upp den, starta sökningen från valfri kamera eller vy och sedan dokumentera vad du hittar genom att exportera bevis. För att skydda bevisen från att raderas från databasen kan du också lägga till bevissäkringar till inspelad video.
Tidslinjen ger dig avancerad funktionalitet för att surfa på inspelad video och hoppa till ett specifikt datum och tid.
Du kan också:
- Lyssna på ljud vid anslutning till valda Milestone-övervakningssystem
- Om din XProtect VMS stöder smartkarta
 En kartfunktion som använder ett geografiskt informationssystem för att visualisera enheter (till exempel kameror och mikrofoner), byggnader och topografiska objekt i ett övervakningssystem med geografiskt korrekta, verkliga bilder. Kartor som använder element av denna funktionalitet kallas smartkartor. kan du få tillgång till kamerorna i ditt system i ett geografiskt gränssnitt som är enkelt att navigera
En kartfunktion som använder ett geografiskt informationssystem för att visualisera enheter (till exempel kameror och mikrofoner), byggnader och topografiska objekt i ett övervakningssystem med geografiskt korrekta, verkliga bilder. Kartor som använder element av denna funktionalitet kallas smartkartor. kan du få tillgång till kamerorna i ditt system i ett geografiskt gränssnitt som är enkelt att navigera - Använd hotspots
 En särskild position för visning av förstorade och/eller högkvalitativa kamerabilder i XProtect Smart Client-vyer., digital zoom eller karuseller
En särskild position för visning av förstorade och/eller högkvalitativa kamerabilder i XProtect Smart Client-vyer., digital zoom eller karuseller En särskild position för visning av videoupptagningar från flera kameror, en i taget, i en XProtect Smart Client-vy., navigera fisheye-objektiv
En särskild position för visning av videoupptagningar från flera kameror, en i taget, i en XProtect Smart Client-vy., navigera fisheye-objektiv En lins som gör det möjligt att skapa och visa 360º panoramabilder.bilder, skriv ut bilder och mer
En lins som gör det möjligt att skapa och visa 360º panoramabilder.bilder, skriv ut bilder och mer
Fliken Sök (förklaring)
På fliken Sök kan du söka mellan olika typer av data i ditt VMS![]() Incident som i övervakningssystem definieras för att utlösa ett larm i XProtect Smart Client. Utlösta larm kommer, om din organisation använder funktionen, att visas i vyer som innehåller larmlistor och/eller kartor.-system. Detta inkluderar:
Incident som i övervakningssystem definieras för att utlösa ett larm i XProtect Smart Client. Utlösta larm kommer, om din organisation använder funktionen, att visas i vyer som innehåller larmlistor och/eller kartor.-system. Detta inkluderar:
- Videoinspelningar i allmänhet
- Inspelningar med rörelse
- Inspelningar med rörelse i utvalda områden
- Bokmärken
- Människor
- Fordon
- Videoinspelningar med larm
- Videoinspelningar med händelser
För varje sökkategori kan du använda filter för att förfina din sökning.
Du har tillgång till flera åtgärder från sökresultaten. För mer information, se Åtgärder tillgängliga från sökresultat (översikt).
Fliken Exporter (förklaring)
På fliken Exporter kan du exportera videodata.
Först lägger du till de sekvenser du vill exportera i Exportlistan. För varje objekt i Exportlistan kan du sedan ändra tidsspannet genom att klicka på Starttid eller Sluttid. Se även Exportera video, ljud och stillbilder.
Du kan välja vilka format som ska användas för exporten, och för varje format kan du ändra Exportinställningar. Se även Exportinställningar.
Efter att du klickat på knappen Exportera anger du ett Exportnamn och ett Exportmål. Du kan sedan skapa exporten.
De exporter du skapar sparas i den mapp som du angett i fältet Exportmål i fönstret Skapa export.Se även Visa exporterad video.
Fliken Larmhanteraren (förklaring)
Använd fliken Larmhanteraren för att se och reagera på incidenter eller tekniska problem som har utlöst ett larm. Fliken visar en larmlista, en förhandsvisning av larm samt en smartkarta eller karta om en finns tillgänglig.
Fliken Incidenter (förklaring)
På fliken Incidenter kan du se och uppdatera dina incidentprojekt och hantera dina incidenter. Vanligtvis lägger du till sekvenser och diverse textuell information till dina incidentprojekt för att dokumentera och bevisa vad som hände när en incident inträffade.
För förbättrad incidenthantering kan du:
- Filtrera listan med incidentprojekt för att snabbt hitta relevant incidentprojekt
- Se status, typ, start- och sluttid samt beskrivning av de olika incidentprojekten
- Håll dina incidentprojekt uppdaterade med de senaste åtgärderna och annan utveckling i hantering av incidenterna
- Skapa rapporter och exportera incidentprojektens sekvenser för att dela bevis internt eller externt
Fliken Systemövervakaren (förklaring)
Under fliken Systemövervakaren kan du få en översikt över den aktuella statusen för din systemservrar, kameror, andra enheter, och datorn som kör XProtect Smart Client.
Som standard representerar rutorna Inspelningsservrar, Alla servrar, Redundansservrar och Alla kameror. Din systemadministratör anger rutorna du ser och tröskelvärdena för varje status.
Här följer en beskrivning av de färger som används:
- Grönt: Normal status. Allt körs normalt
- Gult: Varnings status. Åtminstone en övervakningsparameter ligger över tröskelvärdet för statusen Normal
- Rött: Kritisk status. Åtminstone en av övervakningsparametrarna ligger över tröskelvärdet för statusen Normal och Varning
Om en ruta ändrar färg och du vill veta vilken server eller parameter som orsakat ändringen, klickar du på rutan. Detta öppnar en översikt längst ned på skärmen. Klicka på knappen Detaljer för information om varför statusen har ändrats.
Om en ruta visare ett varningstecken, kan det bero på att en datainsamlare för en av dina övervakade servrar eller kameror inte är igång. Om du placerar muspekaren över raden visar systemet när data senast samlades in för relevant rad.
Fliken Passersystem (förklaring)
På fliken Passersystem kan du undersöka passersystemhändelser med sökning och filter, och visa associerade videoinspelningar och passersystemdata. Du kan också bevaka dörrstatus, undersöka kortinnehavare och skapa rapporter.
Du kan dra fliken Passersystem till ett eget flytande fönster, och samtidigt behålla huvudfönstret i bakgrunden för att se flera vyer samtidigt. Du kan också sortera kolumner och dra kolumnerna till andra platser.
Du kan söka efter, filtrera, sortera och granska data relaterade till:
- Händelser: Loggar händelserna med tidsstämpel, händelsetyp, associerad dörr eller passersystemenhet samt kortinnehavarens namn om detta är tillgängligt. Om ditt XProtect VMS-system integrerar med flera passersystem visar listan vilket passersystem som utlöste händelsen
- Dörrar: Listar dörrar, inpasseringspunkter och andra passersystemenheter i varje passersystem och deras aktuella tillstånd
- Kortinnehavare: Listar kortinnehavare i varje passersystem och information om dem
Beroende på ditt passersystem kan det vara möjligt att ansluta passersystemprogrammen via knappen Administration av passersystem längst upp till höger, t.ex. för att ange behörigheter eller hantera kortinnehavare.
Fliken Nummerskyltsigenkänning (LPR) (förklaring)
På fliken Nummerskyltsigenkänning (LPR) kan du undersöka LPR![]() Förkortning av "license plate recognition" (identifiering av nummerskyltar).-händelser från alla dina nummerskyltskameror och visa de tillhörande videoinspelningarna och uppgifterna för identifiering av nummerskyltar. Behåll matchningslistor uppdaterade och skapa rapporter.
Förkortning av "license plate recognition" (identifiering av nummerskyltar).-händelser från alla dina nummerskyltskameror och visa de tillhörande videoinspelningarna och uppgifterna för identifiering av nummerskyltar. Behåll matchningslistor uppdaterade och skapa rapporter.
Fliken inkluderar en lista med LPR-händelser och en förhandsvisning av nummerskyltskameror. I förhandsgranskningen kan du visa video associerad med LPR-händelsedetaljer. Under förhandsvisningen visas information om nummerskylten tillsammans med detaljer från matchningslistan och den nummerskyltsstil som den är associerad med.
Du kan filtrera händelselistan efter period, landsmodul, nummerskyltskamera, matchningslista eller nummerskyltsstil. Använd fältet Sök registreringsnummer för att söka efter en särskild nummerskylts registreringsnummer. Som standard visar den här listan nummerskyltshändelser från den senaste timmen.
Du kan ange och exportera en rapport med relevanta händelser som PDF-fil.
Du kan göra uppdateringar av de befintliga matchningslistorna via funktionen Matchningslista.
Fliken Transact (förklaring)
Under fliken Transact, kan du kontrollera transaktioner med sökning och filter och se kvitton och videoinspelningar i en kombinerad vy.
Det finns ett sökfält och två filter:
- Sökfält: skriv dina sökord här för att genomföra en fri text sökning. Sökningen visar transaktionslinjer som innehåller dina sökord och känner ingen skillnad mellan små och stora bokstäver. På kvittot, är de transaktionslinjer som matchar sökningen markerade
- Tidsintervall: använd detta filter för att ange tidsintervallen, till exempel Senaste 7 dagarna. Du kan också bestämma en speciell intervall som du väljer själv. Som standard, är filtret konfigurerat till Idag
- Källa: använd detta filter för att välja transaktionskällor som du vill se transaktionerna för. Som standard, är filtret konfigurerat till Alla