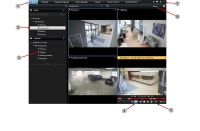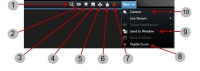Wyświetlanie obrazu wideo przekazywanego na żywo
Wideo na żywo ogląda się głównie na karcie Na żywo. Aby wyświetlić wideo na żywo, musisz znaleźć nowy widok udostępniający wideo z kamer, którymi jesteś zainteresowany. Widoki są dostępne w okienku Widoki. W przypadku każdej kamery, jaka pojawia się w widoku, dostępne są różne działania, na przykład wykonywanie migawek lub uruchamianie nagrywania ręcznego. Patrz także Pasek narzędzi kamery (przegląd). Jeśli coś przyciągnie Twoją uwagę, możesz to powiększyć, aby przyjrzeć się temu bliżej, używając wirtualnego joysticka.
Wideo na żywo (objaśnienie)
Strumień wideo z kamery nie zawsze jest rejestrowany. Nagrywanie jest zwykle prowadzone zgodnie z harmonogramem, na przykład każdego ranka w godzinach od 10.00 do 11.30. Lub zawsze gdy system XProtect VMS![]() Skrót od „Video Management Software”. wykryje wydarzenia specjalne, na przykład ruch wywołany przez osobę wchodzącą do pomieszczenia, otwarcie drzwi itp.
Skrót od „Video Management Software”. wykryje wydarzenia specjalne, na przykład ruch wywołany przez osobę wchodzącą do pomieszczenia, otwarcie drzwi itp.
Jeśli na serwerze skonfigurowano wiele strumieni, możesz tymczasowo wyświetlić inny strumień poprzez wybranie go z paska narzędzi kamery. W tym celu kliknij na pasku przycisk Więcej, a następnie wybierz strumień z listy.
Aby sprawdzić zarejestrowany incydent, przejdź na zakładkę Odtwarzanie. Aby przeprowadzić wyszukiwanie zaawansowane, przejdź na zakładkę Wyszukiwanie.
Karta Na żywo (przegląd)
| Numer | Opis |
|---|---|
|
1 |
Różne przestrzenie robocze. Zobacz także Przestrzenie robocze w XProtect Smart Client. |
|
2 |
Wybieranie widoku. |
|
3 |
Tymczasowa zmiana kamer w widokach. Zobacz także Tymczasowa zmiana poszczególnych kamer w widokach.. |
|
4 |
Wyświetlanie materiałów wideo nagranych z poszczególnych kamer. Zobacz także Wyświetlanie nagranego materiału wideo niezależnie od osi czasu. |
|
5 |
Pasek narzędzi kamery. Zobacz także Pasek narzędzi kamery (przegląd). |
|
6 |
Wchodzenie lub wychodzenie z trybu konfiguracji w celu dodania kamer i treści innego typu do widoków. |
|
7 |
Przyciski. Zobacz także Przyciski w XProtect Smart Client (przegląd). |
Pasek narzędzi kamery (przegląd)
Pasek narzędzi kamery pojawia się zawsze po najechaniu kursorem myszy na kamerę w widoku. Pasek narzędzi kamery jest dostępny na kartach Na żywo oraz Odtwarzanie.
| Numer | Opis |
|---|---|
|
1 |
Otwórz nowe okno wyszukiwania, w którym wybrana jest kamera. Zobacz także Rozpoczynanie wyszukiwania od kamer lub widoków. |
|
2 |
Wyświetlanie nagranego materiału wideo niezależnie od osi czasu. Zobacz także Wyświetlanie nagranego materiału wideo niezależnie od osi czasu. |
|
3 |
Dodaj materiał wideo do zakładek. Zobacz także Dodawanie i edytowanie zakładek. |
|
4 |
Wykonaj proste migawki przeglądanych treści. Zobacz także Wykonanie zdjęć. |
|
5 |
Drukowanie raportu z nadzoru z pojedynczej kamery. Zobacz także Drukowanie raportu z pojedynczych kamer. |
|
6 |
Kopiuj pojedyncze obrazy do schowka. Zobacz także Kopiuj obrazy do schowka. |
|
7 |
Ręczne nagrywanie materiałów wideo z pojedynczej kamery. Zobacz także Ręczne rejestrowanie wideo. |
| 8 | Włącz powiększenie cyfrowe. Zobacz także Używanie zbliżenia cyfrowego. |
| 9 | Tymczasowa zmiana kamery w pozycji widoku. Zobacz także Tymczasowa zmiana poszczególnych kamer w widokach.. |
Ukryj pasek narzędzi kamery
Przy minimalizacji paska narzędzi kamery w pozycji widoku, pasek narzędzi pozostaje zminimalizowany tylko dla konkretnego użytkownika w bieżącej sesji. W przypadku konkretnych pozycji widoku można go jednakże trwale ukryć przed wszystkim użytkownikami posiadającymi dostęp do pozycji widoku.
Kroki:
- Na karcie Na żywo lub Odtwarzanie kliknij przycisk Konfiguracja, aby przejść do trybu konfiguracji.
- Znajdź pozycję widoku, gdzie ma być ukryty pasek narzędzi.
- Kliknij
 , aby ukryć pasek narzędzi.
, aby ukryć pasek narzędzi. - Kliknij ponownie przycisk Konfiguracja, aby wyjść z trybu konfiguracji. Twoje zmiany zostały zapisane.
Ustawienia dokonane w trybie konfiguracji są przechowywane na serwerze, więc zmiany mają wpływ na inne operacje XProtect Smart Client.
Wskaźniki kamer (objaśnienie)
Wskaźniki kamer służą do wskazywania stanu materiału wideo wyświetlanego w pozycjach widoków kamer. Wskaźniki kamer są widoczne tylko po włączeniu paska tytułu kamery w oknie Ustawienia na zakładce Aplikacja.
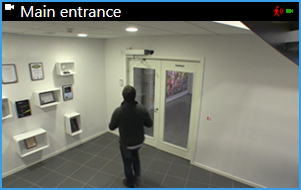
Możesz włączać i wyłączać pasek tytułu kamer w poszczególnych pozycjach widoku. Na zakładce Na żywo lub Odtwarzanie kliknij opcję Konfiguracja i zaznacz pole wyboru Pokaż pasek tytułu w oknie Właściwości.
Na liście opisano różne wskaźniki kamer, które pojawia się w przypadku:
-
 wykrycia ruchu. Kliknij w ramach obrazu, aby zresetować wskaźnik ruchu
wykrycia ruchu. Kliknij w ramach obrazu, aby zresetować wskaźnik ruchu -
 utraty połączenia serwera z kamerą
utraty połączenia serwera z kamerą -
 rejestrowania materiału wideo z kamery
rejestrowania materiału wideo z kamery -
 ustanowienia połączenia z kamerą. Ta ikona jest używana tylko w przypadku materiału wideo na żywo
ustanowienia połączenia z kamerą. Ta ikona jest używana tylko w przypadku materiału wideo na żywo -
 odtwarzania zarejestrowanego materiału wideo
odtwarzania zarejestrowanego materiału wideo -
 gdy przez ponad dwie sekundy nie odebrano żadnych nowych obrazów z serwera
gdy przez ponad dwie sekundy nie odebrano żadnych nowych obrazów z serwera
We właściwościach kamery można dodać dźwięk do powiadomienia dotyczącego ruchu.
Ręczne rejestrowanie wideo
Nagrywanie w trakcie oglądania wideo na żywo jest przydatne, kiedy zobaczysz coś co cię zainteresuje.
Kroki:
Na pasku zadań kamery dla pozycji widoku, którą chcesz nagrać, wybierz jedną z następujących opcji:
-
 Rozpocznij nagrywanie przez # minut(y)
Rozpocznij nagrywanie przez # minut(y) -
 Rozpocznij manualne nagrywanie
Rozpocznij manualne nagrywanie
Po rozpoczęciu nagrywanie będzie trwało przez liczbę minut określoną przez administratora systemu. Nie możesz zmienić tego ustawienia i nie możesz zatrzymać nagrywania zanim upłynie określona liczba minut.
Po rozpoczęciu nagrywanie będzie trwało przez liczbę minut określoną przez administratora systemu lub można ponownie kliknąć ikonę  , aby zatrzymać nagrywanie ręczne.
, aby zatrzymać nagrywanie ręczne.
Istnieje możliwość rozpoczęcia nagrywania strumienia wideo z więcej niż jednej kamery równocześnie, ale należy wybrać je pojedynczo.
Wykonanie zdjęć
Podczas oglądania materiału wideo na żywo lub nagranego bądź podczas wyszukiwania materiału wideo możesz szybko wykonać zdjęcie![]() Natychmiastowe przechwytywanie klatki wideo w określonym czasie., które możesz udostępnić. Ścieżka do folderu, w którym zapisano nieruchomy obraz, jest określona w oknie Ustawienia w obszarze Ustawienia aplikacji.
Natychmiastowe przechwytywanie klatki wideo w określonym czasie., które możesz udostępnić. Ścieżka do folderu, w którym zapisano nieruchomy obraz, jest określona w oknie Ustawienia w obszarze Ustawienia aplikacji.
W oknie Ustawienia w obszarze Aplikacja opcja Migawka musi mieć ustawienie Dostępna.
Kroki:
- Przejdź do karty Na żywo lub Przeglądanie:
- Ustaw kursor na element widoku, który zawiera kamerę, okno aktywne, karuzelę lub nawigator aparatu.
- Na pasku narzędzi kliknij polecenie
 . Ikona zmieni na chwilę kolor na zielony.
. Ikona zmieni na chwilę kolor na zielony.
- Będąc na zakładce Wyszukiwanie, kliknij dwukrotnie wynik wyszukiwania i kliknij przycisk
 na pasku narzędzi kamery. Ikona zmieni na chwilę kolor na zielony.
na pasku narzędzi kamery. Ikona zmieni na chwilę kolor na zielony. - Aby uzyskać dostęp do migawek, przejdź do lokalizacji plików, w której zapisywane są migawki. Patrz Ustawienia w XProtect Smart Client.
Jeśli obraz zawiera maskę prywatności![]() Rozmyty lub jednolity kolor obejmujący obszar wideo w widoku z kamery. W klientach zdefiniowane obszary są rozmyte lub zakryte w trybach podglądu na żywo, odtwarzania, okna aktywnego, karuzeli, inteligentnej mapy, inteligentnego wyszukiwania i eksportu., zostanie ona uwzględniona także na zapisanym zdjęciu.
Rozmyty lub jednolity kolor obejmujący obszar wideo w widoku z kamery. W klientach zdefiniowane obszary są rozmyte lub zakryte w trybach podglądu na żywo, odtwarzania, okna aktywnego, karuzeli, inteligentnej mapy, inteligentnego wyszukiwania i eksportu., zostanie ona uwzględniona także na zapisanym zdjęciu.