Sprawdzanie incydentów
Incydenty sprawdza się głównie na karcie Odtwarzanie, przeglądają nagrane wideo za pomocą osi czasu. Aby wyświetlić nagrane wideo, musisz znaleźć nowy widok udostępniający wideo z kamer, którymi jesteś zainteresowany. Widoki są dostępne w okienku Widoki. W przypadku każdej kamery, jaka pojawia się w widoku, dostępne są różne działania, na przykład wykonywanie migawek lub uruchamianie wyszukiwania. Patrz także Pasek narzędzi kamery (przegląd). Jeśli coś przyciągnie Twoją uwagę, możesz to powiększyć, aby przyjrzeć się temu bliżej, używając wirtualnego joysticka.
Można przeprowadzać wyszukiwanie zaawansowane na karcie Wyszukiwanie i używać wyników wyszukiwania jako punktu wyjściowego do dalszego dochodzenia lub działań, takich jak eksportowanie i dodawanie zakładek.
Jeżeli incydent jest związany z alarmem, przejdź na zakładkę Menadżer alarmów lub wybierz widok, do którego dodano Listę alarmów.
Oglądanie zarejestrowanych nagrań wideo (objaśnienie)
Istnieją różne sposoby wyświetlania nagranych materiałów wideo:
Na karcie Odtwarzanie
Na karcie Odtwarzanie wszystkie kamery w widoku będą wyświetlać nagrania z tego samego punktu czasu, czasu głównego. Nagrania można odtwarzać lub przeglądać za pomocą osi czasu. Zobacz także Elementy do sterowania nawigacją czasową (przegląd).
Możesz jednak także wyświetlać i poruszać się po nagraniach z poszczególnych kamer niezależnie od czasu głównego. Funkcja Odtwarzanie niezależne musi być włączona w ustawieniach Funkcje. Zobacz także Ustawienia funkcji.
W przypadku uzyskiwania dostępu do kamer poprzez strukturę drzewa w oknie Kamery, możesz otworzyć poszczególne kamery w nowym oknie z poziomu zakładki Odtwarzanie.
Na karcie Na żywo
Chociaż na zakładce Na żywo zwykle wyświetlane są materiały wideo na żywo, można także oglądać na niej materiały wideo nagrane przez poszczególne kamery, klikając przycisk ![]() na pasku narzędzi kamery. Spowoduje to otwarcie nowego okna, w którym będzie można odtworzyć lub przeszukać nagrania. Należy włączyć funkcję Odtwarzanie z kamery. Zobacz także Ustawienia funkcji.
na pasku narzędzi kamery. Spowoduje to otwarcie nowego okna, w którym będzie można odtworzyć lub przeszukać nagrania. Należy włączyć funkcję Odtwarzanie z kamery. Zobacz także Ustawienia funkcji.
Na karcie Wyszukiwanie
Wyniki wyszukiwania to zasadniczo sekwencje wideo, które można odtwarzać:
- Podgląd wyników wyszukiwania. Zobacz także Podgląd wideo z poziomu wyników wyszukiwania
- Odtwarzanie wyników wyszukiwania w trybie pełnoekranowym lub w oddzielnym oknie. Zobacz także Otwórz wyniki wyszukiwania w oddzielnych oknach
Karta Odtwarzanie (przegląd)
| Numer | Opis |
|---|---|
|
1 |
Wyświetlanie nagranych materiałów wideo na zakładce Odtwarzanie. |
|
2 |
Wybieranie widoku w strukturze drzewa lub za pomocą skrótów klawiaturowych. Zobacz także Skróty klawiaturowe (przegląd). |
|
3 |
Tymczasowa zmiana poszczególnych kamer w widokach Zobacz także Tymczasowa zmiana poszczególnych kamer w widokach.. |
|
5 |
Wybieranie zakresu czasu w celu wyeksportowania materiałów wideo. Zobacz także Elementy do sterowania nawigacją czasową (przegląd). |
|
6 |
Wyszukaj za pomocą osi czasu. Zobacz także Oś czasu (objaśnienie). |
|
7 |
Otwórz nowe okno wyszukiwania z wybraną kamerą. Patrz Rozpoczynanie wyszukiwania od kamer lub widoków. |
| 8 |
Tworzenie blokady dowodowej. |
| 9 |
Eksportuj dane wideo. Zobacz także Eksportowanie dźwięku, materiałów wideo i obrazów nieruchomych. |
| 10 |
Wykonywanie różnych działań na pasku narzędzi kamery. Zobacz także Pasek narzędzi kamery (przegląd). |
| 11 |
Wchodzenie lub wychodzenie z trybu konfiguracji w celu dodania kamer i treści innego typu do widoków. |
| 12 | Przełączanie do trybu pełnego ekranu. |
Oś czasu (objaśnienie)
Oś czasu służy do wyświetlania przeglądu okresów czasu z nagraniami pochodzącymi ze wszystkich kamer ujętych w ramach aktualnie wyświetlonego widoku. W obszarze osi czasu wyświetlane są dwie osie:
- Górna oś czasu wskazuje okresy nagrywania dla wybranej kamery
- Dolna oś czasu dotyczy wszystkich kamer ujętych w ramach widoku, w tym również wybranej kamery. Jeśli masz powiązane okna ruchome, będą one także uwzględnione na dolnej osi czasu
- Przeciągnij oś czasu w prawą lub lewą stronę, aby przesunąć się w czasie lub użyj kółka myszy.
- Aby dostosować zakres osi czasu, naciśnij CTRL i jednocześnie użyj pokrętła myszy.
Na osi czasu będzie można zobaczyć następujące kolory:
- Kolor jasnoczerwony oznacza nagrania
- Kolor czerwony oznacza ruch
- Kolor jasnozielony oznacza wychodzący dźwięk
- Kolor zielony oznacza przychodzący dźwięk
Aby wyświetlić legendę dotyczącą kodów kolorystycznych, kliknij mały znak zapytania znajdujący się całkowicie z prawej strony.
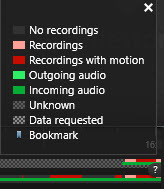
Jeżeli w systemie VMS XProtect dostępne są dodatkowe źródła danych, incydenty pochodzące z tych źródeł są przedstawione jako znaczniki w innych kolorach. Incydenty mogą pojawiać się jako okna wyskakujące na osi czasu.
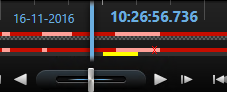
Aby wyświetlić znaczniki i kolory z dodatkowych źródeł, administrator systemu musi włączyć opcje Dane dodatkowe i Znaczniki dodatkowe w ustawieniach osi czasu lub po stronie serwera. Zobacz także Ustawienia osi czasu.
Zakładki na osi czasu (objaśnienie)
Zakładki na osi czasu oznaczone są niebieską ikoną zakładki:  . Aby wyświetlić zaznaczony zakładką materiał wideo, umieść wskaźnik myszy na ikonie.
. Aby wyświetlić zaznaczony zakładką materiał wideo, umieść wskaźnik myszy na ikonie.
Elementy do sterowania nawigacją czasową (przegląd)
| Numer | Opis |
|---|---|
|
1 i 3 |
Data i godzina odtwarzania do czas, z jakim powiązane są wszystkie kamery. Podczas odtwarzania nagrań wyświetlane będą materiały wideo zarejestrowane przez wszystkie kamery w tym samym czasie. Jednak niektóre kamery rejestrują obraz tylko w przypadku wykrycia ruchu. Ponadto jedna lub więcej kamer w widoku może nie zawierać obrazów wideo odpowiadających określonemu punktowi w czasie. Następnie przyciemniony zostanie ostatni obraz występujący w bazie danych przed określonym punktem czasu. |
|
2 |
Godzina na osi czasu jest wskazywana przez niebieską pionową linię. |
|
4 |
|
|
5 |
|
|
6 |
Suwak prędkości odtwarzania umożliwia zmianę aktualnej prędkości odtwarzania. Przesuń suwak w lewą stronę, aby ustawić wolny ruch oraz w prawą stronę, aby ustawić szybki ruch. Kliknij 1x, aby ustawić normalną szybkość. |
|
7 |
 Przejdź do obrazu poprzedzającego obraz, który jest aktualnie wyświetlany. Przejdź do obrazu poprzedzającego obraz, który jest aktualnie wyświetlany. |
| 8 |
|
| 9 |
|
| 10 |
 Odtwórz do przodu w czasie. Odtwórz do przodu w czasie. |
| 11 |
 Przejdź do obrazu następującego po obrazie, który jest aktualnie wyświetlany. Przejdź do obrazu następującego po obrazie, który jest aktualnie wyświetlany. |
| 12 |
 Przejdź do pierwszego obrazu w bazie danych dla wybranej kamery. Przejdź do pierwszego obrazu w bazie danych dla wybranej kamery. |
| 13 |
 Przejdź do pierwszego obrazu w poprzedniej sekwencji. Przejdź do pierwszego obrazu w poprzedniej sekwencji. |
| 14 |
 Przejdź do pierwszego obrazu w następnej sekwencji. Przejdź do pierwszego obrazu w następnej sekwencji. |
| 15 |
 Przejdź do ostatniego obrazu w bazie danych dla wybranej kamery. Przejdź do ostatniego obrazu w bazie danych dla wybranej kamery. |
| 16 |
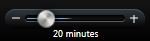 Określ zakres czasu odtwarzania na osi czasu. Określ zakres czasu odtwarzania na osi czasu. |
Wyświetlanie nagranego materiału wideo niezależnie od osi czasu
Podczas odtwarzania nagrania na karcie Przeglądanie wszystkie nagrania w widoku są zsynchronizowane z osią czasu. W przypadku poszczególnych kamer można odtwarzać nagrania niezależnie od osi czasu.
Możesz korzystać z tej funkcji tylko w przypadku zwykłych pozycji z jedną kamerą, nie jest to możliwe w przypadku okien aktywnych, karuzeli i pozycji Matrix.
Klikając kolejno okno Ustawienia > kartę Funkcje, opcja Odtwarzanie niezależne musi być ustawiona jako Dostępna.
Kroki:
- Przesuń kursor w dolną część kamery, z której chcesz obejrzeć zarejestrowane wideo. Na pasku narzędzi, który się pojawi, kliknij przycisk Odtwarzanie niezależne.

Pojawi się oś czasu odtwarzania niezależnego:
- Przeciągnij oś czasu, aby ustawić godzinę rozpoczęcia.
- Aby wyświetlić jednocześnie wideo nagrane dla godziny wybranej dla wszystkich kamer, na pasku zadań kliknij przycisk Użyj wybranej godziny na osi czasu odtwarzania:
 . Spowoduje to wyświetlenie karty Odtwarzanie ze wszystkimi kamerami zsynchronizowanymi do wybranego momentu.
. Spowoduje to wyświetlenie karty Odtwarzanie ze wszystkimi kamerami zsynchronizowanymi do wybranego momentu.
Sprawdzanie wyników wyszukiwania
Istnieją różne sposoby sprawdzania incydentów znalezionych na zakładce Wyszukiwanie:
- Otwórz wynik wyszukiwania w oddzielnym oknie, w którym wybrana jest zakładka Odtwarzanie. Zobacz także Otwórz wyniki wyszukiwania w oddzielnych oknach
- Otwórz wynik wyszukiwania w widoku szczegółowym. Wykonaj jedną z poniższych czynności:
- Aby wyświetlić wynik wyszukiwania w trybie pełnoekranowym, kliknij dwukrotnie ten wynik na liście wyników wyszukiwania. Kliknij dwukrotnie jeszcze raz, aby wrócić do listy wyników wyszukiwania.
- W przypadku wyświetlania podglądu wyniku wyszukiwania w obszarze podglądu, kliknij dwa razy w obrazie wideo. Wynik wyszukiwania zostanie otwarty w trybie pełnoekranowym. Kliknij dwukrotnie jeszcze raz, aby wrócić do obszaru podglądu.


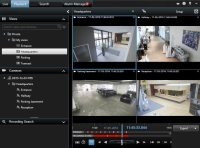
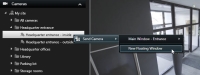
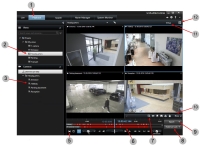
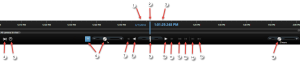
 Wybierz okres czasu, przeciągając wskaźniki czasu rozpoczęcia i zakończenia na osi czasu – zwykle podczas eksportowania materiałów wideo. Kliknij ponownie, aby wyświetlić oś czasu bez zaznaczonej godziny.
Wybierz okres czasu, przeciągając wskaźniki czasu rozpoczęcia i zakończenia na osi czasu – zwykle podczas eksportowania materiałów wideo. Kliknij ponownie, aby wyświetlić oś czasu bez zaznaczonej godziny. Przejdź do określonego punktu w czasie, określając datę i godzinę.
Przejdź do określonego punktu w czasie, określając datę i godzinę. Odtwórz wstecz w czasie.
Odtwórz wstecz w czasie.  Kliknięcie przycisku
Kliknięcie przycisku  Regulacja prędkości. Przeciągnij go w prawo, aby zwiększyć szybkość odtwarzania w przód. Przeciągnij w lewo, aby zwiększyć szybkość odtwarzania w tył.
Regulacja prędkości. Przeciągnij go w prawo, aby zwiększyć szybkość odtwarzania w przód. Przeciągnij w lewo, aby zwiększyć szybkość odtwarzania w tył.