Ustawienia w XProtect Smart Client
Okno Ustawienia pozwala kontrolować funkcje i elementy, np. wybór języka, ustawienia joysticka czy skrótów klawiaturowych, których chcesz używać na każdej z kart aplikacji.
Otwórz okno Ustawienia z paska narzędzi aplikacji:
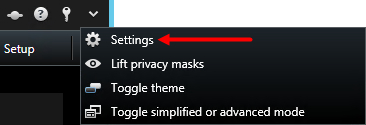
Ustawienia aplikacji
Ustawienia aplikacji pozwalają dostosowywać ogólne ustawienia i wygląd aplikacji XProtect Smart Client.
Kolumna Zastosuj ustawienia serwera, jeśli jest dostępna, pozwala zaznaczyć, że chcesz zastosować zalecane ustawienia serwera w aplikacji XProtect Smart Client. Niektóre ustawienia kontrolowane są przez serwer. W takim przypadku konfiguracja na serwerze decyduje o tym czy możesz nadpisać ustawienia.
|
Nazwa |
Opis |
|---|---|
| Maksymalizacja aplikacji |
Określ reakcję XProtect Smart Client w przypadku jego maksymalizacji poprzez kliknięcie przycisku Przełącz tryb pełnoekranowy na pasku narzędzi aplikacji. Jeżeli wybierzesz opcję Maksymalizuj do pełnego ekranu, aplikacja XProtect Smart Client zakryje dowolny pasek zadań systemu Windows na ekranie w przypadku jej maksymalizacji.
Maksymalizacja to nie to samo co wyświetlanie w trybie pełnoekranowym. |
| Komunikaty o błędach kamer |
Określ w jaki sposób aplikacja XProtect Smart Client będzie wyświetlać komunikaty o błędach związane z kamerami. Mogą one być wyświetlane jako nakładka w górnej części obrazu kamery lub na czarnym tle bądź być całkowicie ukryte. Jeżeli wybierzesz opcję Ukryj dla komunikatów o błędach kamer, operator może przeoczyć utratę połączenia z kamerą. |
| Komunikaty o błędach serwera |
Określ w jaki sposób aplikacja XProtect Smart Client będzie wyświetlać związane z serwerami komunikaty tekstowe. Mogą one być wyświetlane jako nakładki lub być całkowicie ukryte. |
| Domyślnie dla wskaźnika wideo |
Określ czy chcesz, aby zielony wskaźnik wideo na pasku tytułu kamery był wyświetlany czy ukryty. Zapala się, gdy nawiązane zostanie połączenie z kamerą. Można nadpisać to ustawienie przy poszczególnych kamerach dostosowując właściwości kamery dla wybranych kamer w trybie konfiguracji. |
| Domyślne dla paska tytułu kamery |
Wybierz czy chcesz, aby pasek tytułu kamery był wyświetlany czy ukryty. Pasek tytułu wyświetla nazwę kamery oraz kolorowe wskaźniki oznaczające zdarzenia, wykryty ruch i wideo. Można nadpisać to ustawienie przy poszczególnych kamerach dostosowując właściwości kamery dla wybranych kamer w trybie konfiguracji. |
| Pokaż bieżący czas na pasku tytułu |
Określ, czy aktualna data i godzina ma być wyświetlana czy ukrywana (zgodnie z komputerem, na którym uruchamiana jest aplikacja XProtect Smart Client) na pasku tytułu. |
| Wyświetl w pustych pozycjach widoku |
Określ, jakie elementy mają być wyświetlane, jeśli w widokach znajdują się puste pozycje. Możesz np. wybrać logo lub czarne tło. |
| Wyświetl odstęp siatki |
Określ grubość granicy między pozycjami kamery w widokach. |
| Domyślna jakość obrazu |
Określenie domyślnej jakości wideo oglądanego w XProtect Smart Client dotyczy tylko oglądania strumieni JPEG. Jeśli będziesz przeglądać inne kodeki, takie jak H264 lub H265 i zmniejszysz jakość, zwiększysz wykorzystanie przepustowości, CPU i GPU podczas ponownego kodowania do JPEG. Pamiętaj, że jakość obrazu wpływa także na wykorzystanie przepustowości. Jeśli aplikacja XProtect Smart Client jest używana przez Internet lub przez wolne połączenie sieciowe albo z innych przyczyn chcesz ograniczyć wykorzystanie częstotliwości, jakość obrazu można obniżyć na serwerze, wybierając opcję Niska lub Średnia. Można nadpisać to ustawienie przy poszczególnych kamerach dostosowując właściwości kamery dla wybranych kamer w trybie konfiguracji. |
| Domyślna częstość klatek |
Wybierz domyślną częstość klatek dla oglądanego wideo w aplikacji XProtect Smart Client. Można nadpisać to ustawienie przy poszczególnych kamerach dostosowując właściwości kamery dla wybranych kamer w trybie konfiguracji. |
| Tryb klikania PTZ |
Określ domyślny tryb klikania PTZ dla swoich kamer PTZ. Opcje to Kliknij aby wyśrodkować lub Joystick wirtualny. Teraz możesz nadpisać to ustawienie w poszczególnych kamerach, wybierając inny domyślny tryb klikania PTZ dla danej kamery. |
| Włącz tryb |
Określ sposób, w jaki aplikacja XProtect Smart Client otwiera się po zalogowaniu się. Dostępne opcje to tryb pełnoekranowy, tryb okna lub ostatni używany tryb. |
| Włącz widok |
Określ, czy aplikacja XProtect Smart Client ma wyświetlać widok natychmiast po zalogowaniu. Dostępne ustawienia:
|
| Ukryj wskaźnik myszy |
Pozwala określić, czy po okresie braku aktywności wskaźnik myszy ma być ukrywany. Można także ustawić czas, po jakim wskaźnik zostanie ukryty. Domyślne ustawienie to 5 sekund. Dostępne ustawienia:
Jeśli poruszysz myszką po okresie braku aktywności, zostanie ona natychmiast uruchomiona. |
| Migawka |
Wybierz, czy funkcja migawki ma być dostępna, czy nie. Pozwala ona zapisać klatkę z obrazu nagrywanego przez daną kamerę w danej chwili. |
| Ścieżka migawek |
Określ, gdzie będą zapisywane migawki. |
| Pomoc online | Określ, czy pomoc w XProtect Smart Client powinna być dostępna, czy nie. Jeśli wyłączysz pomoc, po naciśnięciu F1 nic się nie stanie, a odnośniki kontekstowe i przyciski pomocy nie będą widoczne. |
| Przewodniki wideo | Określ, czy możliwe jest uzyskanie dostępu do przewodników wideo dotyczących produktów XProtect w przypadku kliknięcia przycisku |
Ustawienia okienek
Ustawienia okienek pozwalają określić, czy chcesz, aby okienko pojawiało się na określonej karcie.
Niektóre okienka mogą zawierać funkcję, która może być dla Ciebie niedostępna z uwagi na Twoje uprawnienia użytkownika lub system nadzoru (patrz Różnice między systemami nadzoru), z którym jesteś połączony.
Kolumna Tryb pokazuje gdzie dane okienko jest dostępne, kolumna Funkcja zawiera nazwę okienka, a kolumna Ustawienie pozwala określić czy okienko ma być dostępne czy niedostępne.
Kolumna Zastosuj ustawienia serwera, jeśli jest dostępna, pozwala zaznaczyć, że chcesz zastosować zalecane ustawienia serwera w aplikacji XProtect Smart Client. Niektóre ustawienia mogą być już kontrolowane przez serwer. W takim przypadku konfiguracja na serwerze decyduje czy możesz nadpisać ustawienia.
Ustawienia funkcji
Ustawienia Funkcji pozwalają na określenie funkcji (np. odtwarzanie na karcie Na żywo), które chcesz wyświetlać na danej karcie aplikacji XProtect Smart Client.
Kolumna Tryb pokazuje gdzie dane okienko jest dostępne, kolumna Funkcja zawiera nazwę funkcji, a kolumna Ustawienie pozwala określić czy okienko ma być dostępne czy niedostępne.
Kolumna Zastosuj ustawienia serwera, jeśli jest dostępna, pozwala zaznaczyć, że chcesz zastosować zalecane ustawienia serwera w aplikacji XProtect Smart Client. Niektóre ustawienia są kontrolowane przez serwer. W takim przypadku konfiguracja na serwerze decyduje czy możesz nadpisać ustawienia.
|
Nazwa |
Opis |
|---|---|
| Na żywo > Odtwarzanie z kamery |
Możliwość odtwarzania zarejestrowanego wideo z poszczególnych kamer w karcie Na żywo. |
| Na żywo > Wyskakujące przyciski |
Możliwość wyświetlania i używania przycisków wyskakujących w karcie Na żywo w celu aktywowania głośników, zdarzeń, wyjścia |
|
Na żywo i Przeglądanie > Zakładka |
Wybierz czy chcesz dodawać szybkie lub szczegółowe zakładki (patrz: Zakładki (objaśnienie)) z paska narzędzi pozycji widoku czy poprzez gotowe przyciski wyskakujące w kartach Na żywo i/lub Przeglądanie. Włączenie lub wyłączenie tej opcji na zakładce Odtwarzanie sprawi, że odpowiedni przycisk będzie lub nie będzie włączony na zakładce Wyszukiwanie. W zależności od posiadanych uprawnień dostęp do dodawania zakładek z niektórych kamer może być ograniczony. |
|
Na żywo i Przeglądanie > Drukuj |
Możliwość drukowania w kartach Na żywo i Odtwarzanie. Włączenie lub wyłączenie tej opcji na zakładce Odtwarzanie sprawi, że odpowiedni przycisk będzie lub nie będzie włączony na zakładce Wyszukiwanie. |
|
Na żywo i Przeglądanie > Pola ograniczenia |
Możliwość wyświetlania pól ograniczenia na wideo na żywo na karcie Na żywo lub na nagranym wideo na karcie Odtwarzanie na wszystkich kamerach. Pola ograniczenia stosowane są na przykład do śledzenia obiektów. Funkcja pola ograniczania jest wyłącznie dostępna po podłączeniu do określonych systemów nadzoru i do kamer obsługujących metadane. W zależności od posiadanych uprawnień dostęp do pól ograniczania z niektórych kamer może być ograniczony. |
| Odtwarzanie > Odtwarzanie niezależne |
Możliwość odtwarzania nagrań z poszczególnych kamer w karcie Odtwarzanie, gdzie wszystkie kamery w widoku domyślnie wyświetlają nagrania od tego samego momentu (czasu nadrzędnego). |
| Ustawienia > Edytuj wyskakujące przyciski |
Możliwość dodawania nowych lub edytowania istniejących wyskakujących przycisków w trybie ustawień. Aby dodać wyskakujące przyciski, lista Wyskakujące przyciski musi być ustawiona jako Dostępna (tym ustawieniem można zarządzać na karcie Okienka w oknie Ustawienia). |
| Ustawienia > Edycja buforowania wideo |
Możliwość edycji ustawień buforowania obrazu we właściwościach kamery w trybie konfiguracji. Aby edytować buforowanie obrazu, okienko Właściwości na karcie Ustawienia także musi zostać udostępnione (tą funkcją można zarządzać na karcie Okienka w oknie dialogowym Ustawienia). |
Ustawienia osi czasu
Ustawienia osi czasu pozwalają określić ogólne ustawienia osi czasu.
Kolumna Zastosuj ustawienia serwera, jeśli jest dostępna, pozwala zaznaczyć, że chcesz zastosować zalecane ustawienia serwera w aplikacji XProtect Smart Client. Niektóre ustawienia kontrolowane są przez serwer. W takim przypadku konfiguracja na serwerze decyduje o tym czy możesz nadpisać ustawienia.
|
Nazwa |
Opis |
|---|---|
| Przychodzące nagrania audio |
Wybierz, czy przychodzące nagrania audio mają być wyświetlane czy ukryte na osi czasu. |
| Wychodzące nagrania audio |
Wybierz, czy wychodzące nagrania audio mają być wyświetlane czy ukryte na osi czasu. |
| Dane dodatkowe |
Wybierz, czy dane dodatkowe z innych źródeł mają być wyświetlane czy ukryte. |
| Dodatkowe znaczniki |
Wybierz, czy znaczniki dodatkowe z innych źródeł mają być wyświetlane czy ukryte. |
| Zakładki |
Wybierz czy chcesz, aby zakładki były wyświetlane czy ukryte na osi czasu. |
| Wskazanie ruchu |
Wybierz czy chcesz, aby wskazywanie ruchu było wyświetlane czy ukryte na osi czasu. |
| Oś czasu wszystkich kamer |
Wybierz czy chcesz, aby oś czasu dla wszystkich kamer była wyświetlana czy ukryta. |
| Odtwarzanie |
Wybierz czy chcesz, aby przerwy były pomijane podczas odtwarzania. |
Ustawienia eksportu
Ustawienia eksportu pozwalają określić ogólne ustawienia eksportu.
Kolumna Zastosuj ustawienia serwera, jeśli jest dostępna, pozwala zaznaczyć, że chcesz zastosować zalecane ustawienia serwera w aplikacji XProtect Smart Client. Niektóre ustawienia mogą być już kontrolowane przez serwer. W takim przypadku konfiguracja na serwerze decyduje o tym czy możesz nadpisać ustawienia.
|
Nazwa |
Opis |
|---|---|
| Eksportuj do |
Wybierz ścieżkę, do której chcesz eksportować. |
| Maska prywatności |
Wybierz, jeśli chcesz objąć różne obszary maską prywatności Dodawane maski prywatności obejmują tylko bieżący eksport i wybrane wideo. Eksport może obejmować wideo z maskami prywatności skonfigurowanymi przez administratora systemu. Te maski prywatności zostały skonfigurowane w Management Client, na karcie Maskowanie prywatności. |
| Format odtwarzacza mediów |
Wybierz czy chcesz mieć możliwość eksportu w formacie odtwarzacza mediów. |
| Format odtwarzacza mediów - teksty wideo |
Wybierz czy chcesz, aby teksty wideo były opcjonalne, wymagane czy niedostępne przy eksporcie w formacie odtwarzacza mediów. Dzięki tekstom wideo użytkownik może dodać tekst w eksportowanym nagraniu. |
| Format odtwarzacza mediów - właściwości kodeków wideo |
Określ, czy konfiguracja kodeków |
| XProtect Format |
Wybierz czy chcesz mieć możliwość eksportu w formacie XProtect. |
| XProtect Format — komentarze do projektu |
Wybierz, czy chcesz, aby komentarze do projektu były opcjonalne, wymagane, czy niedostępne przy eksporcie w formacie XProtect. |
| XProtect Format - komentarze do urządzenia |
Wybierz, czy chcesz, aby komentarze do urządzenia były opcjonalne, wymagane, czy niedostępne przy eksporcie w formacie XProtect. |
| Eksport obrazów nieruchomych |
Wybierz czy chcesz mieć możliwość eksportu obrazów nieruchomych |
Ustawienia inteligentnej mapy
Wprowadź klucz Bing Maps lub identyfikator klienta Google Maps, bądź klucz dla interfejsu programowania aplikacji Bing Maps API lub interfejsu programowania aplikacji Google Maps API.
Ustawienia te można edytować tylko wtedy, gdy administrator zezwolił na to w XProtect Management Client.
|
Nazwa |
Opis |
|---|---|
| Milestone Map Service |
Określ, czy można używać Milestone Map Service jako tła geograficznego. Jeśli wybierzesz opcję Niedostępna, XProtect Smart Client nie wyświetli jej jako dostępnej opcji. |
| Serwer OpenStreetMap |
Aby użyć serwera kafelek (patrz Zmiana serwera kafelków OpenStreetMap) innego niż określony przez administratora systemu, wpisz tutaj adres tego serwera. |
| Utwórz lokalizację po dodaniu warstwy |
Określ, czy tworzyć lokalizację w przypadku dodawania niestandardowej nakładki |
| Klucz Bing Maps |
Należy wprowadzić lub edytować prywatny klucz kryptograficzny wygenerowany dla interfejsu programowania aplikacji Bing Maps API. |
| Identyfikator klienta dla Google Maps |
Należy wprowadzić lub edytować identyfikator klienta wygenerowany dla interfejsu programowania Google Static Maps API. |
| Klucz prywatny dla Google Maps |
Należy wprowadzić lub edytować prywatny klucz kryptograficzny wygenerowany dla interfejsu programowania aplikacji Google Static Maps API. |
| Usuwanie plików inteligentnych map z pamięci podręcznej |
W przypadku używania Google Maps jako tła geograficznego, pliki nie są zapisywane w pamięci podręcznej. Mapa inteligentna jest zapisywana w folderze pamięci podręcznej na komputerze lokalnym, aby była szybciej wczytywana. Należy używać tego ustawienia, aby określić, jak często pliki mają być usuwane z pamięci podręcznej. |
Ustawienia klawiatury
Ustawienia klawiatury pozwalają przypisać własne kombinacje klawiszy jako skróty do określonych czynności w aplikacji XProtect Smart Client. XProtect Smart Client posiada także niewielką liczbę standardowych skrótów klawiaturowych Skróty klawiaturowe (przegląd)), które są od razu gotowe do użycia.
|
Nazwa |
Opis |
|---|---|
| Naciśnij klawisz skrótu |
Wprowadź kombinację klawiszy, która ma być skrótem do aktywowania konkretnej czynności. |
| Użyj nowego skrótu w |
Określ, w jaki sposób chcesz zastosować skrót:
|
| Kategorie |
Wybierz kategorię polecenia, po czym wybierz jedno z powiązanych poleceń. Jeśli chcesz mieć możliwość tworzenia skrótów klawiaturowych dla poszczególnych widoków we wszystkich swoich widokach, wybierz kategorię Widoki.Wszystkie. Niektóre polecenia działają tylko wówczas, gdy skrót klawiaturowy jest używany w określonych kontekstach. Na przykład skrót klawiaturowy do polecenia związanego z kamerą PTZ |
| Parametr |
Jeśli ma to zastosowanie, określ parametr dla polecenia lub czynności. Dla przykładu, jeśli chcesz określić pozycję okna i widoku dla opcji Kopiuj wybrany element widoku kamery, wprowadź wartość 2:1, aby skopiować kamerę do okna przestawnego (okno 2.) w pierwszej pozycji widoku (pozycja widoku nr 1). |
Ustawienia wyszukiwania
Ustawienia wyszukiwania umożliwiają dostosowanie zachowania części funkcji wyszukiwania głównie na zakładce Wyszukiwanie.
|
Nazwa |
Opis |
|---|---|
| Odtwarzaj klip wideo automatycznie w obszarze podglądu |
W przypadku wybrania wyniku wyszukiwania materiał wideo w obszarze podglądu jest domyślnie wstrzymywany na chwili wystąpienia zdarzenia. Aby włączyć odtwarzanie automatyczne, wybierz opcję Tak. |
| Umieść klip wideo w pętli w obszarze podglądu |
Zgodnie z ustawieniem domyślnym, podczas wyświetlania podglądu klipu wideo z poziomu wyniku wyszukiwania, klip ten jest odtwarzany tylko jeden raz. Aby umieścić go w pętli, wybierz opcję Tak. |
Ustawienia joysticka
Chociaż sterowanie joystickiem jest obsługiwane przez wiele kamer PTZ![]() Skrót od angielskiej nazwy Pan/Tilt/Zoom (obrót/pochylenie/zbliżenie). Oznacza rodzaj kamery o dużym zakresie i swobodzie ruchu., nie wszystkimi tego rodzaju kamerami można sterować w ten sposób.
Skrót od angielskiej nazwy Pan/Tilt/Zoom (obrót/pochylenie/zbliżenie). Oznacza rodzaj kamery o dużym zakresie i swobodzie ruchu., nie wszystkimi tego rodzaju kamerami można sterować w ten sposób.
Gdy aplikacja XProtect Smart Client wykryje nowy joystick, automatycznie dodawana jest dla niego domyślna konfiguracja PTZ (pan-tilt-zoom — obrót-pochylenie-powiększenie). Jednakże ustawienia joysticka pozwalają dostosować ustawienia dla wszystkich joysticków w aplikacji XProtect Smart Client.
|
Nazwa |
Opis |
|---|---|
| Wybierz joystick |
Wybierz joystick z listy dostępnych joysticków. |
| Ustawienia Axis: Nazwa |
Są trzy osie:
|
| Ustawienia Axis: Odwróć |
Wybierz tę opcję, żeby zmienić domyślny kierunek, w którym kamera się obraca po poruszeniu joystickiem. Na przykład, kamera PTZ porusza się w lewo, kiedy przesuniesz joystick w prawo, oraz w dół, kiedy przysuniesz joystick do siebie. |
| Ustawienia Axis: Bezwzględne |
Wybierz, jeśli kontrola joystickiem ma odbywać się na podstawie stałego a nie względnego schematu pozycjonowania (poruszenie joystickiem spowoduje poruszenie kontrolowanego obiektu w oparciu o bieżącą pozycję obiektu). |
| Ustawienia Axis: Czynność |
Wybierz funkcję dla osi:
|
| Ustawienia Axis: Podgląd |
Sprawdź skutki wybranych opcji. Po przypisaniu osi funkcji, którą chcesz sprawdzić, rusz joystickiem wzdłuż wymaganej osi, aby wyświetlić skutek tej czynności, wskazywany przez ruch niebieskiego paska. |
| Ustawienia martwej strefy: Obrót/Pochylenie |
Pozwala na określenie martwej strefy dla funkcji obrotu i pochylenia joysticka. Im dalej na prawo przeciągniesz suwak, tym większa będzie martwa strefa i tym większy będzie ruch uchwytem joysticka wymagany do tego, aby informacja została przesłana do kamery. Przeciągnięcie suwaka daleko do lewej strony powoduje wyłączenie martwej strefy (zalecane wyłącznie w przypadku wysoko precyzyjnych joysticków). Użyj trybu podglądu ustawienia Axis, aby sprawdzić działanie ustawień martwej strefy. |
| Ustawienia martwej strefy: Powiększenie |
Pozwala na określenie martwej strefy dla funkcji powiększenia joysticka. Im dalej na prawo przeciągniesz suwak, tym większa będzie martwa strefa i tym większy będzie ruch uchwytem joysticka wymagany do tego, aby informacja została przesłana do kamery. Przeciągnięcie suwaka daleko do lewej strony powoduje wyłączenie martwej strefy (zalecane wyłącznie w przypadku wysoko precyzyjnych joysticków). Użyj trybu podglądu ustawienia Axis, aby sprawdzić działanie ustawień martwej strefy. |
| Ustawienia przycisków: Nazwa |
Nazwa przycisku. |
| Ustawienia przycisków: Czynność |
Przypisz wybranemu przyciskowi joysticka jedną z dostępnych czynności. |
| Ustawienia przycisków: Parametr |
Jeśli ma to zastosowanie, określ parametr dla polecenia lub czynności. Dla przykładu, jeśli chcesz określić pozycję okna i widoku dla opcji Kopiuj wybrany element widoku kamery, wprowadź wartość 2:1, aby skopiować kamerę do okna przestawnego (okno 2.) w pierwszej pozycji widoku (pozycja widoku nr 1). |
| Ustawienia przycisków: Podgląd |
Sprawdź, czy konfigurujesz właściwy przycisk – naciśnij odpowiadający mu przycisk na joysticku. Właściwy przycisk zostanie wyświetlony w kolorze niebieskim w kolumnie Podgląd. |
Ustawienia kontroli dostępu
Należy wybrać, czy powiadomienia o żądaniu dostępu mają być wyświetlane w formie wyskakujących okienek w XProtect Smart Client.
Jeśli wybrano pole Zastosuj ustawienia serwera, administrator systemu kontroluje ustawienie Pokaż powiadomienia o kontroli dostępu.
Ustawienia Menadżera alarmów
|
Nazwa |
Opis |
|---|---|
| Rozpocznij odtwarzanie materiału wideo sekundę(-y) przed alarmem. |
|
| Podgląd najnowszego alarmu |
Po zaznaczeniu tego pola wyboru opcja wyboru na liście alarmów zostanie zmieniona na najnowszą pozycję, odpowiadającą chwili wyzwolenia alarmu. Jeśli pole wyboru nie zostanie zaznaczone, opcja wyboru na liście alarmów nie zostanie zmieniona, gdy wyzwolony zostanie nowy alarm. |
| Odtwórz powiadomienie dźwiękowe |
Określ, czy chcesz, aby dla alarmów były odtwarzane powiadomienia dźwiękowe. |
| Pokazuj powiadomienia o alarmach na pulpicie |
Określ, czy chcesz, aby dla alarmów, które mają zostać wyświetlone, na pulpicie pojawiały się powiadomienia. Będą one pojawiać się tylko wtedy, dla włączony będzie XProtect Smart Client. Jeżeli pole będzie wyszarzone, opcja ta została zablokowana przez administratora systemu w XProtect Management Client. |
| Użyj ustawień serwera | Zaznacz to pole wyboru, aby użyć ustawień określonych przez administratora systemu w XProtect Management Client. |
Zaawansowane ustawienia
Zaawansowane ustawienia umożliwiają dostosowanie zaawansowanych opcji konfiguracji XProtect Smart Client. Jeżeli nie posiadasz wiedzy na temat opcji zaawansowanych i sposobu ich działania, zachowaj ustawienia domyślne. Jeśli łączysz się z niektórymi systemami nadzoru (patrz Różnice między systemami nadzoru), możesz napotykać na kolumnę Śledź serwer. Ta kolumna pozwala sprawić, aby ustawienie XProtect Smart Client było zgodne z zalecanymi ustawieniami serwera skonfigurowanymi w profilach Smart Client. Może się zdarzyć, że pewne ustawienia będą już kontrolowane przez serwer i w takim przypadku konfiguracja na serwerze wpływa na to, czy możesz nadpisywać te ustawienia.
|
Nazwa |
Opis |
|---|---|
| Multicast |
System obsługuje wiele emisji strumieni na żywo z serwerów rejestrujących do klientów. Jeśli wielu użytkowników aplikacji XProtect Smart Client chce wyświetlić wideo na żywo z tej samej kamery, funkcja wielu emisji pozwala znacznie zaoszczędzić zasoby systemu. Funkcja wielu emisji jest szczególnie przydatna podczas korzystania z funkcji Matrix, gdzie wielu klientów żąda wideo na żywo z tej samej kamery. Funkcja wielu emisji jest dostępna tylko dla strumieni na żywo. Nie jest dostępna dla zarejestrowanych nagrań wideo/audio. Włączone: jest ustawieniem domyślnym. Aby udostępnić funkcję wielu emisji z serwerów do klientów, musi być ona włączona na serwerach rejestrujących i kamerach w XProtect Management Client. Wyłączone: funkcja wielu emisji nie jest dostępna. |
| Wspomaganie sprzętowe |
Sprawdza, czy używane jest dekodowanie z przyspieszeniem sprzętowym. W przypadku widoku z wielu kamer obciążenie procesora głównego jest wysokie. Przyspieszenie sprzętowe przenosi część obciążenia procesora głównego do procesora graficznego. Poprawia to wydajność kodowania i komputera. Jest to przydatne głównie, gdy wyświetlanych jest wiele strumieni wideo H.264/H.265 Ustawienie Automatyczne jest ustawieniem domyślnym. Skanuje komputer w poszukiwaniu zasobów dekodowania i zawsze włącza wspomaganie sprzętowe, jeśli jest to możliwe. Ustawienie Wyłączone wyłącza wspomaganie sprzętowe. Tylko procesor główny odpowiada za dekodowanie. |
| Maksimum wątków dekodujacych |
Umożliwia kontrolowanie liczby przebiegów dekodowania, które używane są w celu dekodowania strumieni wideo. Opcja ta może wspomagać usprawnianie wydajności komputerów wielordzeniowych, zarówno w trybie na żywo, jak i w trybie odtwarzania. Dokładne usprawnienie wydajności zależy od strumienia wideo. Ustawienie to jest zwłaszcza istotne w przypadku, gdy używane są silnie kodowane strumienie wideo o wysokiej rozdzielczości, np. H.264/H.265, dla których usprawnienie wydajności może mieć istotne znaczenie, natomiast jest mniej istotne na przykład dla wideo w formacie JPEG lub MPEG-4. Pamiętaj, że ogólnie rzecz biorąc wieloprzebiegowe dekodowanie wymaga większej ilości pamięci. Idealne ustawienie zależy od rodzaju używanego komputera, liczby kamer, które chcesz wyświetlić oraz od ich rozdzielczości i częstości klatek. Ustawienie Normalne oznacza, że niezależnie od dostępnej liczby rdzeni w komputerze, używany będzie tylko jeden rdzeń dla każdej pozycji kamery.
Ustawienie Automatyczne jest ustawieniem domyślnym. Ustawienie Automatyczne oznacza, że komputer wykorzystuje tyle wątków na jedno położenie kamery, ile ma rdzeni. Jednakże maksymalna liczba wątków wynosi osiem, a faktycznie wykorzystana liczba wątków może być mniejsza, zależnie od używanego sposobu kodowania Zaawansowani użytkownicy mogą ręcznie wybierać liczbę wątków, która ma być wykorzystywana, przy założeniu, że maksymalnie może być ich osiem. Wybrana liczba będzie stanowić maksimum; faktycznie użyta liczba wątków może być mniejsza, zależnie od sposobu kodowania (technologii kompresji/dekompresji). Ustawienie to ma wpływ na wszystkie pozycje kamer we wszystkich widokach, zarówno w trybie na żywo, jak i w trybie odtwarzania. Możesz określić ustawienie dla danej pozycji kamery lub widoku. Ze względu na to, że ustawienie może nie być adekwatne dla pozycji i widoków wszystkich kamer, zalecamy, aby monitorować uzyskiwane rezultaty i w razie potrzeby ponowne dostosowywać ustawienia w celu uzyskania optymalnej równowagi między usprawnieniem wydajności a obciążeniem pamięci. |
| Strumieniowanie adaptacyjne |
Opcja określająca korzystanie z funkcji strumieniowania adaptacyjnego. W przypadku widoku z wielu kamer obciążenie procesora interfejsu graficznego jest wysokie. Funkcja strumieniowania adaptacyjnego powoduje włączenie XProtect Smart Client na potrzeby automatycznego wybierania strumieni wideo na żywo z najbliższym dopasowaniem rozdzielczości do strumieni wymaganych przez elementy widoku. Powoduje to zmniejszenie obciążenia procesora i interfejsu graficznego, co poprawia się wzrost możliwości dekodowania oraz wydajności komputera. Domyślnie ustawiona jest opcja Wyłączone. Strumienie nie są wybierane automatycznie. W przypadku ustawienia opcji Włączone konfiguracja systemu XProtect jest skanowana pod kątem dostępności strumieni i wybierane są strumienie, które najbardziej pasują do wybranego widoku. Mimo że strumieniowanie adaptacyjne można włączyć tylko wtedy, gdy dostępny jest jeden strumień, do korzystania z tej funkcji wymagane są przynajmniej dwa strumienie na kamerę o różnej rozdzielczości. To ustawienie wpływa na wszystkie widoki w trybie na żywo. |
| Anulowanie przeplotu |
Przeplot określa w jaki sposób obraz jest odświeżany na ekranie. Obraz jest odświeżany w ten sposób, że najpierw skanowane są nieparzyste linie obrazu, a następnie wszystkie linie parzyste. Pozwala to przyspieszyć odświeżanie, ponieważ podczas każdego skanowania jest mniej informacji do przetworzenia. Jednak przeplot może powodować migotanie obrazu, bądź zauważalne mogą być zmiany obejmujące połowę linii obrazu. Anulując przeplot, zmieniasz format obrazu na wideo bez przeplotu. Większość kamer nie generuje wideo z przeplotem i dlatego opcja ta nie będzie wpływać na jakość lub wydajność wideo bez przeplotu. Brak filtra jest ustawieniem domyślnym. Usuwanie przeplotu nie ma zastosowania, więc mogą pojawić się na obrazach charakterystyczne postrzępione krawędzie, jeśli obiekty się poruszają. Jest to spowodowane tym, że parzyste i nieparzyste linie składające się na pełny obraz nakładają się na siebie, aby utworzyć pełnowymiarowy obraz. Kamera nie wychwytuje ich jednak w tym samym momencie, więc obiekty w ruchu nie są wyrównane pomiędzy dwoma zestawami linii, powodując efekt postrzępionych krawędzi. Wpływ na wydajność: Brak. Górne pole odcinka pionowego: Opcja ta wykorzystuje tylko linie parzyste. Każda linia nieparzysta zostanie „skopiowana” z poprzedniej linii (parzystej). W ten sposób nie będą wyświetlane postrzępione krawędzie, jednakże kosztem zmniejszonej rozdzielczości pionowej. Wpływ na wydajność: Mniej kosztowna niż opcja Brak filtra, ponieważ tylko połowa linii wymagać będzie ponownego przetworzenia. Dolne pole odcinka pionowego: Opcja ta wykorzystuje tylko linie nieparzyste. Każda linia parzysta zostanie „skopiowana” z kolejnej linii (nieparzystej). W ten sposób nie będą wyświetlane postrzępione krawędzie, jednakże kosztem zmniejszonej rozdzielczości pionowej. Wpływ na wydajność: Mniej kosztowna niż opcja Brak filtra, ponieważ tylko połowa linii wymagać będzie ponownego przetworzenia. Dostosowanie do treści: Opcja ta służy do zastosowania filtra w przypadku obszarów, gdzie może występować efekt postrzępionych krawędzi. Tam gdzie nie wykryto występowania efektu postrzępionych krawędzi, obraz pozostaje nietknięty. Działanie tej opcji polega na tym, że postrzępione krawędzie są usuwane i zachowana jest pełna rozdzielczość pionowa na tych obszarach obrazu, gdzie postrzępione krawędzie nie występują. Wpływ na wydajność: Bardziej kosztowna, niż opcja Brak filtra, ponieważ całkowity koszt procesora na dekodowaną i generowaną klatkę jest wyższy o około 10%. |
| Nakładka diagnostyki wideo |
Wyświetla ustawienia i poziom wydajności strumienia wideo w wybranym widoku. Jest to przydatne, gdy trzeba zweryfikować ustawienia lub zdiagnozować problem. Można wybrać dwie opcje: Ukryj: Nakładka diagnostyki wideo nie jest wyświetlana. Ustawienie domyślne. Poziom 1: Liczba klatek na sekundę, kodek wideo oraz rozdzielczość wideo. Poziom 2: Liczba klatek na sekundę, kodek wideo, rozdzielczość wideo, funkcja wielu emisji i stan przyspieszenia sprzętowego. Poziom 3: Poziom debugowania. Głównie dla administratorów systemu w celu rozwiązywania problemów i optymalizacji wydajności systemu. |
| Strefa czasowa |
Wybierz wstępnie zdefiniowaną lub własną strefę czasową. Dostępne opcje: Lokalna: strefa czasowa komputera, na którym uruchomiona jest aplikacja XProtect Smart Client Strefa czasowa serwera: strefa czasowa serwera UTCWłasna strefa czasowa: jeśli chcesz wybrać konkretną strefę czasową, zaznacz tę opcję, a następnie wybierz właściwą strefę z listy dostępnych stref czasowych w polu Własna strefa czasowa. |
| Strefa czasowa użytkownika |
Jeśli zaznaczona została opcja Własna w polu Strefa czasowa, możesz wybrać każdą strefę czasową dostępną na komputerze. Opcja ta jest przydatna, kiedy dwóch użytkowników znajdujących się w różnych strefach czasowych musi wyświetlić wypadek - ustawienie tej samej strefy czasowej ułatwia ustalenie czy oglądają ten sam incydent. |
| Format sprawozdania PDF |
Wybierz format A4 lub list dla raportów PDF. Można tworzyć raporty ze zdarzeń. |
| Czcionka sprawozdania PDF |
Wybierz czcionkę, które ma być stosowana w raportach PDF. |
|
Logowanie (na potrzeby pomocy technicznej) |
Włącz rejestrowanie zdarzeń aplikacji, na przykład wyzwalanie alarmów. Służy to głównie do uzyskiwania pomocy w rozwiązaniu problemów technicznych, jakie mogą występować w XProtect Smart Client. Istnieją trzy różne pliki dziennika:
Dzienniki znajdują się na tym urządzeniu, gdzie zainstalowany jest XProtect Smart Client: C:\ProgramData\Milestone\XProtect Management Client\Logs. Te dzienniki różnią się od dzienników systemowych w XProtect Management Client. |
Ustawienia językowe
Określ wersję językową XProtect Smart Client, w tym czy chcesz, aby elementy interfejsu użytkownika były wyświetlane w zapisie od strony prawej do lewej. Wybierz język z listy dostępnych języków, a następnie ponownie uruchom aplikację XProtect Smart Client, aby zmiany zostały wprowadzone.


