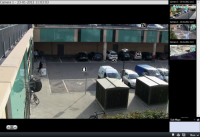Nawigowanie po kamerach i widokach
Poznaj kilka sposobów nawigacji w ramach lub między kamerami w XProtect Smart Client.
Zobacz także Inteligentna mapa (objaśnienie) i Mapy (objaśnienie).
Omówienie okien aktywnych
Okno aktywne![]() Określona pozycja w widoku aplikacji XProtect Smart Client, w której można wyświetlać obrazy z kamer w powiększonej postaci i/lub wyższej jakości. pozwala wyświetlać wideo w powiększeniu i o zwiększonej jakości z wybranej kamery w dedykowanej pozycji widoku. Okna aktywne są przydatne, ponieważ można stosować niską jakość obrazów lub częstotliwość klatek
Określona pozycja w widoku aplikacji XProtect Smart Client, w której można wyświetlać obrazy z kamer w powiększonej postaci i/lub wyższej jakości. pozwala wyświetlać wideo w powiększeniu i o zwiększonej jakości z wybranej kamery w dedykowanej pozycji widoku. Okna aktywne są przydatne, ponieważ można stosować niską jakość obrazów lub częstotliwość klatek![]() Miara ilości informacji zawartych w materiale wideo. Zwykle wyrażana w klatkach na sekundę. dla kamer w normalnych pozycjach widoku oraz wysoką jakość obrazów lub częstotliwość klatek dla okna aktywnego. Pozwala to oszczędzić przepustowość przy połączeniach zdalnych.
Miara ilości informacji zawartych w materiale wideo. Zwykle wyrażana w klatkach na sekundę. dla kamer w normalnych pozycjach widoku oraz wysoką jakość obrazów lub częstotliwość klatek dla okna aktywnego. Pozwala to oszczędzić przepustowość przy połączeniach zdalnych.
Są dwa rodzaje okien aktywnych:
- Globalne okna aktywne, które wyświetlają wybraną kamerę niezależnie od tego, czy jest ona wyświetlona w oknie głównym, czy na ekranie pomocniczym.
- Lokalne okna aktywne będą wyświetlać tylko wybraną kamerę lokalnego ekranu.
Dobrze jest umieścić okno aktywne w jednej z większych pozycji widoku, na przykład, w dużej pozycji w widoku1+7:  .
.
Używaj okien aktywnych
- Kliknięcie kamery w widoku powoduje zaktualizowanie pozycji okna aktywnego o materiały wideo z tej kamery
- Na pasku tytułu wyświetlana jest ikona okna aktywnego:

Kiedy oglądasz wideo na żywo lub nagranie wideo, możesz dwukrotnie kliknąć okno aktywne (lub inną dowolną pozycję kamery w widoku), aby je zmaksymalizować. W takim przypadku wideo w oknie aktywnym jest wyświetlane w pełnej jakości, niezależnie od wybranej jakości obrazu. Jeśli chcesz mieć pewność, że wybrana jakość obrazu ma zastosowanie również po maksymalizacji, w trybie Ustawienia, w okienku Właściwości, wybierz polecenie Zachowaj po maksymalizacji.
Nawigacja kamery (objaśnienie)
Funkcja nawigacji kamery umożliwia wyświetlenie kilku kamer w stosunku do siebie, na przykład w sposób w jaki są rozmieszczone według rozkładu pomieszczeń. Może to być przydatne, jeśli chcesz śledzić kogoś lub coś od jednej kamery do drugiej, na przykład, aby śledzić podejrzanych poruszających się po budynku. Ustawiając kamery zgodnie z ich lokalizacją na mapie, można nawigować od jednej kamery do kolejnej w obrębie jednego widoku.
Sama mapa nie pojawia się, ale pojawiają się ikony kamer umieszczone na mapie.
Kamery, które nie są obecnie aktywne, są wyświetlane po prawej stronie jako miniatury. Są one sortowane według bliskości.
Można umieszczać widoki na kilku mapach, które odsyłają do siebie nawzajem poprzez obszary aktywne, dzięki czemu można śledzić ruch z jednej kamery na jednej mapie i przejść do kolejnej kamery na mapie podrzędnej,zupełnie jak w przypadku śledzenia osoby poruszającej się z jednego piętra na kolejne lub wokół budynku. Okienko Mapy podrzędne zapewnia dostęp do kamer ustawionych na mapach, które są połączone poprzez obszary aktywne na mapie.
Używanie nawigacji kamery
Użyj nawigatorów kamer do nawigacji między powiązanymi kamerami zgodnie z ich układem na mapie.
Należy skonfigurować nawigatora kamery, a następnie dodać go do widoku. Zobacz także Nawigacje kamer (konfiguracja).
Kroki:
- Na karcie Na żywo lub Przeglądanie wybierz pozycję widoku, która zawiera kamerę. Wyświetlane jest wideo z domyślnej kamery na mapie.
- Aby wyświetlić wideo z innych kamer na mapie, kliknij ikony kamer, które nie są aktualnie aktywne. Możesz także przełączać się między kamerami w widoku miniatur po prawej stronie.
- Aby wrócić do wyboru kamery, kliknij przycisk Wstecz w prawym górnym rogu:
 .
. - Aby przejść do domyślnej kamery, kliknij przycisk Lokalizacja główna w prawym górnym rogu.
- Jeśli przechodzisz z mapy podrzędnej, kliknij przycisk W górę, aby przejść do poprzedniej mapy, lub Lokalizacja główna, aby przejść do widoku domyślnego.
Karuzele (objaśnienie)
Karuzela służy do tego, aby w jednej pozycji w widoku wyświetlać kolejno obraz wideo z kilku kamer. Można określić kamery zawarte w karuzeli oraz odstęp między zmianami kamer. Karuzele zawierają ikonę karuzeli w pasku narzędzi.  .
.
Kamery z obiektywami rybie oko nie mogą być zawarte w karuzeli.
Karuzelę można zmaksymalizować, klikając dwukrotnie pozycję karuzeli. +W takim przypadku wideo z kamer zawartych w karuzeli jest domyślnie wyświetlane w pełnej jakości, niezależnie od wybranej jakości obrazu. W przypadku karuzeli tego ustawienia domyślnego nie można zmienić.
Możesz korzystać z funkcji zbliżenia cyfrowego i sterowania PTZ![]() Skrót od angielskiej nazwy Pan/Tilt/Zoom (obrót/pochylenie/zbliżenie). Oznacza rodzaj kamery o dużym zakresie i swobodzie ruchu. w karuzeli, jeśli kamera obsługuje te funkcje. W przypadku korzystania z elementów do sterowania funkcją PTZ lub powiększeniem cyfrowym, które będą widoczne, karuzela zostanie automatycznie wstrzymana.
Skrót od angielskiej nazwy Pan/Tilt/Zoom (obrót/pochylenie/zbliżenie). Oznacza rodzaj kamery o dużym zakresie i swobodzie ruchu. w karuzeli, jeśli kamera obsługuje te funkcje. W przypadku korzystania z elementów do sterowania funkcją PTZ lub powiększeniem cyfrowym, które będą widoczne, karuzela zostanie automatycznie wstrzymana.
Korzystanie z karuzel
Jeśli któryś z Twoich widoków zawiera karuzelę![]() Określona pozycja w widoku aplikacji XProtect Smart Client, w której można kolejno wyświetlać obraz wideo z kilku kamer., ta ikona pojawi się na pasku tytułowym obok nazwy kamery:
Określona pozycja w widoku aplikacji XProtect Smart Client, w której można kolejno wyświetlać obraz wideo z kilku kamer., ta ikona pojawi się na pasku tytułowym obok nazwy kamery:  .
.
- Karuzele należy skonfigurować, zanim będzie można z nich korzystać. Zobacz także Dodawanie karuzel do widoków.
- Opcja Domyślne ustawienie paska tytułu kamery musi mieć wartość Pokaż w oknie Ustawienia.
Kroki:
- Na karcie Na żywo otwórz widok zawierający karuzelę. Po najechaniu kursorem na pozycję widoku pojawi się ten pasek narzędzi:
 .
. - Karuzela uruchamia się automatycznie. Aby ją wstrzymać, kliknij przycisk Wstrzymaj.
- Aby przejść do następnej lub poprzedniej kamery w karuzeli, kliknij przycisk Poprzednia kamera lub Następna kamera.
- Dodatkowe ikony dostępne na pasku narzędzi:
- Przejdź do miejsca na mapie inteligentnej
 Funkcjonalność mapy, wykorzystująca system informacji geograficznych do wizualizacji urządzeń (na przykład kamer i mikrofonów), konstrukcji i elementów topograficznych systemu nadzoru na obrazach ze świata rzeczywistego, z dokładnym odzworowaniem geograficznym. Mapy korzystające z elementów tej funkcji nazywa się mapami inteligentnymi., w którym znajduje się kamera
Funkcjonalność mapy, wykorzystująca system informacji geograficznych do wizualizacji urządzeń (na przykład kamer i mikrofonów), konstrukcji i elementów topograficznych systemu nadzoru na obrazach ze świata rzeczywistego, z dokładnym odzworowaniem geograficznym. Mapy korzystające z elementów tej funkcji nazywa się mapami inteligentnymi., w którym znajduje się kamera - Rozpocznij wyszukiwanie od kamery, która jest aktualnie zogniskowana, przechodząc do nowego okna
- Utwórz zdjęcie
- Kopiuj do schowka
- Przejdź do miejsca na mapie inteligentnej
Karuzelę można zmaksymalizować, klikając dwukrotnie pozycję karuzeli. Obraz wideo z kamer zawartych w karuzeli jest domyślnie wyświetlany w pełnej jakości, niezależnie od wybranej jakości obrazu.
Powiększenie cyfrowe (objaśnienie)
Powiększenie cyfrowe pozwala powiększyć fragment obrazu, dzięki czemu można przyjrzeć się mu bliżej. Funkcja ta działa zarówno w trybie na żywo, jak i odtwarzania.
Powiększenie cyfrowe to przydatna funkcja w przypadku kamer bez funkcji powiększenia optycznego. Korzystanie z powiększenia cyfrowego nie wpłynie na nagrywanie materiałów wideo. Nagrywanie będzie nadal prowadzone w regularnym formacie kamery.
W przypadku kamer innych niż PTZ![]() Skrót od angielskiej nazwy Pan/Tilt/Zoom (obrót/pochylenie/zbliżenie). Oznacza rodzaj kamery o dużym zakresie i swobodzie ruchu., zbliżenie cyfrowe jest domyślnie włączone. Jeśli włączysz lub wyłączysz powiększenie cyfrowe w jednej kamerze, ustawienie zostanie zastosowane do wszystkich kamer w widoku. W przypadku kamer PTZ ustawienie to ma zastosowanie tylko w przypadku jednej kamery na raz.
Skrót od angielskiej nazwy Pan/Tilt/Zoom (obrót/pochylenie/zbliżenie). Oznacza rodzaj kamery o dużym zakresie i swobodzie ruchu., zbliżenie cyfrowe jest domyślnie włączone. Jeśli włączysz lub wyłączysz powiększenie cyfrowe w jednej kamerze, ustawienie zostanie zastosowane do wszystkich kamer w widoku. W przypadku kamer PTZ ustawienie to ma zastosowanie tylko w przypadku jednej kamery na raz.
W przypadku eksportowania materiału dowodowego można wybrać eksport zwykłych obrazów lub obrazów powiększonych cyfrowo w formacie AVI![]() Popularny format plików wideo. Pliki w tym formacie mają rozszerzenie .avi. albo JPEG
Popularny format plików wideo. Pliki w tym formacie mają rozszerzenie .avi. albo JPEG![]() Metoda kompresji obrazu znana także pod nazwami JPG oraz Joint Photographic Experts Group. Ta metoda jest także nazywana kompresją stratną, co oznacza, że powoduje utratę części szczegółów obrazu. Obrazy skompresowane w ten sposób są szeroko znane jako pliki JPG lub JPEG.. Kiedy eksportujesz do formatu bazy danych opcja ta jest niedostępna, ponieważ odbiorca może korzystać z powiększenia cyfrowego w eksportowanych nagraniach. Jeśli drukujesz obraz, na którym zostało użyte zbliżenie cyfrowe, wydruk obejmie obszar obrazu widoczny na powiększeniu.
Metoda kompresji obrazu znana także pod nazwami JPG oraz Joint Photographic Experts Group. Ta metoda jest także nazywana kompresją stratną, co oznacza, że powoduje utratę części szczegółów obrazu. Obrazy skompresowane w ten sposób są szeroko znane jako pliki JPG lub JPEG.. Kiedy eksportujesz do formatu bazy danych opcja ta jest niedostępna, ponieważ odbiorca może korzystać z powiększenia cyfrowego w eksportowanych nagraniach. Jeśli drukujesz obraz, na którym zostało użyte zbliżenie cyfrowe, wydruk obejmie obszar obrazu widoczny na powiększeniu.
Używanie zbliżenia cyfrowego
Aby włączyć powiększenie cyforwe, na pasku narzędzi kamery kliknij Więcej i wybierz Zbliżenie cyfrowe.
Kroki:
- Kliknij i przeciągnij w środku obrazu, aby go powiększyć. Wybrany obszar będzie oznaczony przerywaną linią. Po zwolnieniu przycisku myszy powiększenie zostanie zastosowane.
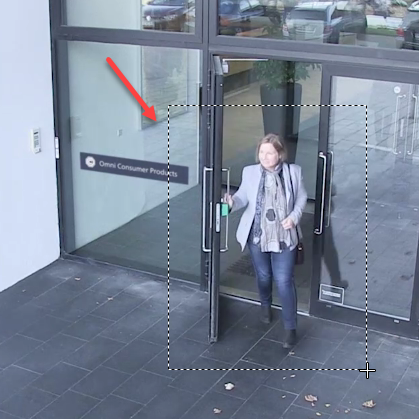
- Aby przejść do innych obszarów obrazu zachowując poziom powiększenia, w ramce podglądu przeciągnij wyróżniony obszar do wybranej pozycji.
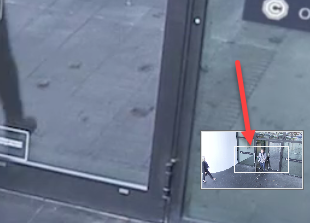
- Aby wyregulować poziom powiększenia, kliknij w środku obrazu i użyj kółka myszy.
-
Kliknij ikonę Strona główna w wirtualnym joysticku, aby powrócić do normalnego poziomu powiększenia.
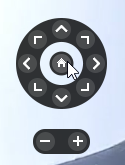
Wirtualny joystick i przyciski wyskakujące PTZ (objaśnienie)
Jeśli twoje widoki zawierają kamery lub obiektywy rybie oko albo urządzenia PTZ![]() Skrót od angielskiej nazwy Pan/Tilt/Zoom (obrót/pochylenie/zbliżenie). Oznacza rodzaj kamery o dużym zakresie i swobodzie ruchu., możesz nawigować obrazami, używając wirtualnego joysticka lub przycisków nawigacji PTZ, które pojawiają się wewnątrz obrazu. Zobacz także Obrazy z funkcją PTZ i z obiektywów rybie oko (objaśnienie).
Skrót od angielskiej nazwy Pan/Tilt/Zoom (obrót/pochylenie/zbliżenie). Oznacza rodzaj kamery o dużym zakresie i swobodzie ruchu., możesz nawigować obrazami, używając wirtualnego joysticka lub przycisków nawigacji PTZ, które pojawiają się wewnątrz obrazu. Zobacz także Obrazy z funkcją PTZ i z obiektywów rybie oko (objaśnienie).
Wirtualny joystick:
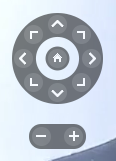
Jeśli nie chcesz, aby pasek narzędzi kamery pojawiał się kiedy najedziesz kursorem myszy na pozycję widoku, poruszając myszą wciśnij i przytrzymaj klawisz CTRL.
Widoki i skróty klawiszowe (objaśnienie)
Jeżeli przydzielono numery skrótów do widoków, widoki można wybierać za pomocą skrótów klawiaturowych. Przydzielasz numery do widoków w trybie konfiguracji na zakładkach Na żywo i Odtwarzanie. Zobacz także Tryb konfiguracji (przegląd).
Wybieranie widoku za pomocą skrótów klawiaturowych działa tylko w przypadku korzystania z klawiatury numerycznej.
W przypadku przydzielenia numeru 1 do określonego widoku, wybiera się go, wciskając klawisze * + 1 + ENTER.
Skróty klawiaturowe (przegląd)
Podczas pracy na kartach Na żywo i Odtwarzanie pewne skróty klawiaturowe umożliwiają poruszanie się w ramach widoków i między nimi.
Skróty te nie mogą być używane w przypadku pozycji w widokach z zawartością Matrix lub zawierających obrazy statyczne.
Możesz również przypisać własne kombinacje klawiszy jako skróty dla określonych działań w aplikacji XProtect Smart Client. Zobacz także Ustawienia klawiatury.
|
Wciśnij następujące klawisze |
Aby wykonać tę czynność |
|
|---|---|---|
|
ENTER |
Przełączanie zmaksymalizowanego i normalnego trybu wyświetlania wybranej pozycji w widoku. |
|
|
ALT |
Wybieranie określonej pozycji w widoku. Najpierw wciśnij klawisz ALT. Dla każdego otwartego okna wyświetlona zostanie liczba. Jeśli na przykłach chcesz wybrać pozycję widoku w drugim oknie, wciśnij 2. W tym momencie pojawi się kilka numerów, po jednej dla każdej pozycji widoky widocznej w drugim oknie. Wciśnij numer pozycji widoku, którą chcesz wybrać, na przykład 4. Gdy pozycja widoku będzie aktywna, będzie otoczona niebieską ramką. W przypadku korzystania z kamery PTZ lub okna aktywnego umożliwia to sterowanie kamerami za pomocą joysticka lub wysłanie pozycji widoku bezpośrednio do okna aktywnego bez użycia myszy. |
|
|
/+<numer skrótu kamery>+ENTER |
Zmień kamerę w wybranej pozycji widoku na kamerę o odpowiednim numerze skrótu. Przykład: jeśli do wybranej kamery przypisany jest numer skrótu 6, wciśnij klawisze /+ 6+ENTER. Numery skrótów kamer nie muszą być koniecznie wykorzystywane w Twoim systemie VMS XProtect. Są one definiowane na serwerze. |
|
|
/+ENTER |
Zmień kamerę w wybranej pozycji widoku na domyślną kamerę. |
|
|
/+/+ENTER |
Zmień kamery wyświetlone we wszystkich pozycjach widoku na domyślne kamery. |
|
|
*+<numer skrótu widoku>+ENTER |
Zmień wybrany widok na widok o odpowiednim numerze skrótu. Przykład: jeśli do wybranego widoku przypisany jest numer skrótu 8, wciśnij klawisze *+ 8+ENTER. W przypadku stosowania numerów skrótów widoków są one widoczne na zakładkach Na żywo i Odtwarzanie w oknie Widoki, gdzie pojawiają się w nawiasach przed nazwami widoków. |
|
|
6 (tylko klawiatura numeryczna) |
Przenieś wybraną pozycję widoku o jeden krok w prawo. |
|
|
4 (tylko klawiatura numeryczna) |
Przenieś wybraną pozycję widoku o jeden krok w lewo. |
|
|
8 (tylko klawiatura numeryczna) |
Przenieś wybraną pozycję widoku o jeden krok w górę. |
|
|
2 (tylko klawiatura numeryczna) |
Przenieś wybraną pozycję widoku o jeden krok w dół. |
|