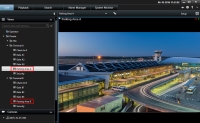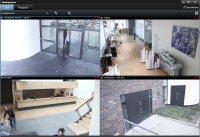Zarządzanie widokami
Widoki znajdują się na zakładkach Na żywo i Odtwarzanie i mogą obejmować kamery oraz treści innego typu. Jeżeli przydzielono numery skrótów do widoków, widok można wybrać za pomocą skrótów klawiaturowych. Zobacz także Skróty klawiaturowe (przegląd).
Wyszukiwanie widoków i kamer (objaśnienie)
Jeśli masz dużą lub skomplikowaną hierarchię grup widoków, funkcja wyszukiwania ułatwia nawigację i umożliwia wyszukiwanie widoków, kamer – w tym właściwości kamer (patrz także Właściwości kamery) – oraz słów kluczowych w całej hierarchii. Po kliknięciu obok pola wyszukiwania można znaleźć  przegląd popularnych słów kluczowych.
przegląd popularnych słów kluczowych.
Na poniższych dwóch obrazach przedstawiono hierarchię widoków i jej wygląd podczas wyszukiwania parkingu:
Jeśli folder najwyższego poziomu ma czerwone tło  , jest on chroniony. Użytkownik cały czas ma dostęp do dowolnych widoków zawartych w chronionym folderze najwyższego poziomu, ale nie może tworzyć w nim nowych widoków ani edytować istniejących.
, jest on chroniony. Użytkownik cały czas ma dostęp do dowolnych widoków zawartych w chronionym folderze najwyższego poziomu, ale nie może tworzyć w nim nowych widoków ani edytować istniejących.
Podczas wpisywania słów, które mają zostać wyszukane, wyświetlane są odpowiadające im wyniki dotyczące widoków i kamer. W przypadku wybrania przynajmniej jednej z pasujących kamer pojawią się one w widoku tymczasowym, który będzie zoptymalizowany pod kątem liczby wybranych kamer.
Aby wyświetlić jedną kamerę w widoku 1:1, kliknij wynik wyszukiwania w sekcji Kamery .
Aby wyświetlić pierwsze 25 kamer w widoku, kliknij wynik wyszukiwania w sekcji Widoki . Kamery można także wybierać ręcznie poprzez wciśnięcie klawisza CTRL lub Shift podczas klikania kamer. Aby wyświetlić kamery, należy kliknąć klawisz Enter.
- Nazwa
- Opis
- Możliwości:
- PTZ
- Dźwięk
- Wejście
- Wyjście
- Widoki zawierające konkretną kamerę
- Nazwa lub adres serwera rejestrującego (pokazuje połączone kamery)
Administrator systemu może dodać znaczniki wolnego tekstu w polu opisu kamery na serwerze VMS XProtect, aby umożliwić grupowanie kamer oraz wyszukiwanie tych znaczników. Na przykład wszystkie kamery zewnętrzne używają słowa kluczowego "Zewnętrzne" w polu opisu. W takim przypadku można wyszukać wszystkie kamery tego typu.
Tymczasowa zmiana poszczególnych kamer w widokach.
W widoku można na chwilę zmienić kamery. Nie zmienia ona jednak widoku na stałe. Jeśli chcesz trwale zmienić zawartość widoku, musisz przejść do trybu ustawień.
Kamerę można zmienić tylko, jeśli pozycja widoku zawiera kamerę lub pozycję w ramach omówienia Smart Wall.
Kroki:
- Wybierz odpowiednią pozycję w widoku.
- Wykonaj jedną z poniższych czynności:
- W okienku Kamery przeciągnij właściwą kamerę do pozycji w widoku.
- Na pasku narzędzi kamery kliknij Więcej > Wyślij do okna > Okno główne, a następnie wybierz pozycję w widoku.
- Żeby przywróć pierwotny widok, kliknij
 na pasku narzędzi.
na pasku narzędzi.
W okienku Kamery lista kamer pogrupowana jest według serwerów. Jeśli na liście przy serwerze znajduje się czerwona ikona, oznacza to, że jest on niedostępny. W takim przypadku nie ma możliwości wyboru kamer na tym serwerze.
Zamień kamery
W widoku można na chwilę zamienić ze sobą dwie kamery. Kamera na tej pozycji zamieni się miejscem z kamerą przeciąganą. Kamery można zamieniać miejscami tylko z innymi kamerami. Opcja ta jest przydatna, gdy chcesz na przykład, by wszystkie ważne kamery były w określonym miejscu w widoku.
Kroki:
- Kliknij odpowiedni pasek tytułowy kamery i przeciągnij go do nowej pozycji.
- Aby przywróć pierwotny widok, kliknij
 na pasku narzędzi.
na pasku narzędzi.
Jeśli chcesz wprowadzić trwałe zmiany w widoku, musisz przełączyć program w tryb ustawień.
Przesyłanie obrazu wideo między otwartymi widokami
Obraz wideo z wybranej pozycji kamery można wysłać do pozycji z jedną kamerą dostępnej w innym otwartym widoku (dotyczy to również ewentualnych widoków w oknach przestawnych lub na ekranach pomocniczych).
Funkcja ta nie jest dostępna dla okien aktywnych, karuzeli i pozycji Matrix.
Kroki:
- Na pasku narzędzi kamery kliknij Więcej > Wyślij do okna.
- Wybierz widok docelowy, a następnie pozycję w widoku, w której chcesz wyświetlać wideo dla tej kamery. Jeśli niektórych pozycji kamery nie da się wybrać, mogą być niedostępne lub wykorzystane dla okien aktywnych, karuzeli lub zawartości Matrix.
Wysyłanie widoków między ekranami
Widok można wysłać do konkretnego ekranu lub okna przestawnego. Jest to przydatne, na przykład w przypadku posiadania kilku monitorów. Następnie można zsynchronizować czas ekranu docelowego z czasem używanym w głównym oknie.
- W okienku Widoki kliknij prawym przyciskiem myszy odpowiedni widok.
- Kliknij opcję Wyślij widok do, po czym określ sposób wyświetlania widoku.
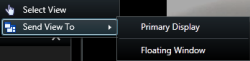
Jeśli dostępnych jest więcej ekranów pomocniczych, poszczególne ekrany będą ponumerowane.
- Aby zsynchronizować czas pomiędzy dwoma ekranami, kliknij Połącz okna w prawym górnym rogu. Oś czasu jest ukryta w ekranie docelowym, ale nadal jest widoczna w głównym oknie.
Wszelkie karuzele, okna aktywne, pozycje Matrix, obrazy nieruchome lub strony HTML ujęte w widoku będą działać w oknie pływającym tak, jak zawsze.
Wiele okien lub wyświetlaczy (objaśnienie)
Możesz przesyłać poszczególne widoki do oddzielnych okien i ekranów zachowując okno główne aplikacji XProtect Smart Client w tle, dzięki czemu możliwe jest oglądanie kilku widoków jednocześnie. Wybrana kamera lub wybrany element są zawsze wyświetlone z niebieską obwódką.
Możesz przesłać dowolny widok do:
-
Podstawowy obszar wyświetlania, w którym widok jest przedstawiany w oddzielnym oknie pełnoekranowym na głównym wyświetlaczu komputera, za którym ukryte jest okno główne
Karty i elementy sterujące są domyślnie ukryte. Wciśnij klawisz ESC, aby ponownie wyświetlić karty i określone elementy sterujące.
-
Dodatkowy obszar wyświetlania, w którym widoczne jest okno pełnoekranowe wyświetlane na kolejnym monitorze (pod warunkiem dostępności). Główne okno pozostaje widoczne na monitorze głównym
Karty i elementy sterujące są domyślnie ukryte. Wciśnij klawisz ESC, aby ponownie wyświetlić karty i określone elementy sterujące.
-
Okno pływające, przedstawiające widok w odrębnym oknie. Możesz otworzyć dowolną liczbę okien przestawnych i przeciągnąć je na dowolny monitor podłączony do Twojego komputera.
Kliknij opcję Połącz okno, aby zsynchronizować czas w oknie przestawnym z czasem okna głównego.
Ustawienia wielu okien są przechowywane w aplikacji XProtect Smart Client, więc przy kolejnym logowaniu możesz z nich ponownie skorzystać. Jednak konfiguracja jest stosowana tylko w przypadku komputera, z którego aktualnie korzystasz. Aby używać wielu okien na co najmniej dwóch komputerach, musisz określić konfigurację wielu okien dla każdego komputera.