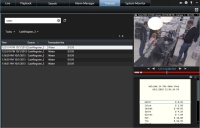Przestrzenie robocze w XProtect Smart Client
XProtect Smart Client obejmuje zestaw dedykowanych kart, które umożliwiają wykonywanie codziennych zadań związanych z nadzorem. Niektóre z tych kart są standardowe, a inne wymagają dodatków XProtect.
Wreszcie, niektóre karty można dostosować, używając MIP SDK![]() Skrót od „zestawu do tworzenia oprogramowania Milestone Integration Platform”. i zgodnie z XProtect systemem VMS. Funkcjonalność uzależniona od MIP SDK nie jest udokumentowana w bieżącej instrukcji.
Skrót od „zestawu do tworzenia oprogramowania Milestone Integration Platform”. i zgodnie z XProtect systemem VMS. Funkcjonalność uzależniona od MIP SDK nie jest udokumentowana w bieżącej instrukcji.
Karty standardowe (przegląd)
- Karta Na żywo do oglądania wideo na żywo. Zobacz także Karta Na żywo (objaśnienie)
- Karta Odtwarzanie do wyświetlania nagranego wideo. Zobacz także Karta Przeglądanie (objaśnienie)
- Karta Wyszukiwanie do zaawansowanego wyszukiwania wideo i metadanych. Zobacz także Karta Wyszukiwanie (objaśnienie)
- Karta Menedżer alarmów do sprawdzania alarmów i zarządzania nimi. Zobacz także (patrz Karta Menedżer alarmów (objaśnienie)
- Karta Monitor systemu do przeglądania informacji o systemie. Zobacz także (patrz Karta Monitor systemu (objaśnienie)
Jeżeli niektóre zakładki są niedostępne, przyczyną tego jest brak uprawnień wymaganych do korzystania z nich.
Karty dodatków (przegląd)
- Karta Kontrola dostępu do sterowania systemem kontroli dostępu i powiązanymi kamerami. Zobacz także Karta Kontrola dostępu (objaśnienie)
- Karta LPR do rozpoznawania pojazdów po tablicach rejestracyjnych i sprawdzania zdarzeń związanych z LPR. Zobacz także Karta LPR (objaśnienie)
- Karta Transakcja do monitorowania i sprawdzania danych transakcyjnych w połączeniu z powiązanymi strumieniami wideo. Zobacz także Karta Transact (objaśnienie)
Te karty są widoczne tylko w przypadku nabycia licencji na:
- XProtect Transact
- XProtect LPR
- XProtect Access
Wszystkie karty (szczegółowo)
Karta Na żywo (objaśnienie)
Na karcie Na żywo można wyświetlać strumienie wideo na żywo i korzystać z dźwięku, karuzel![]() Określona pozycja w widoku aplikacji XProtect Smart Client, w której można kolejno wyświetlać obraz wideo z kilku kamer., aktywnych okien
Określona pozycja w widoku aplikacji XProtect Smart Client, w której można kolejno wyświetlać obraz wideo z kilku kamer., aktywnych okien![]() Określona pozycja w widoku aplikacji XProtect Smart Client, w której można wyświetlać obrazy z kamer w powiększonej postaci i/lub wyższej jakości., Matrix
Określona pozycja w widoku aplikacji XProtect Smart Client, w której można wyświetlać obrazy z kamer w powiększonej postaci i/lub wyższej jakości., Matrix![]() Produkt zintegrowany z niektórymi systemami nadzoru, który pozwala sterować widokami z kamer na żywo na zdalnych komputerach, a przez to umożliwia oglądanie w trybie rozproszonym. Komputery, na których można oglądać nagranie wyzwolone przez Matrix, znane jako odbiorniki Matrix., inteligentnej mapy
Produkt zintegrowany z niektórymi systemami nadzoru, który pozwala sterować widokami z kamer na żywo na zdalnych komputerach, a przez to umożliwia oglądanie w trybie rozproszonym. Komputery, na których można oglądać nagranie wyzwolone przez Matrix, znane jako odbiorniki Matrix., inteligentnej mapy![]() Funkcjonalność mapy, wykorzystująca system informacji geograficznych do wizualizacji urządzeń (na przykład kamer i mikrofonów), konstrukcji i elementów topograficznych systemu nadzoru na obrazach ze świata rzeczywistego, z dokładnym odzworowaniem geograficznym. Mapy korzystające z elementów tej funkcji nazywa się mapami inteligentnymi., funkcji obrót/pochylenie/powiększenie (PTZ), zbliżenia cyfrowego, niezależnego odtwarzania itp.
Funkcjonalność mapy, wykorzystująca system informacji geograficznych do wizualizacji urządzeń (na przykład kamer i mikrofonów), konstrukcji i elementów topograficznych systemu nadzoru na obrazach ze świata rzeczywistego, z dokładnym odzworowaniem geograficznym. Mapy korzystające z elementów tej funkcji nazywa się mapami inteligentnymi., funkcji obrót/pochylenie/powiększenie (PTZ), zbliżenia cyfrowego, niezależnego odtwarzania itp.
W tym miejscu możesz wejść do trybu konfiguracji, który umożliwia konfigurację widoków dla kamer lub zawartości innego rodzaju.
Karta Przeglądanie (objaśnienie)
Na karcie Odtwarzanie możesz sprawdzić zarejestrowany materiał wideo, odtwarzając go i rozpocząć wyszukiwanie z poziomu dowolnej kamery lub widoku, a następnie udokumentować uzyskane wnioski, eksportując materiały dowodowe. Aby zabezpieczyć materiały dowodowe przed usunięcie z bazy danych, możesz dodać do zarejestrowanych materiałów wideo blokady dla materiałów dowodowych.
Oś czasu zapewnia dostęp do zaawansowanych funkcji przeszukiwania zarejestrowanych materiałów wideo i przeskakiwania do określonej daty oraz godziny.
Możesz również:
- Posłuchać dźwięku po podłączeniu do wybranego systemy nadzoru Milestone
- Jeśli system XProtect VMS obsługuje mapę inteligentną
 Funkcjonalność mapy, wykorzystująca system informacji geograficznych do wizualizacji urządzeń (na przykład kamer i mikrofonów), konstrukcji i elementów topograficznych systemu nadzoru na obrazach ze świata rzeczywistego, z dokładnym odzworowaniem geograficznym. Mapy korzystające z elementów tej funkcji nazywa się mapami inteligentnymi., możesz uzyskać dostęp do kamer w systemie w interfejsie geograficznym, po którym można łatwo się poruszać.
Funkcjonalność mapy, wykorzystująca system informacji geograficznych do wizualizacji urządzeń (na przykład kamer i mikrofonów), konstrukcji i elementów topograficznych systemu nadzoru na obrazach ze świata rzeczywistego, z dokładnym odzworowaniem geograficznym. Mapy korzystające z elementów tej funkcji nazywa się mapami inteligentnymi., możesz uzyskać dostęp do kamer w systemie w interfejsie geograficznym, po którym można łatwo się poruszać. - Korzystanie z okien aktywnych
 Określona pozycja w widoku aplikacji XProtect Smart Client, w której można wyświetlać obrazy z kamer w powiększonej postaci i/lub wyższej jakości., powiększenia cyfrowego lub karuzel
Określona pozycja w widoku aplikacji XProtect Smart Client, w której można wyświetlać obrazy z kamer w powiększonej postaci i/lub wyższej jakości., powiększenia cyfrowego lub karuzel Określona pozycja w widoku aplikacji XProtect Smart Client, w której można kolejno wyświetlać obraz wideo z kilku kamer., nawigacja po obrazach z obiektywu rybie oko
Określona pozycja w widoku aplikacji XProtect Smart Client, w której można kolejno wyświetlać obraz wideo z kilku kamer., nawigacja po obrazach z obiektywu rybie oko Obiektyw umożliwiający tworzenie i przeglądanie obrazów panoramicznych 360º., drukowanie obrazów i inne
Obiektyw umożliwiający tworzenie i przeglądanie obrazów panoramicznych 360º., drukowanie obrazów i inne
Karta Wyszukiwanie (objaśnienie)
Na karcie Wyszukiwanie można przeszukiwać różne typy danych dostępne w systemie VMS![]() Zdarzenie definiowane przez system nadzoru w celu wywołania alarmu w aplikacji XProtect Smart Client. Jeśli organizacja używa takiej funkcji, wyzwolone alarmy będą wyświetlane w widokach zawierających listy alarmów lub mapy.. Obejmuje to:
Zdarzenie definiowane przez system nadzoru w celu wywołania alarmu w aplikacji XProtect Smart Client. Jeśli organizacja używa takiej funkcji, wyzwolone alarmy będą wyświetlane w widokach zawierających listy alarmów lub mapy.. Obejmuje to:
- Ogólne nagrania wideo
- Nagrania z ruchem
- Nagrania z ruchem w wybranych obszarach
- Zakładki
- Ludzie
- Pojazdy
- Nagrania wideo z alarmami
- Nagrania wideo ze zdarzeniami
W przypadku każdej kategorii wyszukiwania możesz zastosować filtry, aby je zawęzić.
Z wyników wyszukiwania dostępnych jest wiele działań. Więcej informacji – patrz Działania dostępne z poziomu wyników wyszukiwania (przegląd).
Karta Menedżer alarmów (objaśnienie)
Karta Menedżer alarmów umożliwia przeglądanie incydentów lub problemów technicznych, które wyzwoliły alarm i reagowanie na nie. Karta zawiera listę alarmów, podgląd alarmów oraz mapę lub mapę inteligentną, o ile jest dostępna.
Karta Monitor systemu (objaśnienie)
Na karcie Monitor systemu można zobaczyć podgląd bieżącego statusu serwerów systemu, kamer, innych urządzeń i komputera z aplikacją XProtect Smart Client.
Domyślne kafelki to Serwery nagrywania, Wszystkie serwery, Serwery awaryjne i Wszystkie kamery. Administrator systemu określa kafelki i wartości dla każdego statusu.
Oto opis używanych kolorów:
- Zielony: Stan Normalny. System działa prawidłowo
- Żółty: Stan Ostrzeżenie. Co najmniej jeden parametr monitorowania przekroczył wartość zdefiniowaną dla statusu Normalnego
- Czerwony Stan Krytyczny Co najmniej jeden parametr monitorowania przekroczył wartość zdefiniowaną dla stanu Normalny i Ostrzeżenie
Aby dowiedzieć się, który serwer lub parametr wywołał zmianę koloru kafelka, należy kliknąć dany kafelek. Spowoduje to otwarcie ogólnego widoku w dolnej części ekranu. Kliknięcie przycisku Szczegóły pozwoli uzyskać informacje na temat przyczyny zmiany stanu.
Gdy na kafelku wyświetli się znak ostrzeżenia, rejestrator danych dla jednego z monitorowanych serwerów lub kamer może być wyłączony. Umieszczenie kursora myszy nad kafelkiem powoduje wyświetlenie informacji z datą ostatniej rejestracji danych przez system dla danego kafelka.
Karta Kontrola dostępu (objaśnienie)
Na karcie Kontrola dostępu można badać zdarzenia kontroli dostępu za pomocą wyszukiwania i filtrów. Pozwala też ona wyświetlać powiązane nagrania wideo i dane kontroli dostępu. Umożliwia również monitorowanie stanu drzwi, badanie posiadaczów kart i tworzenie raportów.
Aby jednocześnie oglądać kilka widoków, można przeciągnąć kartę Kontrola dostępu do osobnych okien przestawnych i jednocześnie zachować okno główne w tle. Można również sortować kolumny oraz przeciągać je w inne pozycje.
Można wyszukiwać, filtrować, sortować i przeglądać dane związane z następującymi elementami:
- Zdarzenia: Rejestruje zdarzenia, opatrując je sygnaturą czasową, typami zdarzeń, powiązanymi drzwiami lub jednostką kontroli dostępu i nazwą posiadacza karty, jeśli jest dostępna. Jeśli system VMS XProtect można zintegrować z wieloma systemami kontroli dostępu, na liście będzie można zobaczyć, z którego systemu wyzwolone zostało zdarzenie.
- Drzwi: Wyświetla listę drzwi, punktów dostępu i innych jednostek kontroli dostępu dla każdego systemu kontroli dostępu wraz z bieżącym stanem
- Posiadacze kart: Wyświetla listę posiadaczy kart dla każdego systemu kontroli dostępu wraz ze szczegółowymi informacjami o nich
W zależności od systemu kontroli dostępu istnieje możliwość nawiązania połączenia z aplikacjami systemów kontroli dostępu za pomocą przycisku Administracji kontroli dostępu w prawym górnym rogu ekranu, np. aby określić uprawnienia dostępu lub zarządzać posiadaczami kart.
Karta LPR (objaśnienie)
Karta LPR umożliwia badanie zdarzeń LPR![]() Skrót od angielskiego wyrażenia oznaczającego „rozpoznawanie tablic rejestracyjnych”. ze wszystkich kamer RTR i wyświetlanie powiązane nagrania wideo i dane dotyczące rozpoznawania tablic rejestracyjnych. Karta pozwala aktualizować listy pasujących tablic rejestracyjnych i tworzyć raporty.
Skrót od angielskiego wyrażenia oznaczającego „rozpoznawanie tablic rejestracyjnych”. ze wszystkich kamer RTR i wyświetlanie powiązane nagrania wideo i dane dotyczące rozpoznawania tablic rejestracyjnych. Karta pozwala aktualizować listy pasujących tablic rejestracyjnych i tworzyć raporty.
Na zakładce znajduje się lista zdarzeń LPR oraz podgląd kamery RTR do podglądu wideo związanego z poszczególnymi zdarzeniami LPR. Pod podglądem znajdują się informacje o tablicy rejestracyjnej wraz z informacjami z listy pasujących tablic rejestracyjnych, z którą jest powiązana.
Można filtrować listę zdarzeń według zakresu czasowego, modułu krajowego, kamery RTR lub listy pasujących tablic rejestracyjnych. Użyj pola Wyszukuj, aby wyszukiwać konkretnych numerów tablicy rejestracyjnej. Domyślnie lista ta przedstawia zdarzenia LPR z ostatniej godziny.
Możesz określić i eksportować raport danych zdarzeń jako plik PDF.
Możesz aktualizować obecną listę pasujących za pomocą funkcji Lista pasujących tablic rejestracyjnych.
Karta Transact (objaśnienie)
Karta Transact umożliwia badanie transakcji za pomocą wyszukiwania i filtrów. Pozwala też wyświetlać powiązane nagrania wideo i paragony w połączonym widoku.
Na ekranie znajduje się pole wyszukiwania i dwa filtry:
- Pole wyszukiwania: wprowadź wyszukiwane słowa, aby wykonać dowolne wyszukiwanie tekstowe. Wyszukiwanie wyświetli wszystkie linie transakcji, zawierające wyszukiwane słowa, bez rozróżniania między dużymi i małymi literami. Linie transakcji odpowiadające wyszukiwaniu zostają oznaczone na paragonie
- Przedział czasu: użyj tego filtra, aby określić przedział czasu, np. Ostatnie 7 dni. Można również ustawić przedział niestandardowy według własnego uznania. Domyślnie, filtr ma wartość Dzisiaj
- Źródło: użyj tego filtra, aby wybrać źródła transakcji, dla których chcesz wyświetlić transakcje. Domyślnie, filtr ma wartość Wszystkie