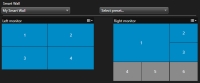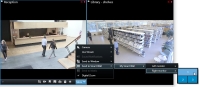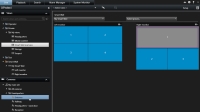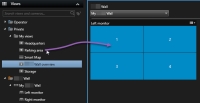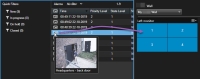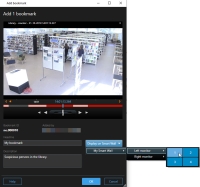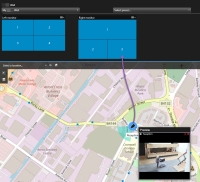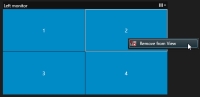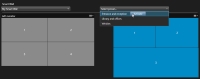XProtect Smart Wall
Depois que o administrador do sistema configura um Smart Wall, você pode começar a trabalhar com ele no XProtect Smart Client. O administrador do sistema define os monitores que o Smart Wall inclui, o layout e tamanho dos monitores e, possivelmente também que câmeras são exibidas nos monitores.
O uso do XProtect Smart Wall trata-se basicamente do seguinte:
- Visualizar conteúdo de Smart Wall - abrir os monitores do Smart Wall em diferentes exibições ou em monitores físicos
- Exibir conteúdo no Smart Wall - compartilhar conteúdo com outros operadores que usam o Smart Wall e controle o conteúdo exibido
Para alterar o layout dos monitors ou predefinições![]() Um layout predefinido para um monitor individual no XProtect Smart Client. As predefinições contém configurações predefinidas que determinam quais câmeras são exibidas, e como o conteúdo está estruturado em cada monitor no telão. que o administrador do sistema especificou, consulte Alterar o layout de monitores do Smart Wall.
Um layout predefinido para um monitor individual no XProtect Smart Client. As predefinições contém configurações predefinidas que determinam quais câmeras são exibidas, e como o conteúdo está estruturado em cada monitor no telão. que o administrador do sistema especificou, consulte Alterar o layout de monitores do Smart Wall.
Visão geral do Smart Wall (explicado)
A visão geral do Smart Wall é uma representação gráfica de um Smart Wall e os monitores que ele inclui. A visão geral permite que você controle o que é exibido no Smart Wall.
A imagem exibe uma visão geral do Smart Wall com dois monitores:
- O monitor esquerdo tem um layout de 2x2
- O monitor direito tem um layout 1+5
Quadros azuis na visão geral da Smart Wall estão exibindo conteúdo. Quadros cinza estão vazios.
Se a sua organização tiver mais de um Smart Wall, selecione o Smart Wall que você precisa, na lista Smart Wall.
A lista Selecionar predefinido permite selecionar e ativar predefinições Smart Wall pré-configuradas.
Depois de selecionar um Smart Wall e uma predefinição, outros usuários podem selecionar um Smart Wall diferente, uma posição predefinida ou ambos.
- Passe o cursor do mouse sobre um bloco. O número do quadro muda para um ícone que indica o tipo de conteúdo, como, por exemplo, uma câmera.
- Clique no quadro para exibir o conteúdo em uma janela de Pré-visualização A barra de ferramentas na janela Pré-visualização traz opções para imprimir o conteúdo ou enviá-lo para outro Smart Wall
Visualizar conteúdo de Smart Wall
Seu Smart Wall exibe vídeo ao vivo e gravado, dependendo da guia em que você está no momento. Milestone recomenda que você use um computador dedicado para exibir o Smart Wall e outro computador para o processamento da visão geral do Smart Wall.
Permissões de usuário podem impedir câmeras de exibir vídeo no seu Smart Wall.
- No painel Visualizações, expanda Smart Wall.
- Expanda o Smart Wall que você deseja visualizar.
- Clique com o botão direito nos monitores, um por vez, para enviá-los à exibições preferenciais.
- Clique em Enviar visualização para e selecione uma destas opções:
- Monitor principal - abre no modo tela cheia no seu monitor atual
- Monitor secundário - abre no modo tela cheia no seu monitor secundário, se houver
- Janela flutuante - abre uma nova janela flutuante
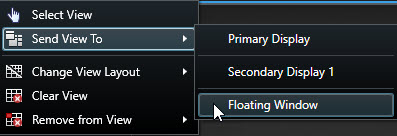
- No painel Visualizações, expanda Smart Wall.
- Expanda o Smart Wall que você deseja visualizar.
- Selecione os monitores, um por vez, para visualizar o conteúdo na visualização principal.
Desconectar monitores Smart Wall
Você pode visualizar o conteúdo de Smart Wall sem interferir o que os outros estão vendo no Smart Wall.
- Siga as etapas descritas em Visualizar conteúdo de Smart Wall.
-
Para cada monitor que você deseja visualizar, clique em Desconectar Smart Wall monitor.
As mudanças que você faz são revertidas quando você reconecta.
Opções de exibição Smart Wall
A tabela a seguir descreve formas de visualizar conteúdo do Smart Wall em uma janela separada ou monitor secundário.
|
Opção |
Descrição |
|---|---|
| Monitor principal |
Visualizar o conteúdo em tela cheia na tela que você está vendo no momento. O Smart Client permanece aberto por trás do conteúdo Smart Wall. |
| Monitor Secundário |
Visualizar o conteúdo em outra tela e continuar visualizando o Smart Client na tela atual. |
| Janela flutuante |
Visualizar conteúdo em uma nova janela flutuante. Isto é útil, por exemplo, se a sua parede de vídeo consiste de diversos monitores. |
Você pode maximizar ou redimensionar a janela independentemente da sua opção de exibição preferida.
Exibir conteúdo no Smart Wall
O seu Smart Wall pode ser pré-configurado para exibir vídeo de determinadas câmeras. No entanto, você pode alterar isso XProtect Smart Client mudando as câmeras ou adicionando outros tipos de conteúdo à sua visão geral do Smart Wall, por exemplo alarmes![]() Incidente definido no sistema de monitoramento para ativar um alarme no XProtect Smart Client. Se a sua organização usar o recurso, os alarmes disparados serão exibidos em visualizações que contêm listas ou mapas de alarmes., hotspots
Incidente definido no sistema de monitoramento para ativar um alarme no XProtect Smart Client. Se a sua organização usar o recurso, os alarmes disparados serão exibidos em visualizações que contêm listas ou mapas de alarmes., hotspots![]() Uma posição específica para visualizar imagens de câmeras aumentadas e/ou em alta qualidade em uma visualização do XProtect Smart Client., imagens e mapas inteligentes
Uma posição específica para visualizar imagens de câmeras aumentadas e/ou em alta qualidade em uma visualização do XProtect Smart Client., imagens e mapas inteligentes![]() Uma funcionalidade de mapa que usa um sistema de informações geográficas para visualizar câmeras, estruturas e elementos topográficos de um sistema de monitoramento em imagens geograficamente precisas e reais. Mapas que usam elementos dessa funcionalidade são chamados de mapas inteligentes..
Uma funcionalidade de mapa que usa um sistema de informações geográficas para visualizar câmeras, estruturas e elementos topográficos de um sistema de monitoramento em imagens geograficamente precisas e reais. Mapas que usam elementos dessa funcionalidade são chamados de mapas inteligentes..
Dependendo da situação e do ambiente que você monitora, é possível combinar diferentes tipos de conteúdo para melhorar os tempos de resposta e eficácia. Por exemplo, se quiser exibir a imagem de um suspeito para que as pessoas em patrulha saibam quem procurar, você pode adicionar uma imagem. Se quiser fornecer orientações para medidas de resposta, você pode adicionar texto.
Adicionar ou alterar câmeras no Smart Wall
Você pode alterar as câmeras que estão sendo exibidas no seu Smart Wall. Imediatamente, outros operadores![]() Um usuário profissional de um aplicativo de cliente XProtect. usando o mesmo Smart Wall verão as mudanças.
Um usuário profissional de um aplicativo de cliente XProtect. usando o mesmo Smart Wall verão as mudanças.
Você configurou uma visualização que contém a sua visão geral do Smart Wall. Para mais informações, consulte Adicionar a visão geral Smart Wall a visualizações.
Etapas:
- Certifique-se de que o seu Smart Wall está sendo executado como descrito em XProtect Smart Wall.
- Se o seu Smart Wall estiver sendo executado em um computador diferente, abra o XProtect Smart Client no seu computador atual.
- Vá para a guia Ao vivo ou Reprodução.
- Para adicionar uma câmera a partir de uma visualização:
- Para adicionar uma câmera a partir do painel Câmeras:
- No painel Visualizações, selecione a visualização que contém a visão geral do Smart Wall.
- No painel Câmeras, localize a câmera que deseja adicionar.
Arraste a câmera para um bloco em um monitor na sua visão geral do Smart Wall. O vídeo da câmera é exibido no Smart Wall.
Para verificar se você adicionou conteúdo à câmera correta, clique no ícone da câmera na visão geral do Smart Wall. Uma pré-visualização aparece.
Adicionar visualizações completas ao Smart Wall
Você pode compartilhar uma visualização completa com outros operadores, através do seu Smart Wall, enviando a visualização a um monitor do Smart Wall. O que está sendo exibido no momento nesse monitor, é substituído pelo conteúdo da visualização contendo, por exemplo, câmeras.
Você configurou uma visualização que contém a sua visão geral do Smart Wall. Consulte Adicionar a visão geral Smart Wall a visualizações.
Etapas:
- Certifique-se de que o seu Smart Wall está sendo executado como descrito em XProtect Smart Wall.
- Se o seu Smart Wall estiver sendo executado em um computador diferente, abra o XProtect Smart Client no seu computador atual.
-
Vá para a guia Ao vivo ou Reprodução e abra a visualização que contém a sua visão geral do Smart Wall.
-
No painel Visualizações, encontre a visualização que deseja enviar para o Smart Wall.
-
Arraste a visualização para um bloco do monitor preferido e depois solte.
- Para redefinir o monitor para sua tela original, ou para limpar todo o monitor ou um bloco específico na visão geral do Smart Wall, consulte Parar de exibir conteúdo no Smart Wall.
Adicionar ou mudar outros tipos de conteúdo no Smart Wall
Você pode alterar o que está sendo exibido no seu Smart Wall, por exemplo, compartilhando a imagem de um suspeito. Imediatamente, os operadores![]() Um usuário profissional de um aplicativo de cliente XProtect. usando o mesmo Smart Wall verão as mudanças.
Um usuário profissional de um aplicativo de cliente XProtect. usando o mesmo Smart Wall verão as mudanças.
- Alarmes
- Marcadores
- Câmeras ou visualizações inteiras
- Navegadores de câmera
- Carrosséis
- Imagens e fotos
 Uma captura instantânea de um quadro de vídeo de um determinado momento.
Uma captura instantânea de um quadro de vídeo de um determinado momento. - Hotspots
- Páginas HTML
- Mapas
- Mapas inteligentes
- Texto
Texto e câmeras que você pode arrastar para a sua visão geral do Smart Wall. No entanto, antes que você possa adicionar outros tipos de conteúdo ao seu Smart Wall, assegure-se de que o conteúdo foi adicionado a uma visualização. Consulte Adição de conteúdo a visualizações.
Etapas:
- Certifique-se de que o seu Smart Wall está sendo executado como descrito em XProtect Smart Wall.
- Se o seu Smart Wall estiver sendo executado em um computador diferente, abra o XProtect Smart Client no seu computador atual.
- Vá para a guia Ao vivo ou Reprodução.
-
Abra a visualização que contém o elemento que você deseja adicionar.
Se desejar adicionar câmeras, poderá arrastar as câmeras diretamente a partir do painel Câmeras. Para adicionar texto no seu editor de texto, selecione o texto e arraste-o para um bloco na sua visão geral do Smart Wall.
-
Passe o mouse sobre o item de visualização. A barra de ferramentas da câmera aparece.
- Clique em Enviar para Smart Wall e selecione o Smart Wall.
-
Selecione o monitor e, por fim, o bloco dentro do monitor.
O bloco selecionado no monitor do Smart Wall é atualizado de acordo.
Exibir texto no Smart Wall
A exibição de texto no seu XProtect Smart Wall é útil quando você deseja fornecer informações para qualquer um que possa ver o Smart Wall.
- Para enviar texto a partir de uma visualização existente, é preciso primeiro adicionar o texto a uma visualização. Consulte Adição de conteúdo a visualizações.
- Para adicionar um texto usando o recurso arrastar e soltar, assegure-se de que o seu editor de texto suporta essas operações.
Etapas:
- Para adicionar um texto de um editor de terceiros:
- Abra a visualização que contém a sua visão geral do Smart Wall.
- Escreva o texto no seu editor de textos preferencial.
- Selecione o texto.
- Arraste e solte o texto em um bloco de um monitor do Smart Wall.
- Na janela que aparece, você pode editar o texto ainda mais. Clique em Salvar.
- Imediatamente após o texto aparecer no visor do Smart Wall.
- Para adicionar texto que já tenha sido adicionado a uma visualização:
- Abra a visualização que contém o texto.
Passe o mouse sobre o item de visualização. A barra de ferramentas da câmera aparece.
- Clique em Mais > Enviar para Smart Wall e depois, selecione o Smart Wall preferido.
Selecione o monitor e, por fim, o bloco dentro do monitor.
Imediatamente após o texto aparecer no visor do Smart Wall.
Alarmes no Smart Wall (explicado)
Você pode compartilhar uma visão geral priorizada de todos os alarmes adicionando a Lista de alarmes ao seu Smart Wall. Isso permite visualização e trabalhar com detalhes sobre o alarme, diretamente a partir do Smart Wall. Consulte Exibir conteúdo no Smart Wall.
Você também pode exibir alarmes individuais no seu Smart Wall arrastando e soltando o alarme a partir da Lista de alarmes.
- A hora do dia em que o evento
 Um incidente predefinido que ocorre no sistema de monitoramento; usado pelo sistema de monitoramento para disparar ações. Dependendo da configuração do sistema de monitoramento, os eventos podem ser causados pela entrada de sensores externos, pela detecção de movimento, por dados recebidos de outros aplicativos ou manualmente através da entrada do usuário. A ocorrência de um evento poderia, por exemplo, ser usada para fazer uma câmera gravar com uma taxa de quadros específica, ativar saídas, enviar e-mails ou para uma combinação disso. acionou o alarme
Um incidente predefinido que ocorre no sistema de monitoramento; usado pelo sistema de monitoramento para disparar ações. Dependendo da configuração do sistema de monitoramento, os eventos podem ser causados pela entrada de sensores externos, pela detecção de movimento, por dados recebidos de outros aplicativos ou manualmente através da entrada do usuário. A ocorrência de um evento poderia, por exemplo, ser usada para fazer uma câmera gravar com uma taxa de quadros específica, ativar saídas, enviar e-mails ou para uma combinação disso. acionou o alarme - O nome do vídeo e o feed do dispositivo que disparou o alarme e todos os dispositivos relacionados a ele
- Você pode visualizar detalhes adicionais e alterar algumas configurações para o alarme clicando na seta na parte superior direita da posição na visualização. Os detalhes são os seguintes:
- A pessoa à qual o alarme foi atribuído, sua prioridade e o estado do alarme. É possível alterar esses valores, se você quiser.
- A origem ou o que provocou o alarme, tal como quando uma câmera detecta movimento ou ocorre um evento analítico
- Instruções sobre como responder ao alarme
- Atividades. Estes são os comentários inseridos pelos usuários. Normalmente, indicam decisões ou ações relacionadas com o alarme. Além disso, quando alguém muda os detalhes do alarme, o sistema adiciona as alterações à lista de atividades
- Se você estava gravando vídeo quando ocorreu o evento, é possível ver o vídeo do momento em que o alarme foi acionado clicando na guia Reprodução, e depois em Ir para a Hora do Alarme
Enviar marcadores para Smart Wall
Enviar um marcador a um Smart Wall pode ajudar você a distribuir rapidamente uma única imagem de, por exemplo, uma pessoa ou uma sequência de vídeo de um incidente.
Etapas:
- Criar um marcador como descrito em Adicionar ou editar marcadores ou Marque os resultados da pesquisa.
-
Na janela que aparece, clique em Exibir em Smart Wall e selecione o Smart Wall preferido.
- Selecione um monitor e depois um bloco dentro do monitor. A sequência de vídeo marcada aparece na exibição do Smart Wall.
- Para enviar uma imagem estática, ao invés da sequência de vídeo, selecione a caixa de seleção Enviar somente imagem estática.
Mapa inteligente e Smart Wall (explicado)
Se estiver usando o Smart Wall, você pode compartilhar o mapa inteligente![]() Uma funcionalidade de mapa que usa um sistema de informações geográficas para visualizar câmeras, estruturas e elementos topográficos de um sistema de monitoramento em imagens geograficamente precisas e reais. Mapas que usam elementos dessa funcionalidade são chamados de mapas inteligentes. com outros operadores usando o Smart Wall. O nível de zoom atual, o local para o qual você navegou e as camadas visíveis também são enviadas para o Smart Wall.
Uma funcionalidade de mapa que usa um sistema de informações geográficas para visualizar câmeras, estruturas e elementos topográficos de um sistema de monitoramento em imagens geograficamente precisas e reais. Mapas que usam elementos dessa funcionalidade são chamados de mapas inteligentes. com outros operadores usando o Smart Wall. O nível de zoom atual, o local para o qual você navegou e as camadas visíveis também são enviadas para o Smart Wall.
Arraste câmeras de mapas ou mapas inteligentes para o Smart Wall
Se uma determinada câmera no seu mapa ou mapa inteligente![]() Uma funcionalidade de mapa que usa um sistema de informações geográficas para visualizar câmeras, estruturas e elementos topográficos de um sistema de monitoramento em imagens geograficamente precisas e reais. Mapas que usam elementos dessa funcionalidade são chamados de mapas inteligentes. tiver gravado um incidente e você desejar compartilhar o vídeo dessa câmera, você pode arrastar câmeras do mapa para os monitores do Smart Wall.
Uma funcionalidade de mapa que usa um sistema de informações geográficas para visualizar câmeras, estruturas e elementos topográficos de um sistema de monitoramento em imagens geograficamente precisas e reais. Mapas que usam elementos dessa funcionalidade são chamados de mapas inteligentes. tiver gravado um incidente e você desejar compartilhar o vídeo dessa câmera, você pode arrastar câmeras do mapa para os monitores do Smart Wall.
Você também pode arrastar câmeras de mapas em janelas flutuantes e exibições secundárias.
Parar de exibir conteúdo no Smart Wall
Você também pode parar de exibir conteúdo no seu Smart Wall, por exemplo, quando um incidente estiver sob controle, ou o conteúdo não for mais relevante.
- Na visão geral do seu Smart Wall, vá para o monitor que deseja eliminar.
- Clique no ícone
 .
. - Selecione Limpar visualização. Na visão geral do Smart Wall. Os blocos ficam esmaecidos e todo o conteúdo é removido na exibição do Smart Wall.
Se tiver removido conteúdo de um monitor, poderá fazê-lo reaparecer, redefinindo a predefinição![]() Um layout predefinido para um monitor individual no XProtect Smart Client. As predefinições contém configurações predefinidas que determinam quais câmeras são exibidas, e como o conteúdo está estruturado em cada monitor no telão. associada ao monitor.
Um layout predefinido para um monitor individual no XProtect Smart Client. As predefinições contém configurações predefinidas que determinam quais câmeras são exibidas, e como o conteúdo está estruturado em cada monitor no telão. associada ao monitor.
Outros operadores![]() Um usuário profissional de um aplicativo de cliente XProtect. podem alterar o conteúdo manualmente em um Smart Wall, e o conteúdo pode mudar de acordo com uma programação ou regras. Isto significa que o conteúdo que você remove pode reaparecer mais tarde. Para impedir permanentemente que o conteúdo seja exibido, entre em contato com o administrador do sistema.
Um usuário profissional de um aplicativo de cliente XProtect. podem alterar o conteúdo manualmente em um Smart Wall, e o conteúdo pode mudar de acordo com uma programação ou regras. Isto significa que o conteúdo que você remove pode reaparecer mais tarde. Para impedir permanentemente que o conteúdo seja exibido, entre em contato com o administrador do sistema.