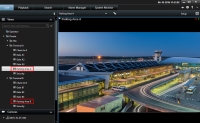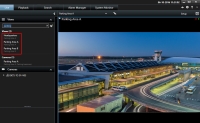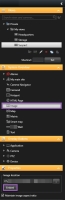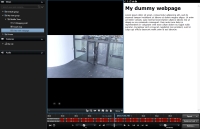Views (configuration)
In setup mode, you can create view groups and views, and specify which cameras or other types of content should be included in each view![]() A collection of video from one or more cameras, presented together in XProtect Smart Client. A view may include other content than video from cameras, such as HTML pages and static images.
A view can be private (only visible by the user who created it) or shared with other users..
A collection of video from one or more cameras, presented together in XProtect Smart Client. A view may include other content than video from cameras, such as HTML pages and static images.
A view can be private (only visible by the user who created it) or shared with other users..
Your ability to edit views and groups depends on your user rights. If you can create the view or group, you can also edit it.
Views (explained)
Views can be private or shared:
- Private views can only be accessed by the user who created them. To make the view private, create it inside the Private folder
- Shared views allow many XProtect Smart Client users to share the same views. Depending on your type of surveillance system :
- There may be a default folder for shared views named Shared or Default group
- Shared views can be shared by all XProtect Smart Client users, or access to selected shared views can be given to certain XProtect Smart Client users. Typically, only a few people in an organization can create and edit shared views. For example, the system administrator may create and maintain a number of shared views, so users do not need to create their own views
Not all users may have access to all cameras on the surveillance system. Some of the features you include in your shared view may not be supported in earlier versions of XProtect Smart Client. Always make sure that the users you want to share with have the necessary rights and are running the same XProtect Smart Client version as yourself.
Searching across view groups
If you have a large or complex hierarchy of view groups, the search function makes navigation easier and allows you to search for views and cameras across the hierarchy.
The example below shows the benefit of searching instead of navigating through a complex hierarchy when you need to get an overview of related views:
You can search for views that contain specific cameras or view item types, for example if you want to see all views that contain PTZ![]() Pan-tilt-zoom; a highly movable and flexible type of camera. cameras or cameras from a certain manufacturer.
Pan-tilt-zoom; a highly movable and flexible type of camera. cameras or cameras from a certain manufacturer.
Finally, you can search for keywords.
If a top-level folder has a red background  , it is protected.
, it is protected.
You can still access any views under the protected top-level folder, but you cannot create new views or edit existing views under it.
Create view groups
Your XProtect Smart Client may be preconfigured to display view groups that you can add your views to. However, you can create your own view groups to help your organize your views.
Imagine that you have cameras installed on ten different levels in a multi-story building. You decide to create a view group for each level and name them accordingly: Ground floor, First floor, Second floor, and so on.
- In setup mode, in the Views pane, select the Private or Shared top-level folder you want to add a group to.
- Click Create New Group:

A new group is created named New Group.
- Select and click the New Group to overwrite the name.
- You can now create views within this group.
Create views
To view or play back video in XProtect Smart Client, first you must create a view, where you add the cameras you need.
Before creating the view, you need a group that you can add the view to. For more information, see Create view groups.
Steps:
- In the right corner, click Setup to enter setup mode.
- In the Views pane, select the group you want to add the view to.
- Click
 to create a new view.
to create a new view. - Select a layout. The layouts are grouped according to their aspect ratio
 Height/width relationship of an image., and according to whether they are optimized for regular content or content in portrait mode (where the height is greater than the width).
Height/width relationship of an image., and according to whether they are optimized for regular content or content in portrait mode (where the height is greater than the width).

- Enter a name for the view by overwriting the default New View name.
- Click Setup again to exit the setup mode.
Copy, rename, or delete views or groups
Views can only be copied within the same session; you cannot copy views from one XProtect Smart Client to another.
If you have a view and you want to reuse it, you can copy it. You can also copy a group of views or a private view to a shared view.
- In setup mode, in the navigation pane, select the view.
- Click Copy.

Or press CTRL+C.
- Browse to where you want to copy the view, select Paste.

Or press CTRL+V.
Alternatively, you can select and drag the view to another folder.
- The copied view is by default named the same as the original followed by (2). To change the name, click Rename.

Or right-click and select Rename.
- To delete a view, select the relevant view, and either click Delete.

Or right-click and select Delete.
Deleting a group will delete all views and any subgroups within the group as well.
Adding content to views
Apart from cameras, there are other types of content that you can add to the views, for example alarms, hotspots, and smart maps:
- Add cameras to views
- Add carousels to views
- Add camera navigators to views
- Alarms and events (configuration)
- Add images to views
- Add hotspots to views
- Add maps to views
- Add smart map to views
- Add text to views
- Add web pages to views
- Add overlay buttons to views
Add cameras to views
To view video from a camera, first you must add the camera to a view.
- In setup mode, select the view you want to add a camera to.
- In the Overview pane, expand the required server
 to view a list of available cameras from that server.
to view a list of available cameras from that server.
If a server is listed with a red icon, it is unavailable, in which case you will not be able to view cameras from that server.
-
Select the camera from the list and drag it to a view item inside the view. An image from the camera appears in the selected view item.
If areas in the video are blurred or grayed out, it is because your system administrator has covered these areas with privacy masks
 A blurred or solid color that covers an area of the video in the camera view. The defined areas are blurred or covered in live, playback, hotspot, carousel, smart map, smart search, and export modes in the clients. (see Privacy masking (explained)).
A blurred or solid color that covers an area of the video in the camera view. The defined areas are blurred or covered in live, playback, hotspot, carousel, smart map, smart search, and export modes in the clients. (see Privacy masking (explained)). - You can specify the camera properties (such as quality, frame rate
 A measure indicating the amount of information contained in motion video. Typically measured in FPS (Frames Per second). and more) in the Properties pane. For more information, see Camera settings.
A measure indicating the amount of information contained in motion video. Typically measured in FPS (Frames Per second). and more) in the Properties pane. For more information, see Camera settings. - For each camera you want to add, repeat the steps above.
- To add multiple cameras to a view, for example all of the cameras from a camera folder, drag the folder to the view. Make sure a sufficient number of view items are available in the view.
You can easily change which cameras are included in your view by dragging a different camera to the view item.
Add images to views
You can display static images in a view. For example, this is useful when you want to share a snapshot of a suspect, or a diagram of emergency exits.
Steps:
- Click Setup to enter setup mode.
-
In the System Overview pane, drag the Image item to a view item. A window appears.
- Locate and then select the image file that you want to add.
- Click Open. The image now appears inside the view item.
- To make the image available to others who cannot access the location of the image file, on the Properties pane, click Embed. The file is stored in the system.
- Click Setup again to exit setup mode.
Add text to views
You can add text to one or more a view items inside a view. For example, this is useful when you want to send a message or instructions to operators, or post a work schedule for security personnel. You can use up to 1,000 characters.
Steps:
- Click Setup to enter setup mode.
- On the System Overview pane, drag the Text item to the view item, where you want the text to appear. A window appears.
- Enter the text.
- Click Save.
- To change your text after you save it, in setup mode, click Edit text in the Properties pane.
You can insert tables from products such as Microsoft Word and Microsoft Excel, but you cannot make changes to the tables.
Add web pages to views
You can add web pages to views, for example HTML, PHP, or ASP pages. This is useful, for example, for providing online instructions or showing company web pages in combination with cameras or other types of content.
Steps:
- Open the view that you want to modify.
- Click Setup to enter setup mode.
- In the System Overview pane, click and drag the HTML Page item to one of the view items. A window appears.
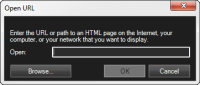
-
In the Open field, enter the web address of the web page.
To use a web page stored on your local computer, network, or on an FTP server, make sure that the display mode is set to Compatibility in the properties of the web page. See Web page properties. Otherwise, you will get an error message. See Web pages (troubleshooting).
- Click OK.
- To set the properties, expand the Properties pane.
- Click Setup again to exit setup mode.
|
Name |
Description |
|---|---|
|
Edit |
Specify a new URL or file location of the web page. |
|
Display mode |
Select the browser engine to render the web page. There are two options:
|
|
Scaling |
Select the scaling of the web page. The optimal scaling depends on the content of the imported web page and how you want to display it This setting is only available in Compatibility mode. |
|
Hide toolbar |
Select the check box to hide the navigation toolbar that gets inserted above each imported web page.
|
Add overlay buttons to views
You can activate speakers, events, output![]() Data going out of a computer. On IP surveillance systems, output is frequently used for activating devices such as gates, sirens, strobe lights, and more., and more through overlay buttons
Data going out of a computer. On IP surveillance systems, output is frequently used for activating devices such as gates, sirens, strobe lights, and more., and more through overlay buttons![]() A button appearing as a layer on top of the video when you move your mouse cursor over individual camera positions in views on the Live tab. Use overlay buttons to activate speakers, events, output, move PTZ cameras, start recording, clear signals from cameras. which appear when you move your mouse over individual camera positions in views on the Live tab.
A button appearing as a layer on top of the video when you move your mouse cursor over individual camera positions in views on the Live tab. Use overlay buttons to activate speakers, events, output, move PTZ cameras, start recording, clear signals from cameras. which appear when you move your mouse over individual camera positions in views on the Live tab.
You can add as many buttons as needed.
- Click Setup to enter setup mode.
- In the Overlay Buttons pane, select and drag the action onto the camera view item.
- When you release the mouse, the overlay button appears. To resize the button, drag the handles that appear.
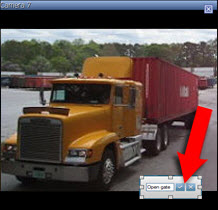
- To change the text of the overlay button, double-click the text, overwrite it, and then select the check box
 to save. To undo, click the cancel button
to save. To undo, click the cancel button  . When you save, the text scales to the largest possible size on the button.
. When you save, the text scales to the largest possible size on the button. - Click Setup again to exit setup mode.
Permanently hide camera toolbar
When you minimize the camera toolbar in a view item, the toolbar remains minimized only to you in the current session. However, you can hide it permanently for a particular view item, for all users with access to the view item.
Steps:
- On the Live or Playback tab, click Setup to enter setup mode.
- Find the view item where you want to hide the toolbar.
- Click
 to hide the toolbar.
to hide the toolbar. - Click Setup again to exit setup mode.
The setting you make in setup mode is stored on the server, so that the change impacts other XProtect Smart Client operators.
Assign shortcut numbers to views
You can assign shortcut numbers to views to let users select views using standard keyboard shortcuts (see Keyboard shortcuts (explained)).
- Click Setup to enter setup mode.
- In the Views pane, select the view you want to assign a shortcut to.
- In the Shortcut field, specify a shortcut number, and then press ENTER. The shortcut number appears in parentheses in front of the view name.
- Repeat as necessary for other views.
- Click Setup again to exit setup mode.
Add or edit views in simplified mode
You can select or search for existing views or cameras in the Select view list. However, to add or edit views, for example renaming the view or changing a camera, you need to switch to advanced mode.
Steps:
- In the toolbar, click
 and then
and then  to switch to advanced mode.
to switch to advanced mode. - Click Setup to enter setup mode.
- To add a view, see Create views.
- To edit a view:
- Select the view.
- Edit the view.
- Click Setup again to exit setup mode.
If the  button is not available, you cannot switch to advanced mode. In that case, please contact your system administrator.
button is not available, you cannot switch to advanced mode. In that case, please contact your system administrator.
For more information, see Modes in XProtect Smart Client (explained).